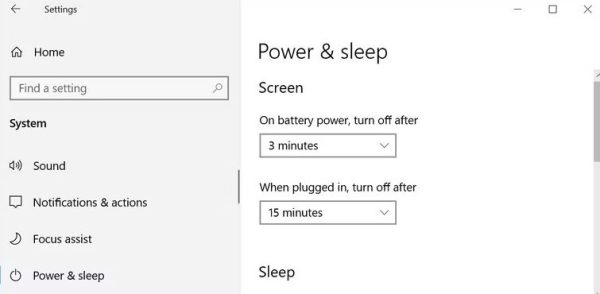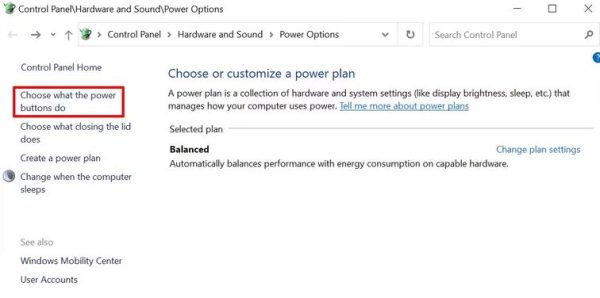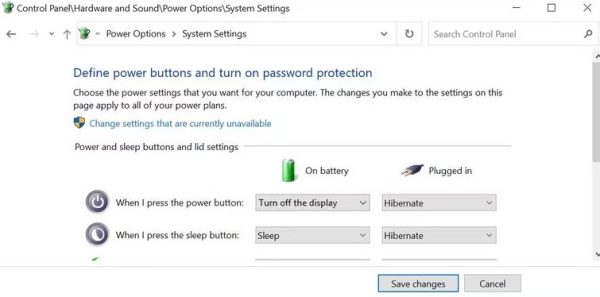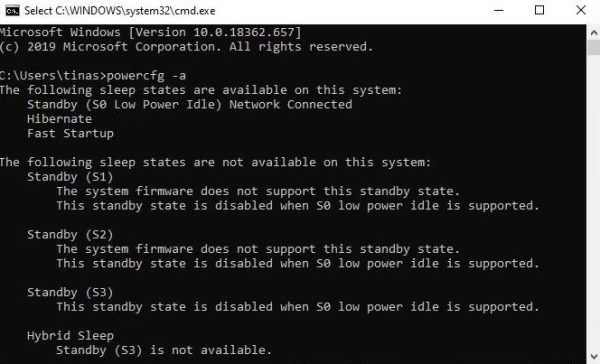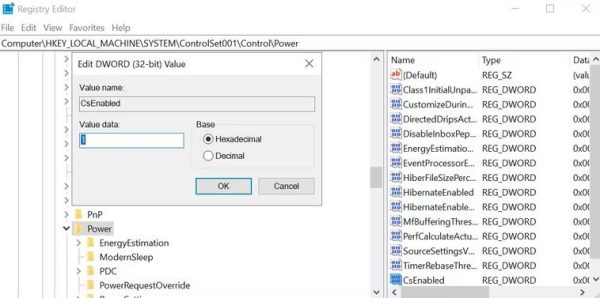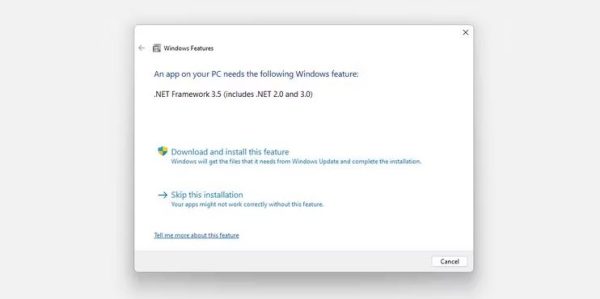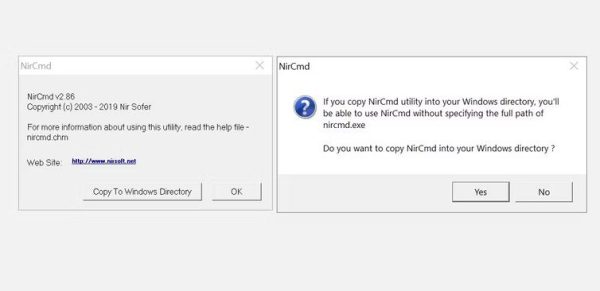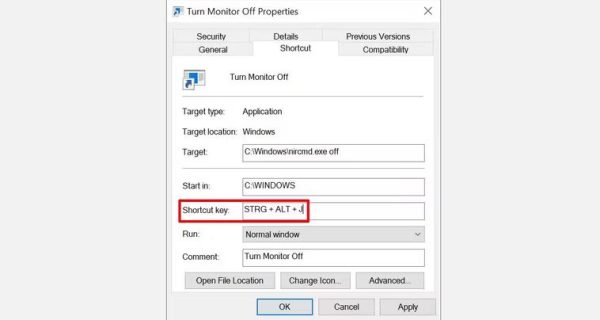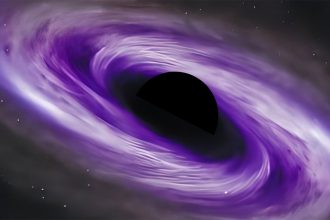خاموش کردن سریع صفحه نمایش در ویندوز همواره با چالش همراه بوده است زیرا ویندوز 11 و 10 هیچکدام کلید میانبر خوبی برای این کار نداشتند. انجام این کار با توجه به تنظیمات سیستم شما ممکن است از چند دقیقه تا چند ساعت هم زمانبر باشد. در این مقاله ما قصد داریم تا سادهترین روشهایی که میتوانید به کمک آنها نمایشگر خود را کنترل و خاموش کنید را با هم بررسی میکنیم. با این کار از هدر رفتن زمان، انرژی و حتی آسیبهای طولانیمدت به نمایشگر جلوگیری خواهید کرد.
1- یک ترکیب کلید لپ تاپ خاموش کردن سریع صفحه نمایش در ویندوز
ازآنجاییکه یک کلید میانبر برای خاموش کردن سریع صفحه نمایش در ویندوز وجود ندارد، ممکن است لپ تاپ شما ترکیب کلید مرتبط با این ویژگی را داشته باشد. توجه داشته باشید که این هات کی (ترکیب کلید) با توجه به سازنده لپ تاپ و مدل آن متفاوت خواهد بود. به صفحهکلید نگاه کنید؛ معمولاً کلید F1-12 نماد یک نمایشگر خاموش را روی خود دارند، کلید مرتبط را پیدا کرده و آن را امتحان کنید. برای این کار ممکن است نیاز داشته باشید کلید Fn (که اغلب اوقات در قسمت پایین سمت چپ قرار دارد) را نگه داشته تا ترکیب کلید مورد نظر عمل کند.
2- تنظیمات Windows Power Management را آپدیت کنید
ویندوز تنظیمات مدیریت نیروی زیادی دارد. در ادامه به شما میگوییم چطور با استفاده از آنها میتوانید برای خاموش کردن سریع صفحه نمایش در ویندوز استفاده کنید.
خاموش کردن خودکار نمایشگر در ویندوز 11
برای اینکه بتوانید مانیتور ویندوز 11 خود را خاموش کنید باید در ابتدا مسیر Start > Settings > System > Power > Screen and sleep را طی کرده و زمان خاموشی مورد نظرتان را انتخاب کنید.
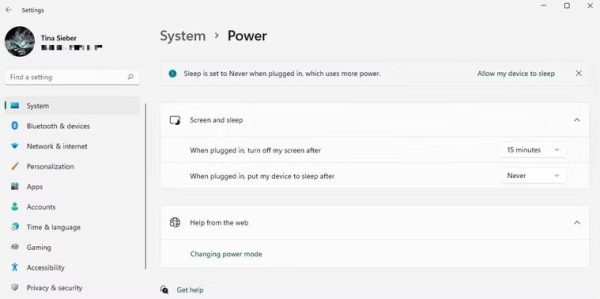
توجه داشته باشید که این تنظیمات تأثیری روی بازیها و رسانههای ویدیویی ندارد زیرا این موارد نیاز دارند که نمایشگر شما همیشه روشن باشد. این بدان معناست که حتی اگر زمان خاموش کردن خودکار نمایشگر را روی حداقل دقیقه قرار داده باشید، هنگام تماشای فیلم و برنامههای تلویزیونی صفحه خاموش نخواهد شد.
خاموش کردن سریع صفحه نمایش در ویندوز 10
اگر میخواهید این تنظیمات را برای صفحه نمایش در ویندوز 10 انجام دهید باید ابتدا مسیر Start > Settings > System > Power & sleep را در پیش گرفته و در قسمت زیرین بخش Screen زمان مورد نظر خود را تنظیم کنید. در قسمت On battery power توصیه میکنیم که تنظیمات زمانی را 5 دقیقه و یا کمتر قرار دهید. برای When plugged in میتوانید مقدار زمان تنظیم شده را کمی بیشتر قرار دهید اما توجه داشته باشید که حداکثر باید روی 10 یا 15 دقیقه قرار بگیرد.
چگونه از دکمه پاور برای خاموش کردن سریع صفحه نمایش در ویندوز استفاده کنیم؟
برای اینکه بتوانید با استفاده از لمس یک دکمه به صورت دستی صفحه نمایش ویندوز را خاموش کنید باید به بخش Control Panel رفته و کارایی دکمه پاور را به خاموش کردن سریع صفحه نمایش در ویندوز تغییر دهید. این روش قابل استفاده روی لپ تاپ و کامپیوترهای شخصی خواهد بود.
برای انجام این کار روی ویندوز 10 باید مسیر Start > Settings > System > Power & sleep > Related settings را طی کرده و روی گزینه Additional power settings کلیک کنید. با این کار Control Panel ویندوز اولیه ارجاع داده میشوید.
اگر از ویندوز 11 استفاده میکنید باید به صورت دستی به بخش Control Panel بروید. کلید Windows key + Q را فشار داده و عبارت Control Panel را در این بخش سرچ کرده و در نهایت روی نتیجه مورد نظر کلیک کنید. در گوشه بالا سمت راست Control Panel ابتدا View by: Large icons یا View by: Small icons را انتخاب کرده و سپس گزینه Power Options را انتخاب کنید. در پنل سمت چپ روی گزینه Choose what the power button does کلیک کنید.
در پنجره بعدی شما میتوانید همزمان با شارژ شدن سیستم خاموش شدن نمایشگر را از قسمت زیرین بخش When I press the power button انتخاب کنید. اگر این گزینه را در این صفحه مشاهده نمیکنید تا انتهای مقاله با ما همراه باشید. در نهایت روی گزینه Save changes کلیک کنید تا تغییرات مورد نظر ذخیره شوند.
با انجام این کار هر زمان که دکمه پاور را بزنید سریعاً صفحه نمایشگر خاموش خواهد شد. توجه داشته باشید که هنوز میتوانید با نگه داشتن این کلید برای چند ثانیه کامپیوترتان را هنگام هنگ کردن خاموش کنید.
آیا قابلیت خاموش کردن صفحه نمایش در Control Panel من وجود ندارد؟
اگر گزینه “Turn Off the Display” را در بخش Control Panel مشاهده نکردید، احتمالاً کامپیوتر Modern Standby دارید. برای فهمیدن این مورد کافی است کلیدهای CTRL+R را فشار داده و عبارت cmd را تایپ و سپس روی گزینه OK کلیک کنید تا پنجره خط فرمان برایتان باز شود. عبارت powercfg -a را داخل این پنجره تایپ کرده و کلید Enter را بزنید. اگر گزینه Standby (S0 Low Power Idle) را مشاهده کردید، از ماشین با حالت Modern Standby استفاده میکنید. در این صورت گزینههای دیگر جانشین هم در دسترس نخواهند بود.
چگونه گزینه خاموش کردن صفحه نمایش را به یک کامپیوتر Modern Standby اضافه کنیم؟
برای این کار نیازمند ایجاد تغییراتی در رجیستری ویندوز هستید. لطفاً مراحل زیر را به دقت دنبال کنید تا در هیچ مرحله حساسی خطا ایجاد نشود.
ابتدا کلیدهای Windows+R را فشار دهید تا منو Run برایتان نمایان شود، سپس عبارت regedit را وارد کرده و روی گزینه OK کلیک کنید تا ویرایشگر رجیستری ویندوز برایتان باز شود. در رجیستری مسیر زیر را پیدا کنید:
Computer\HKEY_LOCAL_MACHINE\SYSTEM\ControlSet001\Control\Powerبعد از پیدا کردن مسیر بالا، ورودی CsEnabled را پیدا کرده و ارزش آن را از 1 به 0 تغییر دهید، سپس روی گزینه OK کلیک کنید تا تغییرات انجام شده ذخیره شوند. اگر ورودی DWORD (32-bit) Value روی رجیستری شما موجود نبود میتوانید به صورت دستی آن را ایجاد کنید اما ممکن است کار نکند. به نظر میرسد آپدیت اخیر ویندوز این ویژگی را از کار انداخته است.
برای این که متوجه شوید این روش برایتان مؤثر بوده یا خیر از ویرایشگر رجیستری خارج شده، ویندوز را ریبوت کنید و به تنظیمات سیستمی که بالاتر اشاره کردیم مجدد بروید؛ اگر توانستید گزینه “Turn off display” را مشاهده کنید، انجام این کار روی سیستم شما مؤثر بوده است.
بهترین ابزار برای خاموش کردن سریع صفحه نمایش در ویندوز
اگر دوست ندارید به صورت دستی نمایشگر کامپیوتر را خاموش کرده و یا تنظیمات پیشفرض مرتبط با دکمه پاور را تغییر دهید میتوانید از ابزارهای سوم شخص ویندوزی که برای خاموش کردن سریع صفحه نمایش در ویندوز طراحی شدهاند استفاده کنید. در ادامه بهترین ابزار در این زمینه را به شما معرفی کردیم.
1- Turn Off Monitor
Turn Off Monitor یکی از ابزار طراحی شده برای خاموش کردن سریع صفحه نمایش در ویندوز است که تنها همین یک قابلیت را دارد. این ابزار نیاز به نصب ندارد؛ کافی است فایل آن را دانلود کرده و از حالت زیپ خارج کرده و آن را روی دسکتاپ خود ذخیره کنید. هر زمان که به این ابزار نیاز داشتید روی آن دو بار کلیک کنید. همچنین برای اجرای این برنامه میتوانید یک کلید میانبر قرار دهید که در ادامه درباره آن توضیح میدهیم.
اگر با یک هشدار امنیتی روبهرو شدید میتوانید با تیک زدن کنار گزینه Always ask before opening this file از شر آن خلاص شوید.
اگر از این برنامه روی ویندوز 10 استفاده میکنید و بعد از مدتی خاموش بودن صفحه دوباره میخواهید با سیستم خود کار کنید، مانیتور خودبهخود به صفحه قفل برمیگردد. اگر دوست ندارید هر بار بعدازاین کار پسورد خود را تایپ کنید میتوانید صفحه قفل خود را غیرفعال کنید. بااینحال توجه داشته باشید که با این کار زمانی که پیش سیستم خود نیستید هرکسی میتواند به سیستم شما دسترسی داشته باشد.
برای دانلود Turn Off Monitor به یکی از سایتهای معتبر مراجعه کنید. یکی دیگر از ابزارهایی که در این زمینه میتوانید از آن استفاده کنید برنامه Display Power Off.
دانلود: Turn Off Monitor (رایگان)
2- Turn Off Screen
برای خاموش کردن نمایشگر ویندوز کدی نوشته شده که در TechNet خود مایکروسافت قرار گرفته شده است؛ اما ازآنجاییکه حذف شده باید در سایت GitHub آن را دانلود کنید.
پس از ذخیره کردن این فایل، آن را از حالت زیپ خارج کرده، فایل BAT را پیدا کرده و روی آن دو بار کلیک کنید. همچنین میتوانید آیکون آن را تغییر داده و برای آن میانبر ایجاد کنید.
دانلود: Turn Off Screen (رایگان)
3- BlackTop
اگر مشکلی با ایجاد کلیدهای میانبر دستی ندارید ابزار BlackTop اینجاست تا با فشار دادن کلیدهای Ctrl+Alt+B به شما امکان خاموش کردن سریع صفحه نمایش در ویندوز را بدهد. تنها نکته منفی این ابزار آن است که نمیتوانید این ترکیب تعیین شده را تغییر دهید.
توجه داشته باشید که این ابزار با قابلیت Windows .NET Framework 3.5 اجرا میشود. اگر هنوز آن را روی سیستم خود نصب نکردید، بعد از نصب BlackTop خود ویندوز به شما توصیه میکند که آن را نصب کنید. پروسه نصب .NET Framework ممکن است کمی زمانبر باشد.
دانلود: BlackTop (رایگان)
4- NirCmd
یکی دیگر از ابزارهایی که میتوانید برای خاموش کردن سریع صفحه نمایش در ویندوز از آن استفاده کنید، NirCmd است که در کنار این کار به کاربران کمک میکند تا وظایف دیگری را نیز به سرعت انجام دهند. از NirCmd میتوانید بدون نصب نیز استفاده کنید. با این حال اگر تمایل دارید مدام از این ابزار کمک بگیرید بهتر است که آن را حتماً روی سیستم ویندوزی خود نصب کنید.
برای نصب NirCmd روی ویندوز 10 ابتدا فایل آن را از حالت آرشیو شده خارج کنید، روی فایل nircmd.exe کلیک راست کرده و گزینه Run as administrator را انتخاب کنید. در قدم بعدی روی دکمه Copy To Windows Directory کلیک کنید. در صفحه بعدی با کلیک روی گزینه Yes ادامه روند را تأیید کنید. بعد از این که عملیات مربوطه تکمیل شد روی گزینه OK کلیک کنید.
حالا میتوانید از برنامه NirCmd برای خاموش کردن سریع صفحه نمایش در ویندوز استفاده کنید. باید اعتراف کرد که هر بار نوشتن کد دستور مرتبط با خاموش کردن صفحه مانیتور بسیار آزاردهنده است و این راه حل بسیار کاربردی خواهد بود. با این حال باید ابتدا برای این ابزار یک میانبر و سپس یک کلید متناسب برای انجام این کار تعریف و ایجاد کنید.
کلیدهای Win+R را فشار دهید تا ابزار Run برایتان باز شود سپس عبارت cmd را تایپ کرده و روی گزینه OK کلیک کنید. در مرحله بعدی دستور زیر را تایپ کنید:
nircmd.exe cmdshortcutkey "c:\temp" "Turn Monitor Off" monitor offکلید Enter را بزنید تا دستور برایتان اجرا شود.
اگر nircmd.exe را داخل دایرکتوری ویندوز کپی نکردید، مسیر کامل را به جای “c:\temp” وارد کنید. عبارت “Turn Monitor Off” نام فایل میانبر است، اگر آن را تغییر دادید نامی که گذاشتید را به جای آن وارد کنید.
دانلود: NirCmd (رایگان)
3- چگونه یک ترکیب کلید متناسب (HotKey) به اجرای هر ابزاری اختصاص دهیم؟
این روش برای اجرای هر دستوری از جمله ابزار بالا برای خاموش کردن سریع صفحه نمایش در ویندوز مؤثر خواهد بود. ابتدا روی فایل EXE برنامه مورد نظر کلیک راست کرده و گزینه Create shortcut را انتخاب کنید. توجه داشته باشید که اگر مراحل بالا را برای NirCmd گذراندید همین حالا یک کلید میانبر برای این ابزار دارید.
در مرحله بعدی روی فایل میانبر ایجاد شده کلیک راست کرده و گزینه Properties را انتخاب کنید. ماوس را کنار کادر Shortcut key: برده و کلید مورد نظر خود را داخل کادر آن تایپ کنید. برای مثال در تصویر زیر ما کلیدهای Ctrl+Alt+J را قرار دادیم. سپس روی گزینه OK برای تأیید کلیک کنید.
حالا میتوانید از میانبر ایجاد شده لذت ببرید.
صفحه نمایش تحت کنترل شماست
در این مقاله سعی داشتیم روشهای کنترل کردن نمایشگر کامپیوتر را در اختیار شما قرار دهیم. از تغییر دادن تنظیمات نیرو گرفته تا استفاده از ابزارهای سوم شخص برای خاموش کردن سریع صفحه نمایش در ویندوز همگی مورد بررسی قرار گرفتند. حالا وقت آن رسیده تا راهحل مورد نظر خود را انتخاب کرده و روی سیستم خود اعمال کنید.