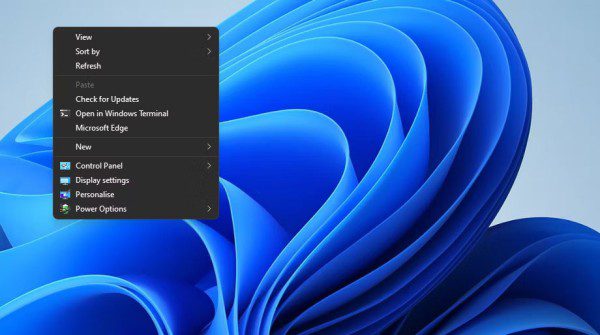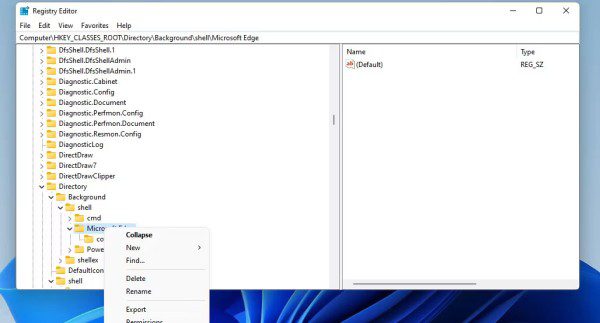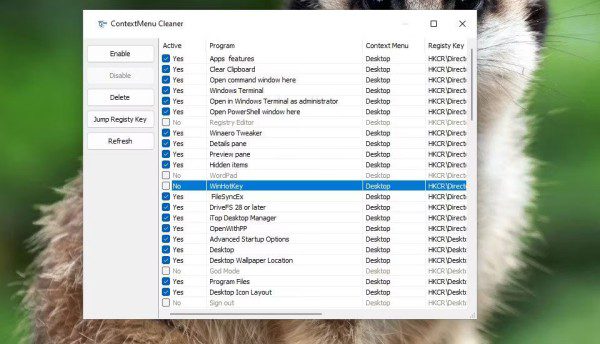منوهای زمینه، یعنی همان منوهای کوچکی که هنگام کلیک راست کردن ماوس بر روی هر بخش ظاهر میشوند، ستون فقرات ویندوز هستند. در حالی که ویندوز 11 منوی زمینه جدیدی را برای دسکتاپ شما به ارمغان آورده، هنوز خبری از گزینههای شخصیسازی برای آن وجود ندارد. به عنوان مثال، ویندوز 11 شامل هیچ تنظیمات داخلی نیست که شما را قادر بسازد میانبرهای دلخواه خود را برای نرم افزارها در این منو اضافه کنید.
با این وجود، همچنان میتوانید با ویرایش رجیستری، میانبر برنامهها را به منوی زمینه دسکتاپ در ویندوز 11 اضافه کنید. با انجام این کار، میتوانید آیکونهای میانبر دسکتاپ را حذف کرده و محیط رایانه خود را خلوت کنید و به جای آن میانبر برنامهها را به منوی زمینه اضافه کنید. اگر میخواهید نحوه انجام چنین کاری را یاد بگیرید، در ادامه این مقاله از دیجی رو با ما همراه باشید.
نحوه افزودن میانبر مرورگر اج به منوی زمینه دسکتاپ
از آنجایی که مایکروسافت اج مرورگر پیشفرض موجود در ویندوز 11 است، ضروری است که همه شما یک میانبر برای دسترسی سریعتر به آن داشته باشید. به عنوان مثال، میتوانید میانبر اج را به منوی زمینه دسکتاپ اضافه کرده و در سریعتر زمان به این مرورگر دسترسی داشته باشید. روند کار به این صورت است که میتوانید با یک تغییر ساده در رجیستری ویندوز یک میانبر برای مرورگر اج به منوی زمینه دسکتاپ اضافه کنید:
- ابتدا روی دکمه Start در نوار وظیفه کلیک راست کرده و Run را انتخاب کنید.
- عبارت regedit را در کادر Open در پنجره Run تایپ کنید.
- روی OK کلیک کنید تا ویرایشگر رجیستری اجرا شود.
- سپس به مسیر زیر بروید:
Computer > HKEY_CLASSES_ROOT > Directory > Background > shell registry

- روی کلید shell راست کلیک کرده و New و سپس Key را در منوی ظاهر شده انتخاب کنید.
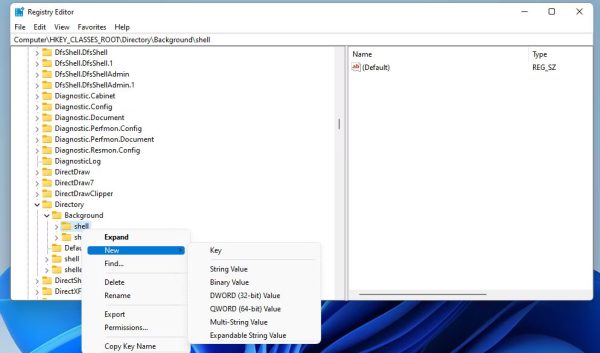
- کلمه Edge را برای عنوان کلید رجیستری جدید وارد کنید.
- روی کلید Edge که ایجاد کردهاید، کلیک راست کرده و گزینه New و سپس Key را دوباره انتخاب کنید.
- کلمه command را در قسمت نام کلید فرعی جدید وارد کنید.
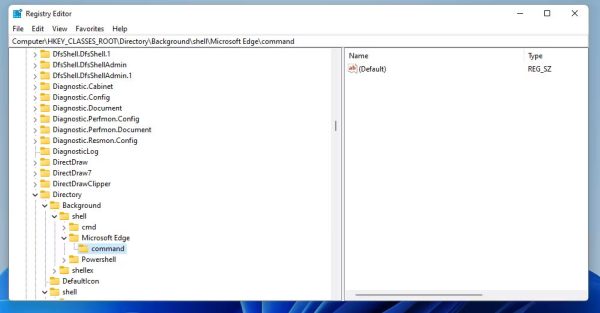
- روی آیکون File Explorer در نوار وظیفه کلیک کنید.
- پوشه مرورگر اج را باز کنید که به صورت پیش فرض مسیر آن به صورت زیر است:
C:\Program Files (x86)\Microsoft\Edge\Application - روی msedge.exe کلیک راست کرده و گزینه Copy as path را انتخاب کنید.
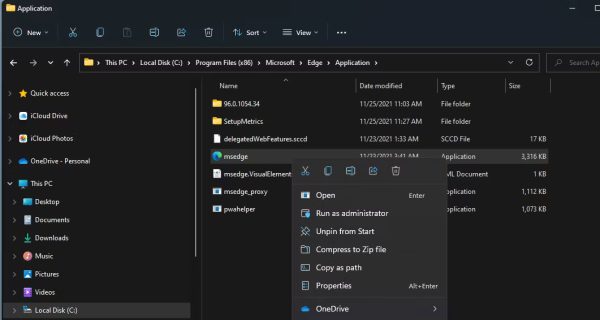
- سپس به ویرایشگر رجیستری برگردید و کلید command جدیدی را که اضافه کردهاید انتخاب کنید.
- بر روی کلید command در سمت راست پنجره (Default) دابل کلیک کنید.
- کلید میانبر Ctrl + V را فشار دهید تا مسیر کپی شده در کادر Value data جایگذاری شود.
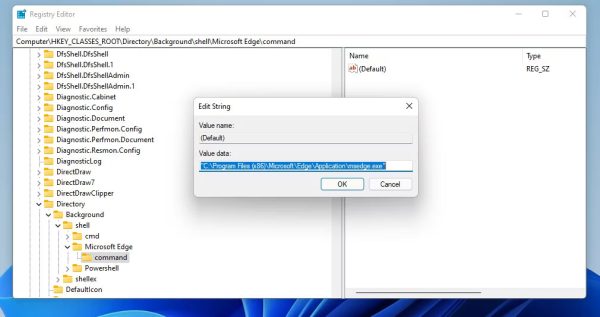
- برای تایید روی OK کلیک کنید.
اکنون میتوانید میانبر منوی زمینه مرورگر اج را که به منوی زمینه ویندوز اضافه شده، امتحان کنید. البته، در نگاه اول خبری از این میانبر نخواهد بود! برای مشاهده منوی کلاسیک روی دسکتاپ کلیک راست کرده و Show more options را انتخاب کنید. سپس Edge را انتخاب کنید تا مرورگر باز شود.
نکته: اگر دوست داشته باشید، میتوانید منوی زمینه کلاسیک را در ویندوز 11 تنها با یک میانبر صفحه کلید باز کنید. کافیست تا کلیدهای ترکیبی Shift + F10 را فشار دهید تا منو باز شود. سپس به راحتی میتوانید میانبرهای نرم افزار خود را از آنجا انتخاب کنید.
چگونه میانبرهای خود به هر برنامهای را به منوی زمینه ویندوز 11 اضافه کنیم؟
مشابه با روش افزودن مرورگر Edge شما میتوانید یک میانبر برای هر نرم افزاری که میخواهید اضافه کنید. برای انجام این کار، باید نام کلید رجیستری اولیه را تغییر دهید تا با نام نرم افزاری که برای آن است مطابقت داشته باشد. سپس، پوشه برنامه را در File Explorer باز کنید تا مسیر کامل آن را کپی کرده و آن را در کادر Value data برای رشته فرمان فرعی (Default) قرار دهید.
برای حذف هر یک از میانبرهای منوی زمینه نرم افزار خود، باید کلید آن را در ویرایشگر رجیستری باز کنید. سپس روی کلید اصلی آن راست کلیک کرده و گزینه Delete را انتخاب کنید تا حذف شود (باید Yes را برای تایید و پاک کردن انتخاب کنید).
این ترفند رجیستری در ویندوز 10 و پلتفرمهای دسکتاپ قبلی مایکروسافت نیز تقریباً به همین صورت عمل میکند. بنابراین، فقط مختص ویندوز 11 نیست. از آنجایی که ویندوز 10 به طور پیشفرض دارای یک منوی زمینه کلاسیک است، برای انتخاب میانبر، نیازی به کلیک روی Show more options نخواهید داشت.
نحوه افزودن میانبرهای برنامه به منوی زمینه به کمک برنامه Easy Context Menu
اگر ترجیح میدهید به صورت دستی رجیستری را ویرایش نکنید، میتوانید از برنامه Easy Context Menu استفاده کرده و میانبر برنامهها را به سهولت به منوی زمینه دسکتاپ اضافه کنید. Easy Context Menu یک برنامه رایگان شخص ثالث برای سفارشی کردن منوهای زمینه در ویندوز 11 و 10 است. این برنامه به شما امکان میدهد میانبرهایی را به منوی زمینه اضافه کرده و یا از آن حذف کنید. به این ترتیب میتوانید میانبرهای مخصوصی را برای باز کردن برنامهها به منوی زمینه ویندوز 11 اضافه کنید:
- صفحه رسمی Easy Context Menu را در یک مرورگر وب باز کرده و برنامه را دانلود کنید.
- فایل فشرده دانلود شده با نام ec_menu را با یکی از برنامههای مدیریت فایلهای فشرده مانند WinRAR باز کرده و استخراج کنید.
- پوشه استخراج شده ec_menu را باز کنید و روی فایل EcMenu_x64 دابل کلیک کنید تا Easy Context Menu اجرا شود.
- روی دکمه List Editor کلیک کنید.
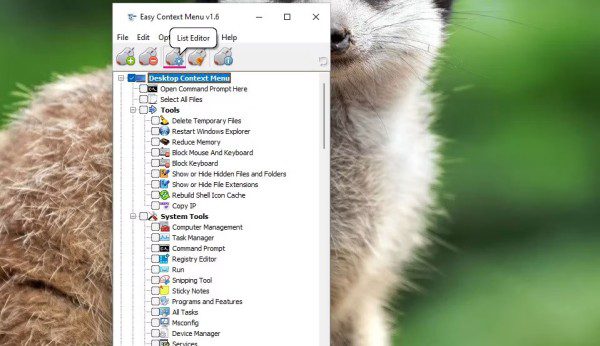
- دکمه Add new را فشار دهید.
- فایل برنامه مورد نظر خود (EXE) را برای افزودن به منوی زمینه انتخاب کنید و روی Open کلیک کنید.
- سپس، Desktop Context Menu را در منوی کشویی Target Context Menu برای میانبر مد نظر خود انتخاب کنید.
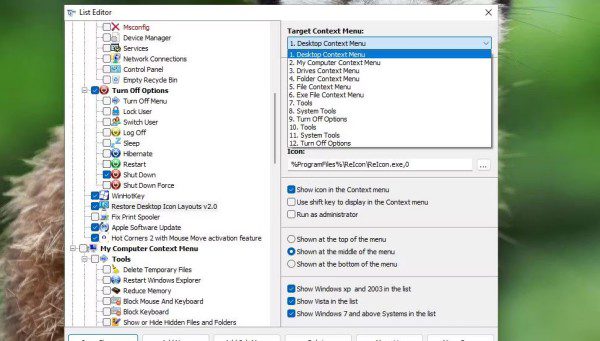
- روی دکمه رادیویی Show at bottom of the menu Show کلیک کنید.
- دکمه Save changes را فشار دهید.
- چک باکس مربوط به میانبر برنامه را در پنجره Easy Context Menu علامت بزنید.
- روی دکمه Apply Changes در پنجره Easy Context Menu کلیک کنید تا تغییرات ذخیره شوند.
اکنون یک میانبر برنامه جدید به منوی زمینه کلاسیک در ویندوز 11 اضافه کردهاید. در ویندوز 11 با کلیک راست در هر نقطه از دسکتاپ و انتخاب گزینه Show more options میتوانید منوی زمینه کلاسیک را ظاهر کرده و میانبر برنامه را ببینید. سپس میانبر نرم افزار جدید را انتخاب کنید، که تقریباً در قسمتهای پایین منوی کلاسیک خواهد بود.
با Easy Context Menu میتوانید میانبر ایجاد شده را حذف کرده و یا سایر گزینهها را نیز تغییر دهید. برای انجام این کار، روی دکمه ContextMenu Cleaner کلیک کنید. برای غیرفعال کردن یک میانبر در منوی زمینه، کافیست تیک چک باکس میانبر نرم افزار را از حالت انتخاب خارج کنید. به این ترتیب، هر زمان که مایل بودید، دوباره میتوانید آن را فعال کنید. سپس روی Refresh کلیک کنید تا تغییرات منوی زمینه ذخیره شوند.
همچنین، کارهای بسیار بیشتری وجود دارد که میتوانید با Easy Context Menu انجام داده و گزینههای زیادی را به منوی راست کلیک دسکتاپ اضافه کنید. Easy Context Menu شامل بسیاری از چک باکسهای دیگر برای افزودن ابزارهای مختلف به منوی راست کلیک و یا غیرفعال کردن گزینههای موجود در آن است. کافیست تا هر کدام از این ابزارها را که مایل بودید، علامت زده و در انتها روی Apply Changes کلیک کنید تا میانبرهای مورد نظرتان برای دسترسی به برنامههای کاربردی و یا کارهایی مانند خاموش کردن ویندوز به منوی زمینه اضافه شود.
از منوی زمینه ویندوز 11 نهایت استفاده را ببرید
اکنون میتوانید به جای شلوغ کرده صفحه دسکتاپ و قرار دادن آیکون تمام برنامهها در آن، از میانبرهای منوی زمینه استفاده کرده و در سریعترین زمان به هر برنامهای که دوست دارید، دسترسی داشته باشید. منوی زمینه یک مکان جایگزین عالی برای افزودن میانبرها است زیرا دسکتاپ شما را شلوغ نمیکند. به این ترتیب، با افزودن میانبرهای بیشتر به منوی زمینه، میتوانید ویندوز 11 خود را تمیز و مرتب نگه دارید.