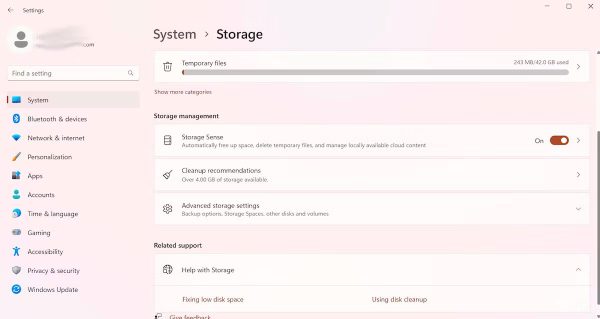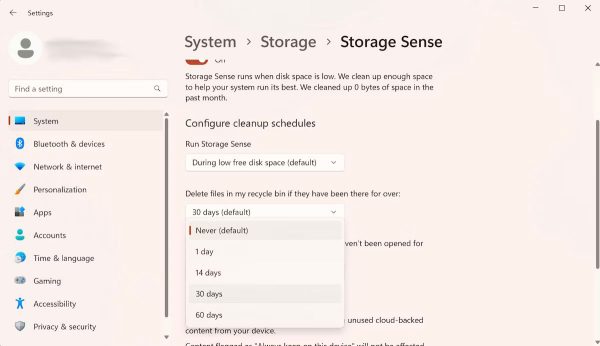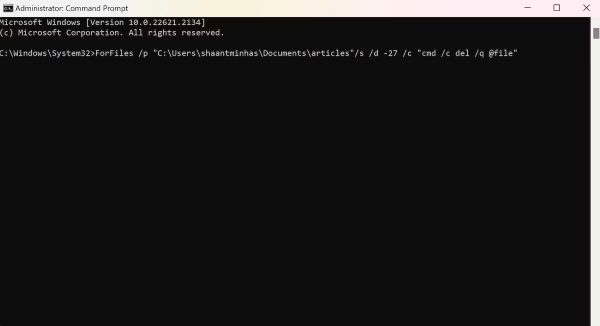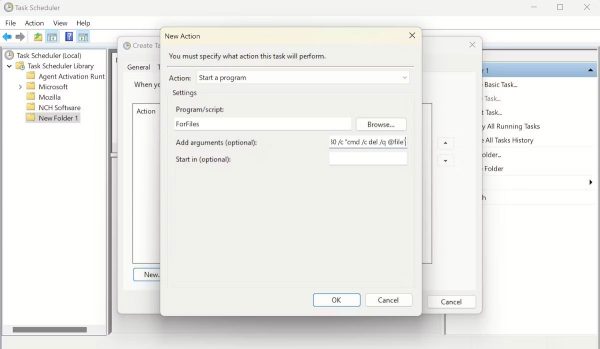برای بسیاری، دسکتاپ به هم ریخته و پوشه دانلودهای مملو از انواع و اقسام فایلها یک عادت شده است و هر چقدر هم که تلاش کنند، همیشه باز هم این پوشهها به هم ریخته و آشفته میشوند. آیا هیچ چارهای برای این مشکل وجود ندارد؟! خوشبختانه، راههای زیادی وجود دارد که میتوانید به وسیله آنها رایانه ویندوزی خود را خلوت و مرتب نگه دارید.
به عنوان مثال، شما میتوانید از شر اپهای پیش فرض ویندوز 10 خلاص شوید. یا اینکه میتوانید منوی کلیک راست آن را تمیز و مرتب کنید. شما حتی میتوانید به نتایج جستجوی خود هم سر و سامان دهید. و البته، میتوانید دسکتاپ خود را تمیز کنید. اگر به دنبال یک روش کم زحمتتر هستید، میتوانید وظیفه پاک کردن فایلهای قدیمی را به خود ویندوز بسپارید تا به صورت خودکار این کار را برای شما انجام دهد. در این مقاله آموزشی از دیجی رو قصد داریم نحوه پاک کردن خودکار فایلهای قدیمی را در ویندوز 10 و 11 آموزش دهیم. پس در ادامه با ما همراه باشید.
1. حذف خودکار فایلها یا پوشههای قدیمی با استفاده از تنظیمات ذخیرهسازی
منوی تنظیمات ویندوز 10 و 11 به شما امکان میدهد کارهای زیادی را در رایانه خود انجام دهید و بخشهای مختلف را مدیریت کنید. از بهروزرسانیها گرفته تا تغییر ظاهر ویندوز، تقریباً همه چیز را میتوانید از طریق این بخش انجام دهید. پس جای تعجب نیست که میتوانید از آن برای انجام تنظیمات حذف خودکار فایلهای قدیمی در ویندوز خود نیز استفاده کنید. روش کار در اینجا به این صورت است:
- به مسیر Settings > System > Storage بروید.
- ویژگی Storage Sense را روشن کنید.
- سپس روی Configure Storage Sense or run it now کلیک کنید.
- در بخش Temporary Files، بازههای زمانی مورد نظر خود را برای حذف فایلهای قرار گرفته در سطل بازیافت و فایلهای موجود در پوشه دانلودها تنظیم کنید.
نکته: توجه داشته باشید که همه فایلهای موجود در پوشه دانلودها پس از زمان تعیین شده حذف نمیشوند و فقط آنهایی که باز نشدهاند حذف خواهند شد. این بدان معناست که اگر فایلی را دانلود کنید و بخواهید بعداً آن را باز کنید، پس از مدت زمان تعیین شده حذف خواهد شد. بنابراین، اگر این تنظیمات را اعمال کردید، باید هر چیزی را که میخواهید نگه دارید از پوشه دانلودها خارج کنید.
هر زمان که بخواهید حذف خودکار فایلها را متوقف کنید، میتوانید با طی کردن مسیر بالا و غیرفعال کردن کلید Storage Sense این کار را انجام دهید.
2. فایلها یا پوشههای قدیمی را با استفاده از خط فرمان حذف کنید
مانند بسیاری از موارد در ویندوز، در اینجا نیز میتوانید از خط فرمان یا همان Command Prompt استفاده کنید. Command Prompt که جایگزینی برای رابط کاربری گرافیکی است، با دستورات ساده مبتنی بر متن کار میکند تا به شما در انجام عملکردهای مختلف مدیریت و رفع اشکال و عیبیابی در ویندوز کمک کند.
در اینجا نحوه استفاده از Command Prompt را برای رفع مشکلات ذخیرهسازی ویندوز از طریق دستور ForFiles آمده است:
- به نوار جستجوی منوی استارت بروید، cmd را تایپ کنید و آن را با دسترسی مدیریتی (run as an administrator) اجرا کنید.
- حالا برای پاک کردن فایلهایی که 30 روز است آنها را تغییر ندادهاید، دستور زیر را تایپ کرده و کلید اینتر را بزنید:
ForFiles /p "C:\path\to\folder"/s /d -30 /c "cmd /c del /q @file"“C:\path\to\folder” و d -30/ در اینجا به مسیر پوشهای که میخواهید فایلها را حذف کنید و زمان خاصی که میخواهید فایل خود را حذف کنید اشاره دارد. بنابراین، باید آنها را با مسیر مورد نظر و تعداد روزهای دلخواهتان جایگزین کنید.
به محض زدن دستور بالا فایلهای شما به سرعت حذف خواهند شد.
3. از Task Scheduler در ویندوز استفاده کنید
Task Scheduler یک ابزار ساده ویندوز است که به شما امکان میدهد وظایف تکراری را به راحتی خودکار کنید. فقط کافی است یک وظیفه را برای ویندوز تنظیم کنید و باقی کارها را خود سیستم عامل به صورت خودکار انجام خواهد داد. وقتی نوبت به حذف خودکار فایلها یا پوشهها میرسد، دستور ForFiles چیزی است که به شما کمک میکند تا فایلها یا پوشههای قدیمیتر خود را حذف کنید.
در اینجا نحوه حذف خودکار فایلهای قدیمی به کمک Task Scheduler را با هم مرور میکنیم:
- به نوار جستجوی منوی استارت بروید، task scheduler را تایپ کنید و بهترین گزینه را از لیست نتایج انتخاب کنید.
- روی Task Scheduler Library راست کلیک کرده و New Folder را انتخاب کنید.
- هر نامی را که دوست دارید وارد کنید و روی OK کلیک کنید.
- روی پوشهای که ایجاد شده کلیک راست کرده و گزینه Create Task را انتخاب کنید.
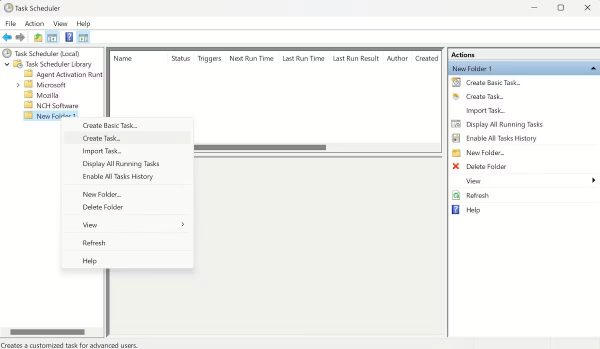
- در کادر Name یک نام دلخواه وارد کنید.
- حال در تب General و در قسمت Security options گزینه Run if the user is log on or not را انتخاب کنید.
- مطمئن شوید که تیک چک باکس Do not store password زده نشده باشد.
- روی تب Triggers کلیک کنید و دکمه New را انتخاب کنید.
- با استفاده از تنظیمات Begin the task گزینه On a schedule را انتخاب کنید.
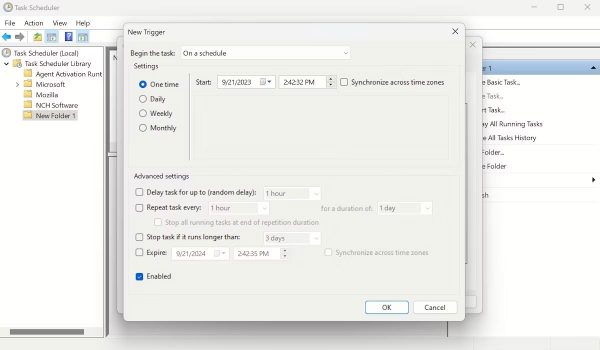
- در بخش Settings، زمانبندی کارهایی را که میخواهید اجرا کنید، تنظیم کنید. در نهایت بر روی OK کلیک کنید.
حالا به تب Actions رفته و روی دکمه New کلیک کنید. از منوی کشویی Actions، گزینه Start a program را انتخاب کنید.
در کادر Program/script دستور زیر را تایپ کنید:
ForFilesبه طور مشابه، در کادر Add arguments، دستور زیر را تایپ کنید:
/p "C:\path\to\folder"/s /d -30 /c "cmd /c del /q @file"در دستور بالا، به جای “C:\path\to\folder” مسیر پوشهای که فایلهای شما در آن قرار دارند وارد کنید و در عبارت “d -30/” هم به جای عدد 30 میتوانید هر تعداد روزی را که میخواهید بعد از آن فایلها حذف شوند، وارد کنید. به عنوان مثال، اگر بخواهیم پوشه دانلودها را بعد از 30 روز به صورت خودکار پاکسازی کنیم، دستور چیزی شبیه به این خواهد شد:
/p "%userprofile%\Users\[Your Username]\Downloads" /s /d -30 /c "cmd /c del /q @file"روی OK کلیک کنید. در نهایت، از تب Settings، چک باکسهای زیر را علامت بزنید و سپس بر روی OK کلیک کنید:
- Allow task to be run on demand.
- Run the task as soon as possible after a scheduled start is missed.
- If the task fails, restart every.
کار تمام شد. تغییرات را با یک بار دیگر کلیک کردن روی OK نهایی کنید و در کمترین زمان کارتان تمام خواهد شد. از اینجا به بعد فایلهای شما به طور خودکار در مدت زمان مشخص شده حذف خواهند شد. البته، اگر بعداً نظر خود را تغییر دهید، همیشه میتوانید با حذف پوشه جدیدی که در مرحله اول ایجاد کردهاید (که در مورد ما، New Folder 1 بود) این تنظیمات را لغو کنید.
حذف خودکار فایلها یا پوشههای قدیمی در رایانه ویندوزی
فایلهای غیرضروری در رایانه به ندرت مفید هستند و نگهداری آنها اغلب منطقی نیست. آنها فضای ذخیرهسازی را اشغال میکنند، عملکرد رایانه شما را مختل میکنند و سازماندهی فایل را نیز با مشکل مواجه میکنند. راهاندازی دستورالعملهای حذف خودکار، با هر روشی که ترجیح میدهید، به شما امکان میدهد رایانه شخصی خود را از شر این فایلهای اضافی خلاص کنید.
با این حال، ما اضافه میکنیم که حذف خودکار فایلها یا پوشهها از رایانه شما تنها بخشی از پروسه تمیز کردن ویندوز است. بسیاری از ترفندهای مهم دیگر مانند حذف برنامههای استفاده نشده، پایان دادن به فرآیندهای زائد پسزمینه، و تغییر تنظیمات و شخصی کردن آنها نیز وجود دارند که میتوانند به سر و سامان دادن به وضعیت رایانه کمک کنند. بنابراین، مطمئن شوید که همواره بهترین قواعد و اصول را برای استفاده راحتتر از ویندوز خود رعایت میکنید.