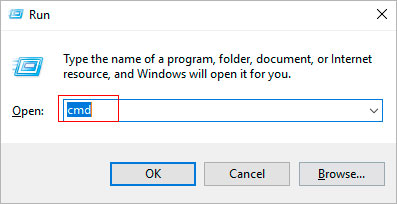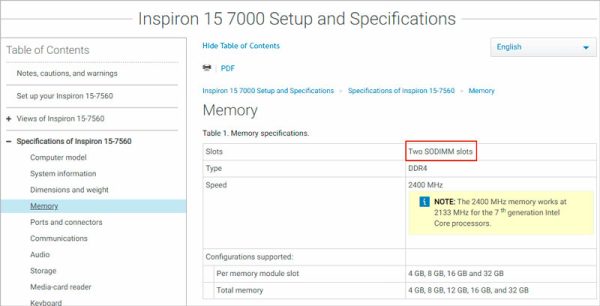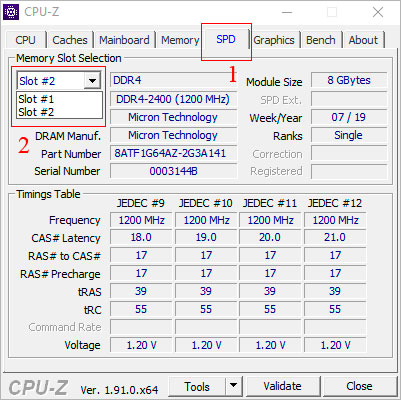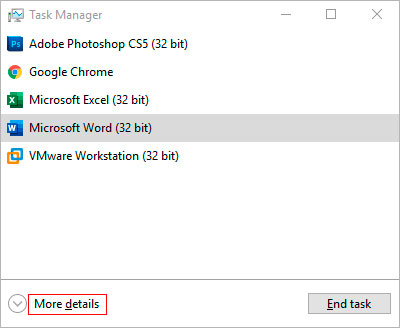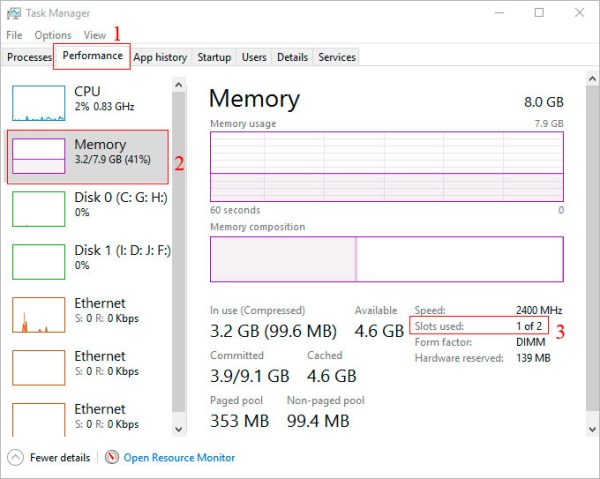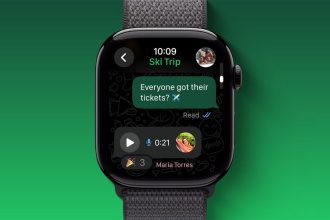هنگامی که میخواهید رم لپ تاپ خود را ارتقا دهید، لازم است که بدانید لپتاپتان چه تعداد شیار یا همان اسلات رم دارد و چه تعداد از این اسلاتها خالی هستند. مطمئناً با باز کردن قاب لپ تاپ میتوان این اطلاعات را به دست آورد، اما این کار برای بسیاری از کاربران مشکل است و ممکن است دردسرساز هم شود. بنابراین، چاره کار چیست؟ آیا بدون باز کردن قاب لپ تاپ میتوان از تعداد اسلاتهای رم آن مطلع شد؟
خوشبختانه، پاسخ مثبت است و در این مقاله از دیجی رو قصد داریم نحوه بررسی تعداد اسلاتهای رم در ویندوز 7 به بعد را بدون باز کردن لپ تاپ به شما آموزش میدهیم. علاوه بر این، روشهای ذکر شده در زیر در رایانههای دسکتاپ نیز قابل اجرا هستند.
1. تعداد اسلات حافظه رم را توسط Command Prompt بررسی کنید
Windows Management Interface Command (به اختصار WMIC) یکی از دستورات ساده اما در عین حال مفید Command Prompt (CMD) برای بررسی اطلاعات مربوط به سیستمی است که ویندوز را روی آن اجرا میکنید. شما به کمک این دستور میتوانید تعداد اسلات حافظه رم در لپ تاپ خود را پیدا کنید. در اینجا مراحل دقیق کار را با هم مرور میکنیم:
مرحله 1: کلیدهای ترکیبی Win + R را به طور همزمان فشار دهید. سپس cmd را در کادر جستجو تایپ کرده و کلید اینتر را فشار دهید.
مرحله 2: در پنجره Command Prompt دستور wmic memphysical get memorydevices را تایپ کرده و کلید اینتر را فشار دهید.
در نهایت، عدد نشان داده شده در زیر MemoryDevices مربوط به تعداد دستگاههای حافظه عضو ساختار Physical Memory Array است که اطلاعات آن از SMBIOS میآید. این عدد در واقع، بیانگر تعداد اسلاتها یا سوکتهای فیزیکی رم موجود در لپ تاپ یا رایانه دسکتاپ شما است.
2. تعداد اسلات حافظه رم را از طریق اینترنت جستجو کنید
به طور کلی هر لپ تاپ شماره مدل مخصوص به خود را دارد. با توجه به شماره مدل لپ تاپ، میتوانید مشخصات دقیق آن را در اینترنت جستجو کنید. وبسایتهای زیادی وجود دارند که میتوانید مشخصات دقیق لپ تاپ خود را به کمک آنها بررسی کنید. از جمله این وبسایتها میتوان به سایت رسمی شرکت سازنده لپ تاپ (دل، لنوو، و غیره)، فروشگاههای آنلاین (آمازون، eBay و غیره) و برخی از وبسایتهای فناوری اطلاعات اشاره کرد.
به طور معمول، تعداد اسلات حافظه رم در برگه مشخصات لپ تاپ ذکر میشود. اما برای جستجوی آن در این راه کمی تلاش لازم است. به عنوان مثال، اگر مدل لپ تاپ Inspiron 15 7000 است، باید عبارت “Inspiron 15 7000 specs” را در گوگل جستجو کنید. در نهایت، آن را در وب سایت رسمی دل میتوانید پیدا کنید. همانطور که در تصویر زیر نیز نشان داده شده است.
نکته: علاوه بر این، لپ تاپهای با برند شناخته شده، معمولاً همراه با یک دفترچه راهنما یا لیستی از مشخصات سخت افزاری دقیق ارائه میشوند که از این طریق نیز میتوانید تعداد اسلاتهای حافظه رم را پیدا کنید.
3. تعداد اسلات حافظه رم را به کمک CPU-Z به دست آورید
اگر فکر میکنید روشهای فوق برایتان سخت هستند، میتوانید از یک ابزار بسیار کم حجم، جمعوجور و رایگان به نام CPU-Z برای بررسی تعداد اسلاتهای رم موجود روی مادربورد لپ تاپ و تعداد اسلاتهای رم خالی استفاده کنید. ابتدا باید این ابزار را دانلود کرده و بر روی لپ تاپ خود نصب کنید. پس از باز کردن برنامه، روی تب SPD کلیک کنید و سپس روی دکمه منوی کشویی در قسمت Memory Slot Selection کلیک کنید. در این منوی کشویی تمام اسلاتهای رم را میتوانید ببینید. همانطور که در شکل زیر نشان داده شده است تعداد اسلاتهای رم در سیستم ما دو عدد میباشد.
نکته: علاوه بر این، میتوانید سایر اطلاعات رم و حتی سایر قطعات رایانه را نیز با ابزار CPU-Z بررسی کنید. همچنین ابزارهای شخص ثالث دیگری هم وجود دارند که میتوانند تعداد اسلاتهای حافظه رم را به شما نشان دهند، مانند Speecy و Crucial System Scanner.
4. تعداد اسلات حافظه رم را از طریق Task Manager بررسی کنید (فقط در ویندوز 8 به بالا موجود است)
در ویندوزهای 8 و 10 و 11، روش سادهای برای بررسی تعداد اسلاتهای رم وجود دارد که در ویندوز 7 موجود نیست. در این نسخههای ویندوز میتوانید به جای جستجوی اینترنت یا دانلود ابزار شخص ثالث، از ابزار داخلی Task Manager استفاده کنید. در اینجا مراحل دقیق برای یافتن تعداد اسلاتهای حافظه رم و تعداد اسلاتهای استفاده شده در لپ تاپ آورده شده است:
مرحله 1: کلیدهای ترکیبی Ctrl + Shift + Esc را به طور همزمان فشار دهید تا پنجره Task Manager باز شود (در ویندوز 11 میتوانید با راست کلیک کردن در نوار وظیفه و انتخاب Task Manager این ابزار را اجرا کنید).
مرحله 2: اگر پنجره Task Manager در حالت ساده نشان داده شد، روی More details کلیک کنید تا گزینههای پیشرفتهتر را هم ببینید.
مرحله 3: روی برگه Performance کلیک کنید و Memory را در پنل سمت چپ انتخاب کنید. در نهایت، در پنل سمت راست، تعداد اسلاتهای حافظه رم در سمت راست Slot used نشان داده شده است. همانطور که در شکل زیر نشان داده شده است. 1 از 2 به این معنی است که در مجموع دو اسلات رم روی لپ تاپ وجود دارد و یکی از آنها در حال استفاده است.
پی بردن به تعداد اسلات حافظه رم در لپ تاپ
به طور معمول، اکثر لپ تاپها دارای دو اسلات رم هستند. یکی به صورت پیش فرض اشغال شده و دیگری برای ارتقای حافظه رم در نظر گرفته شده است. اگر متوجه شدید که لپ تاپ شما اسلات رم اضافی ندارد و همچنان میخواهید رم را ارتقا دهید، میتوانید رم اصلی را با یک رم جدید با ظرفیت بیشتر جایگزین کنید. اما شایان ذکر است که باید توجه داشته باشید که باید یک رم مناسب برای لپ تاپ خود انتخاب کرده و از سازگار بودن آن اطمینان حاصل کنید.