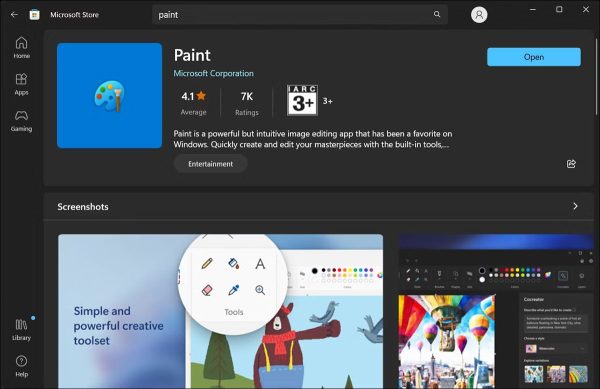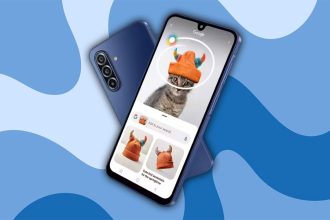اگر کاربر سیستم عامل ویندوز هستید، دیگر لازم نیست از ابزارهای حذف پس زمینه شخص ثالث استفاده کنید، زیرا برنامه مایکروسافت پینت (Microsoft Paint) در ویندوز تنها با یک کلیک میتواند پس زمینه عکسها را برایتان حذف کند. به طریق مشابه، در برنامه Paint 3D نیز میتوانید از ویژگی Magic select برای حذف پس زمینه تصاویر استفاده کنید.
در این مقاله، نحوه استفاده از مایکروسافت Paint یا Paint 3D برای حذف پس زمینه یک تصویر را به شما نشان میدهیم. پس در ادامه با ما در دیجی رو همراه باشید.
برنامه Paint یا Paint 3D را از فروشگاه مایکروسافت بهروزرسانی کنید
ویژگی حذف پس زمینه در Paint بخشی از بهروزرسانی Windows 11 Moment 4 بوده است. بنابراین، برای شروع مطمئن شوید که آخرین بهروزرسانیهای ویندوز 11 بر روی رایانه شما نصب شده است. برای این کار، به مسیر Settings > Windows Update رفته و Check for updates را انتخاب کنید. همچنین باید برنامههای Paint و Paint 3D را از فروشگاه مایکروسافت بهروزرسانی کنید تا ویژگیهای جدید به آنها اضافه شود.
پس از نصب بهروزرسانی، یکی از این اپلیکیشنها را اجرا کنید و خواهید دید که گزینه Remove background یا Magic select در نوار ابزار اضافه شده است. همانطور که در ادامه خواهید دید، استفاده از این گزینهها بسیار آسان است و پیچیدگی خاصی ندارد.
چگونه پس زمینه یک تصویر را با استفاده از Microsoft Paint حذف کنیم؟
ابزار حذف پس زمینه در برنامه استاندارد Paint با هوش مصنوعی کار میکند. شما میتوانید هر تصویری را به برنامه Paint وارد کرده و با کلیک کردن بر روی گزینه Remove background، پس زمینه را تنها با یک کلیک و بسیار تمیز، حذف کنید.
برای حذف پس زمینه یک تصویر با استفاده از برنامه Paint باید مراحل زیر را پیگیری کنید:
- برنامه Paint را راهاندازی کرده و تصویری را که میخواهید ویرایش نمایید وارد کنید.
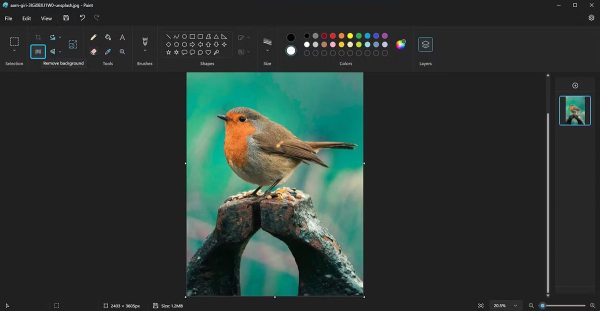
- در نوار دستورات (Command bar)، گزینه Remove background را کلیک کنید. برنامه Paint با استفاده از هوش مصنوعی پردازشهای لازم را انجام داده، سوژه اصلی تصویر را شناسایی و پس زمینه را حذف میکند.
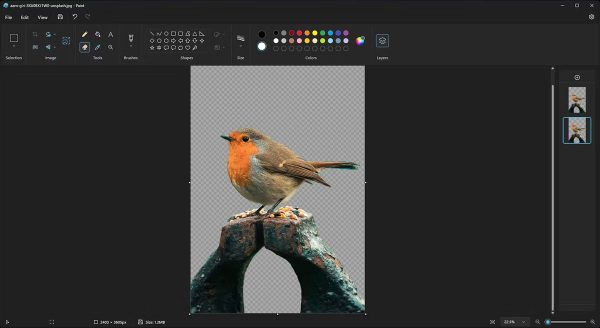
- شما همچنین میتوانید از ابزار انتخاب برای مشخص کردن فقط بخشی از تصویر استفاده کرده و سپس گزینه Remove background را کلیک کنید تا پس زمینه آن قسمت از تصویر حذف شود.
- برای ذخیره تصویر، به منوی File رفته و سپس روی گزینه Save as کلیک کنید. در ادامه، یکی از فرمتهای PNG یا JPEG را انتخاب کرده، یک نام برای فایل خود وارد و گزینه Save را کلیک کنید. برنامه Paint فایل را با پس زمینه شفاف برای شما ذخیره خواهد کرد.
مانند بسیاری از ابزارهای مبتنی بر هوش مصنوعی دیگر، ویژگی حذف پس زمینه Paint هم کامل نیست و ممکن است نواقصی داشته باشد (به خصوص اگر تصویری که انتخاب میکنید پیچیده باشد). با این حال، اغلب اوقات این ویژگی به خوبی کار میکند و نتیجه آن رضایتبخش خواهد بود.
چگونه پس زمینه یک تصویر را با استفاده از Paint 3D حذف کنیم؟
شما میتوانید از ویژگی Magic select در Paint 3D برای حذف پس زمینه یک تصویر استفاده کنید. در حالی که فرآیند این ویژگی به اندازه چیزی که در برنامه Paint دیدیم سرراست و مستقیم نیست، اما کنترل بیشتری بر روی روند کار را ارائه کرده و گزینههای خلاقانه متنوعی نیز دارد.
برای حذف پس زمینه یک تصویر با استفاده از Paint 3D باید به روش زیر عمل کنید:
- برنامه Paint 3D را اجرا و تصویری را که میخواهید ویرایش نمایید وارد کنید.
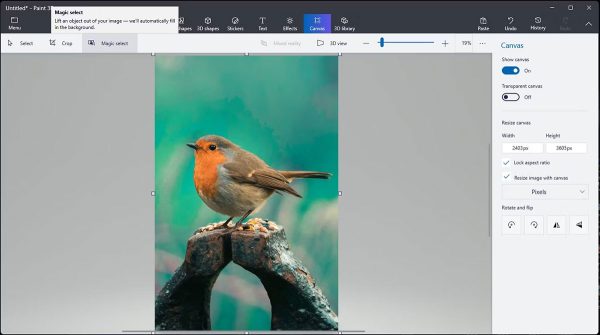
- بر روی گزینه Magic select در نوار ابزار کلیک کنید.
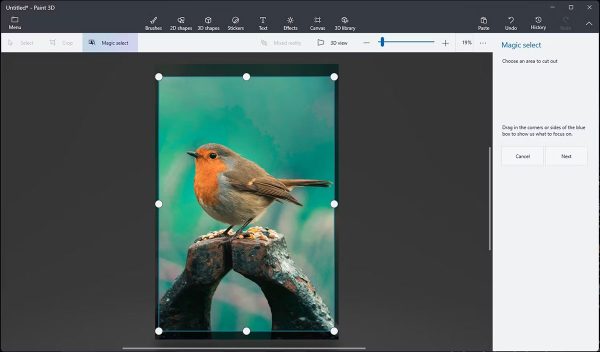
- منطقه تمرکز را طوری تنظیم کنید که دور تصویری که میخواهید حفظ شود را پر کند. حتی اگر میخواهید بخش بزرگی از تصویر را نگه دارید، با کمترین تنظیمات برنامه میتواند پس زمینه را تشخیص دهد و مشکلی پیش نخواهد آمد.
- روی گزینه Next را کلیک کنید.
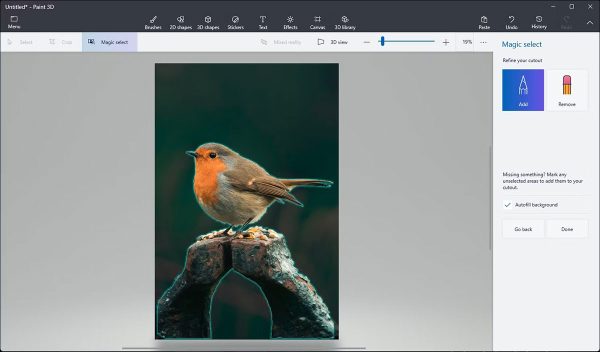
- پیشنمایشی از انتخاب انجام شده را مشاهده کنید تا ببینید جداسازی تصویر دقیق است یا خیر. اگر دقیق نیست، میتوانید از گزینه Add یا Remove در گوشه بالای سمت راست برای اصلاح بخش انتخابی استفاده کنید.
- روی Done کلیک کنید.
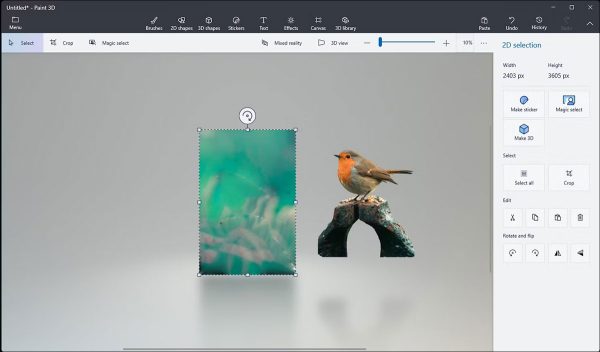
- حالا، سوژه تصویر را با ماوس گرفته و به کناره بوم بکشید. خواهید دید که سوژه جدا شد و جای آن در پس زمینه نیز به صورت هوشمند پر میشود.
- حالا میتوانید با استفاده از ابزار انتخاب، روی کل بوم کلیک کرده و بکشید و بعد از اینکه تمام پس زمینه را انتخاب کردید، کلید Delete را روی صفحه کلید فشار دهید تا پس زمینه حذف شود.
- اکنون، گزینه Canvas را در نوار ابزار انتخاب کنید.
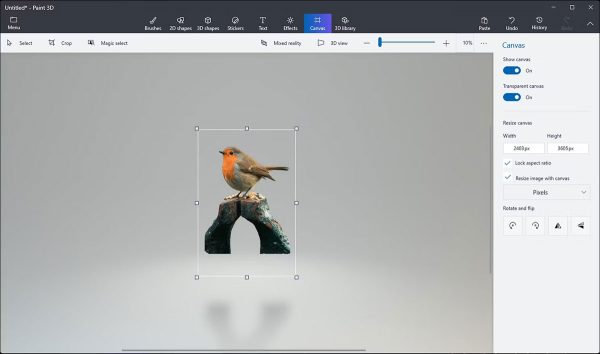
- در پنل سمت راست، گزینه Transparent canvas را فعال کنید.
- حالا سوژه اصلی را که قبلاً از بوم خارج کرده بودید به آن برگردانید و طوری تنظیم کنید که دقیقاً در محل اولیه خود قرار بگیرد.
- برای ذخیره تصویر، کلیدهای Ctrl + S را فشار دهید، روی Image کلیک کرده و سپس Save را انتخاب کنید. به فایل مورد نظر خود یک نام اختصاص دهید و Save را انتخاب کنید.
برنامههای Paint و Paint 3D در ویندوز 11 با اتکا به فناوری هوش مصنوعی قابلیتهای بسیار بیشتری به دست آوردهاند، اما همچنان ممکن است نتایج کاملی ارائه نکنند. به خصوص اگر تصویر پس زمینه شلوغ باشد این برنامهها کمی دچار مشکل خواهند شد. با این حال، هر دو برنامه در کارهای ساده به خوبی جواب داده و شما را از ابزارهای شخص ثالث و حرفهای بینیاز میکنند.