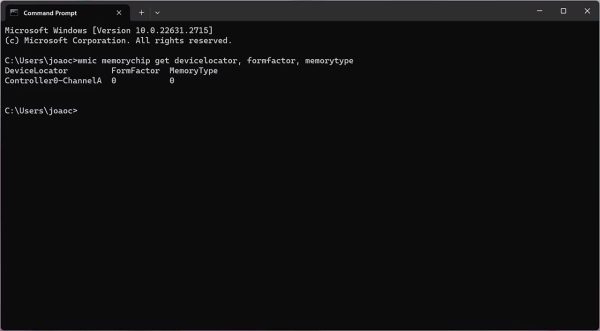داشتن حافظه رم کافی در کامپیوتر یا لپتاپ برای تجربهای روان و بدون مشکل اهمیت زیادی دارد. رم (RAM) که مخفف Random Access Memory به معنی «حافظه با دسترسی تصادفی» است، حافظهای بسیار سریع و کارآمد است که اطلاعاتی را که کامپیوتر شما باید به سرعت و مکرر به آن دسترسی پیدا کند، به طور موقت در خود ذخیره میکند. هر چه کامپیوتر شما حافظه رم بیشتری داشته باشد، دادههای بیشتری را میتواند ذخیره کرده و در مواقع نیاز به آنها دسترسی داشته باشد. این بدان معناست که میتوانید با سرعت بیشتری بین برنامهها جابجا شوید، یا در برنامههایی که بارگذاری زیادی دارند مانند ویرایش تصاویری با وضوح بالا یا ویدیوهای پیچیده، عملکرد بهتری داشته باشید.
اگر نمیدانید چقدر حافظه رم در کامپیوتر شما وجود دارد، میتوانید به راحتی این اطلاعات را در ویندوز 11 پیدا کنید. داشتن مقدار کافی رم مهم است تا مطمئن شوید کامپیوترتان میتواند از پس کارهای محول شده به خوبی بربیاید. ما در این مقاله چند روش برای پیدا کردن مشخصات رم کامپیوتر را به شما آموزش خواهیم داد. پس با ما در دیجی رو همراه باشید.
چگونه ظرفیت کل حافظه رم را بررسی کنیم؟
اگر فقط میخواهید بدانید چقدر رم در کامپیوتر شما نصب شده است، سادهترین راه استفاده از برنامه تنظیمات ویندوز 11 است. برای این کار باید به روش زیر عمل کنید:
- برنامه تنظیمات (Settings) را با جستجو در منوی استارت یا استفاده از میانبر (Win + I) باز کنید.
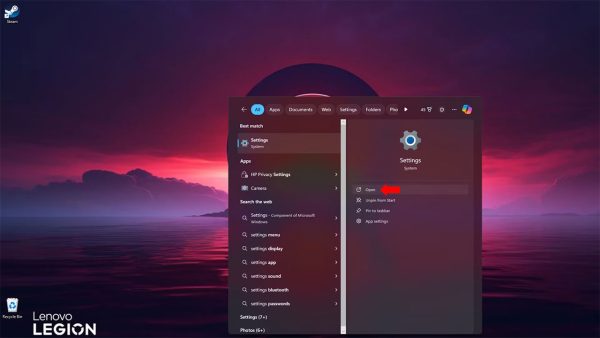
- در منوی سمت چپ، بر روی “System” کلیک کنید.
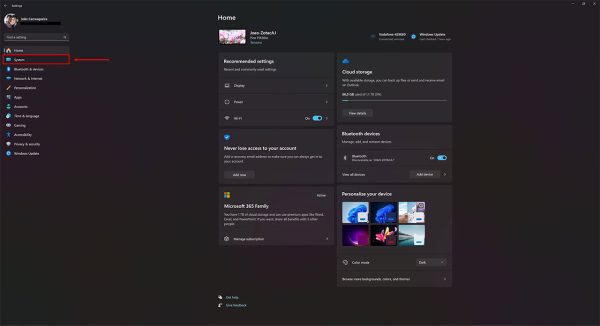
- به پایین صفحه بروید و بر روی “About” کلیک کنید.
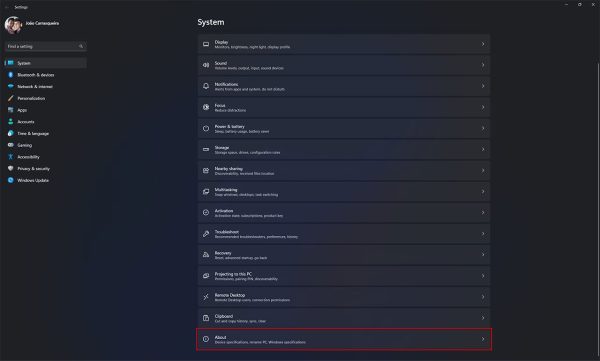
- در بخش “Device specifications” میتوانید مقدار حافظه رم نصب شده را ببینید.
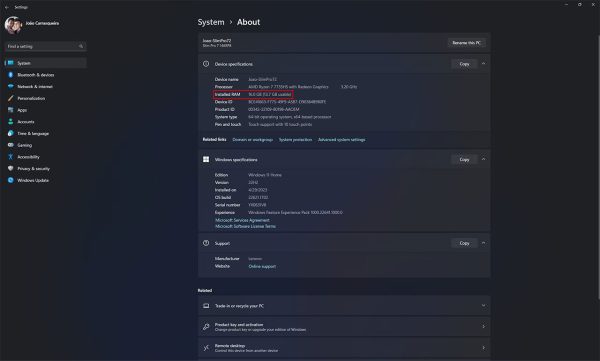
در این بخش احتمالاً مشاهده خواهید کرد که مقدار حافظه رم قابل استفاده کمتر از کل میزان رم نصب شده روی سیستم است، که این این مسئله معمولاً به دلیل اشتراکگذاری بخشی از حافظه با کارت گرافیک کامپیوتر است. پس، این بدان معنا نیست که دستگاه شما مشکلی دارد.
چگونه مشخصات حافظه رم را در Task Manager ویندوز 11 بررسی کنیم؟
روش بالا برای زمانی مناسب است که فقط نیاز دارید ظرفیت کل حافظه را بدانید، اما گاهی نیاز به اطلاعات بیشتری دارید. Task Manager ویندوز 11 میتواند اطلاعات بیشتری در مورد رم کامپیوتر شما ارائه دهد و به همین واسطه تصویر بهتری از عملکردی که میتوانید انتظار داشته باشید را نشان دهد. در اینجا نحوه انجام کار آمده است:
- بر روی یک قسمت خالی از نوار وظیفه کلیک راست کرده و “Task Manager” را انتخاب کنید. همچنین میتوانید در منوی استارت Task Manager را جستجو کنید.
- بر روی تب “Performance” در منوی سمت چپ کلیک کنید. لیستی از سخت افزارهای کامپیوترتان را خواهید دید.
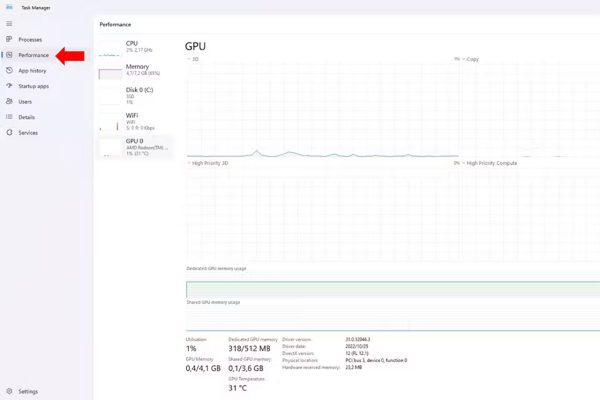
- بر روی “Memory” کلیک کنید.
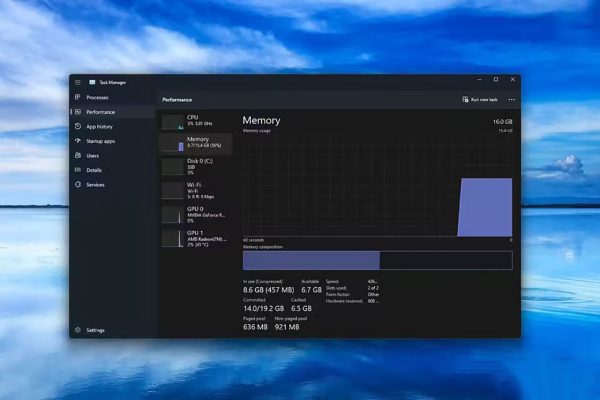
اکنون میتوانید مشخصات حافظه رم کامپیوتر خود، از جمله ظرفیت، سرعت، تعداد اسلاتهای استفاده شده، فرم فاکتور، و مقدار رمی که برای سخت افزارهای خاص در کامپیوترتان رزرو شده را ببینید (در این بخش متوجه میشوید که چرا حافظه رم قابل استفاده کمتر از رم کل است).
چگونه از Command Prompt برای مشاهده تمام مشخصات حافظه رم استفاده کنیم؟
اگر میخواهید جزئیات بیشتری از جمله موقعیت هر رم روی مادربرد را بدانید، میتوانید از Command Prompt ویندوز برای یافتن اطلاعات بیشتر استفاده کنید. در اینجا نحوه انجام این کار آمده است:
- منوی استارت را باز کرده و Command Prompt را جستجو کنید.
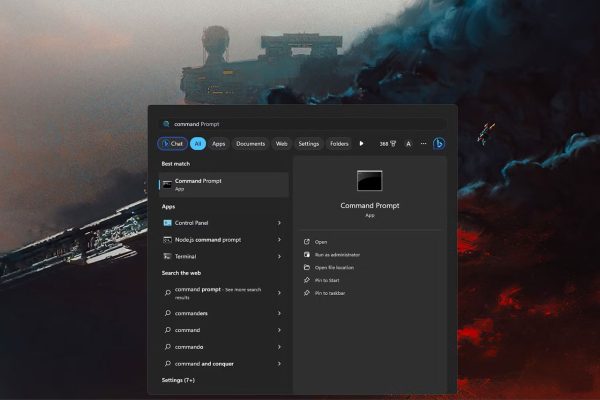
- بر روی “Run as administrator” کلیک کنید تا پنجره Command Prompt با دسترسی مدیریتی باز شود.
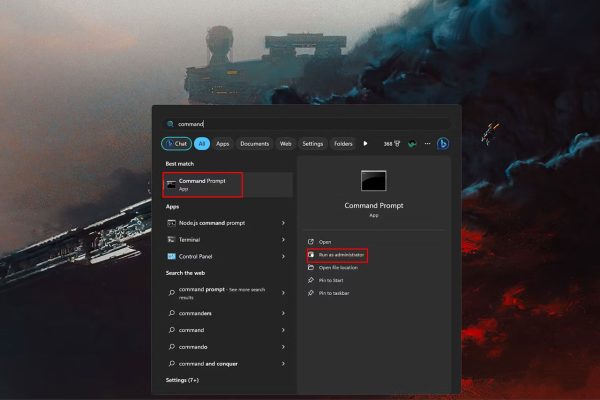
- عبارت
wmic memorychip list fullرا تایپ کنید و کلید اینتر را بزنید. این دستور لیستی کامل از مشخصات رم در کامپیوترتان را نشان میدهد، از جمله نوع حافظه (مانند DDR4 یا DDR5).
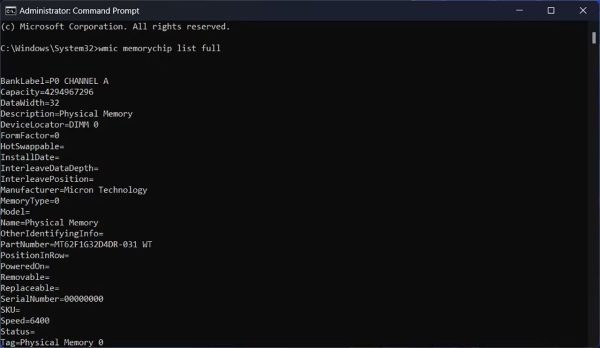
چگونه از Command Prompt برای یافتن اطلاعات خاص حافظه رم استفاده کنیم؟
اگر میخواهید اطلاعات مربوط به فیلدهای خاصی از مشخصات را به دست آورید، میتوانید از نام فیلدهای مشخصات برای دریافت اطلاعات جداگانه استفاده کنید. به عنوان مثال، برای دریافت فقط فیلدهای MemoryType و FormFactor، عبارت wmic memorychip get devicelocator, memorytype, formfactor را تایپ کنید.
شما میتوانید این گام را برای هر یک از فیلدهای مشخصات در لیست اعمال کنید و هر فیلد را با کاما از هم جدا کنید. ذکر این نکته ضروری است که چیزهایی مانند نوع حافظه و فرم فاکتور با کد عددی نمایش داده میشوند که هر کد برابر با یک مشخصه یا فرم فاکتور خاص است. میتوانید لیست این کدها و فرم فاکتورهای متناظر با آنها را در جدول زیر مشاهده کنید:
کدهای نوع حافظه و فرم فاکتور
| کد نوع حافظه | نوع حافظه | کد فرم فاکتور | فرم فاکتور |
|---|---|---|---|
| 0 | ناشناخته | 0 | ناشناخته |
| 1 | دیگر | 1 | دیگر |
| 2 | DRAM | 2 | SIP |
| 3 | SDRAM همزمان | 3 | DIP |
| 4 | Cache DRAM | 4 | ZIP |
| 5 | EDO | 5 | SOJ |
| 6 | EDRAM | 6 | اختصاصی |
| 7 | VRAM | 7 | SIMM |
| 8 | SRAM | 8 | DIMM |
| 9 | RAM | 9 | TSOP |
| 10 | ROM | 10 | PGA |
| 11 | Flash | 11 | RIMM |
| 12 | EEPROM | 12 | SODIMM |
| 13 | FEPROM | 13 | SRIMM |
| 14 | EPROM | 14 | SMD |
| 15 | CDRAM | 15 | SSMP |
| 16 | 3DRAM | 16 | QFP |
| 17 | SDRAM | 17 | TQFP |
| 18 | SGRAM | 18 | SOIC |
| 19 | RDRAM | 19 | LCC |
| 20 | DDR | 20 | PLCC |
| 21 | DDR2 | 21 | BGA |
| 22 | DDR2 FB-DIMM | 22 | FPBGA |
| 24 | DDR3 | 23 | LGA |
| 25 | FBD2 | 24 | FB-DIMM |
| 26 | DDR4 |
شایان ذکر است که DDR5 هنوز به درستی شناخته نشده و ممکن است به عنوان نوع حافظه “ناشناخته” نشان داده شود.
کامپیوتر خود را بشناسید
با انجام مراحلی که در این مقاله ذکر شد، میتوانید تمام اطلاعات مورد نیاز خود در رابطه با حافظه رم را پیدا کنید. چه قصد ارتقاء حافظه رم را داشته باشید و چه تنها مایل به دانستن اطلاعات کامپیوتر خود جهت پی بردن به سازگاری آن با نرم افزارها یا قطعات خاص را داشته باشید، این جزئیات میتوانند برایتان مهم باشند. در حال حاضر، حداقل مقدار رم مورد نیاز برای اکثر کامپیوترها 8 تا 16 گیگابایت است، بنابراین اگر کمتر از این میزان دارید، بهتر است آن را ارتقاء دهید.