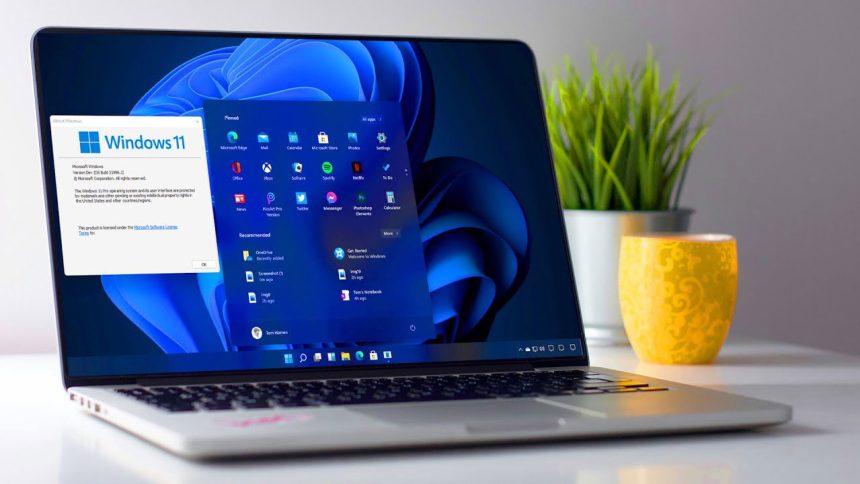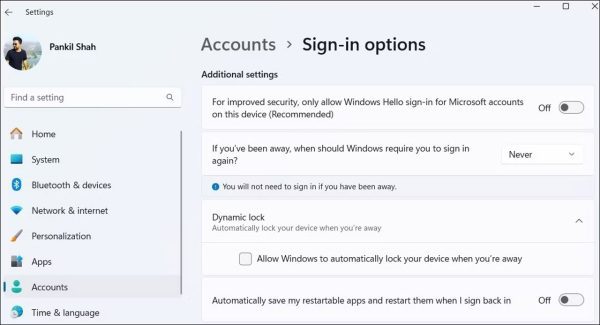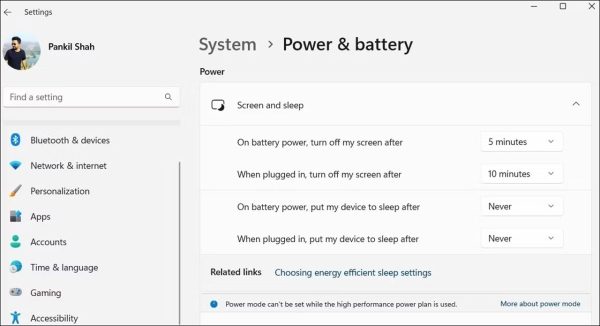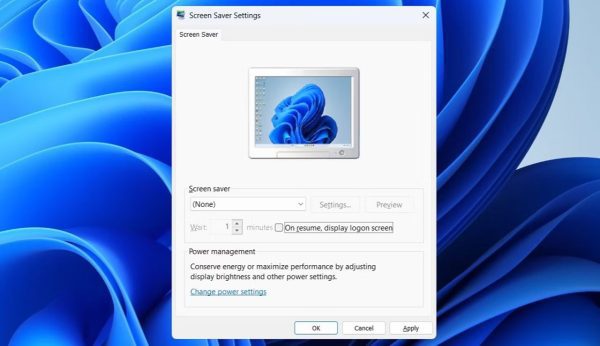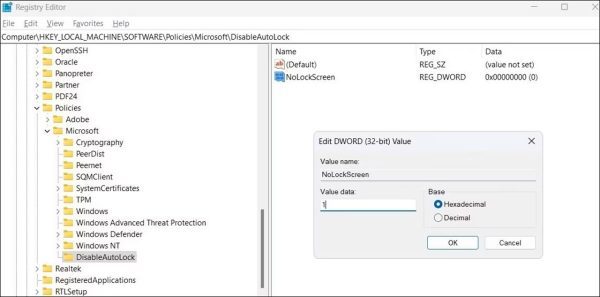ویندوز 10 و 11 به طور خودکار برای محافظت از اطلاعات کاربران و جلوگیری از دسترسی غیرمجاز، پس از مدتی که کامپیوتر بلااستفاده بماند، صفحه نمایش را قفل میکنند. با این حال، ممکن است شما پشت میز کار خود باشید و در حین انجام یادداشتبرداری یا کارهای دیگر، این قفل شدنهای خودکار باعث دردسر و زحمت اضافی شود. در چنین شرایطی اگر ترجیح میدهید رایانه شما بدون نیاز به ورود مداوم به حساب کاربری، همواره قابل دسترس باشد، روشهایی برای غیرفعال کردن ویژگی قفل خودکار در ویندوز وجود دارد که در ادامه به بررسی آنها میپردازیم. با ما در دیجی رو همراه باشید.
توجه: تغییر تنظیمات ویندوز ممکن است بر عملکرد سایر ویژگیهای سیستم تأثیر بگذارد. همیشه قبل از انجام هر تغییری، از سیستم خود نسخه پشتیبان تهیه کنید.
روش اول: تغییر تنظیمات ورود به سیستم
غیرفعال کردن نیاز به ورود به سیستم در ویندوز یک روش موثر برای جلوگیری از قفل شدن خودکار آن به دلیل استفاده نشدن کامپیوتر برای یک بازه زمانی مشخص است. علاوه بر این، شما همچنین باید ویژگی قفل دینامیک را هم غیرفعال کنید. قفل دینامیک باعث میشود تا وقتی یک دستگاه بلوتوثی مانند گوشی هوشمند، از محدوده دسترسی کامپیوتر خارج میشود، ویندوز قفل شده و امکان دسترسی به اطلاعات را بدون ورود مجدد ندهد. در اینجا نحوه انجام هر دو کار آمده است:
- با فشار دادن کلیدهای Win + I، برنامه تنظیمات را باز کرده و به بخش Accounts و سپس Sign-in options بروید.
- در بخش تنظیمات اضافی (Additional settings)، گزینه Never را از منوی کشویی انتخاب کنید.
- در همان منو، با برداشتن تیک گزینه Allow Windows to automatically lock your device when you’re away، ویژگی قفل دینامیک را غیرفعال کنید.
روش دوم: غیرفعال کردن حالت خواب و محافظ صفحه نمایش
به طور پیش فرض، ویندوز هنگام ورود به حالت خواب به طور خودکار قفل میشود. برای جلوگیری از این کار، میتوانید از ورود خودکار ویندوز به حالت خواب یا Sleep Mode جلوگیری کنید. به این ترتیب، به طور خودکار قفل نخواهد شد.
برای غیرفعال کردن حالت خواب در ویندوز، مراحل زیر را دنبال کنید:
- برنامه تنظیمات را باز کرده و به بخش System و سپس Power & battery بروید.
- روی Screen and sleep کلیک کنید تا گسترش یابد.
- روی منوی کشویی کنار “On battery power, put my device to sleep after” و “When plugged in, put my device to sleep after” کلیک کرده و گزینه Never را انتخاب کنید.
همچنین بهتر است حالت محافظ صفحه نمایش را غیرفعال کنید، زیرا گاهی اوقات میتواند باعث شود ویندوز به طور خودکار قفل شود. در اینجا نحوه انجام این کار آمده است:
- با فشار دادن کلیدهای Win + S، جستجوی ویندوز را باز کنید.
- Turn screen saver on or off را تایپ کرده و اولین نتیجهای که ظاهر میشود را انتخاب کنید.
- در پنجره تنظیمات محافظ صفحه نمایش، Screen saver را روی None تنظیم کرده و تیک گزینه On resume, display the logon screen را بردارید.
روش سوم: ویرایش رجیستری ویندوز
راه دیگر برای جلوگیری از قفل شدن خودکار ویندوز شامل ویرایش چند فایل رجیستری است. با این حال، مهم است بدانید که ویرایش رجیستری ویندوز میتواند خطرناک باشد. بنابراین، فقط در صورتی از این روش استفاده کنید که روشهای دیگر کار نکرد. حتی اگر با فرآیند ویرایش و تغییر فایلهای رجیستری آشنا هستید، قبل از انجام هر کاری، حتماً از تمام فایلهای رجیستری پشتیبانگیری کرده یا یک نقطه بازیابی در ویندوز ایجاد کنید.
- روی آیکون جستجو در نوار وظیفه کلیک کنید، registry editor را تایپ کرده و Run as administrator را انتخاب کنید.
- در پنجره ویرایشگر رجیستری، به مسیر HKEY_LOCAL_MACHINE > Software > Policies > Microsoft از پنل سمت چپ بروید.
- روی Windows راست کلیک کرده و New و سپس Key را انتخاب کنید. نام کلید جدید را “DisableAutoLock” قرار دهید.
- روی کلید جدید ایجاد شده راست کلیک کرده، به New بروید و DWORD (32-bit) Value را انتخاب کنید. نام این DWORD جدید را به “NoLockScreen” تغییر دهید.
- NoLockScreen را باز کرده و مقدار داده را روی 1 تنظیم کنید. روی OK کلیک کرده و رایانه خود را یکبار خاموش و روشن کنید تا تغییرات اعمال شود.
باز کردن قفل رایانه شما در صورتی که از Windows Hello پشتیبانی کند، چه از طریق تشخیص چهره یا اسکن اثر انگشت، بسیار راحت است، بنابراین قفل شدن خودکار ویندوز مشکل بزرگی نخواهد بود. با این حال، اگر رایانه شما فاقد این ویژگیها است، میتوانید با استفاده از هر یک از روشهای فوق از قفل شدن خودکار رایانه ویندوز 10 یا 11 خود جلوگیری کنید.