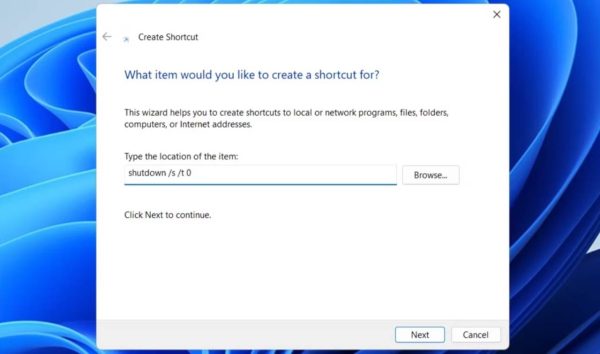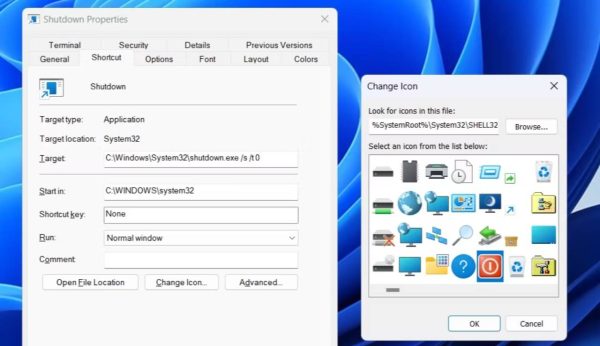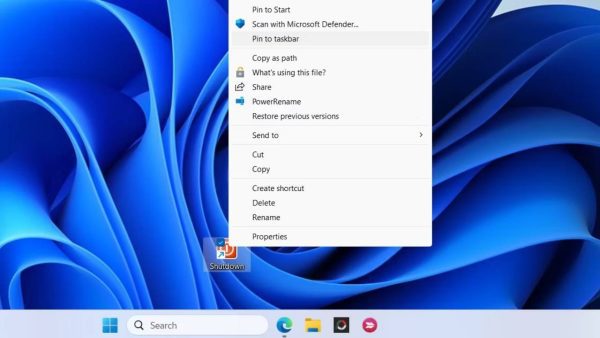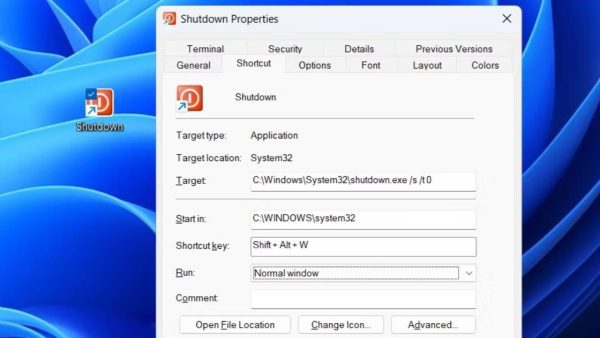خاموش کردن کامپیوتر یکی از کارهای روزمره است که بسیاری از کاربران به طور منظم انجام میدهند. اما ممکن است طی کردن مراحل متعددی از طریق منوی استارت ویندوز برای خاموش کردن سیستم، کمی زمانبر و خسته کننده باشد. اگر به دنبال یک روش سریعتر و سادهتر برای خاموش کردن سیستم خود هستید، اضافه کردن یک میانبر مخصوص خاموش کردن (Shutdown) به دسکتاپ یا نوار وظیفه ویندوز 11 میتواند راهحل مناسبی باشد. در این مقاله از دیجی رو، نحوه ایجاد یک میانبر برای خاموش کردن کامپیوتر در ویندوز 11 را به شما آموزش خواهیم داد. پس در ادامه با ما همراه باشید.
اضافه کردن دکمه خاموش کردن به دسکتاپ
ایجاد یک میانبر برای خاموش کردن ویندوز 11 بر روی دسکتاپ بسیار آسان است و نیازی به نرم افزارهای جانبی ندارد. این فرآیند مشابه اضافه کردن هر آیکون دیگری به دسکتاپ است، با این تفاوت که به جای مشخص کردن یک فایل یا پوشه، باید یک دستور مشخص را وارد کنید. برای ایجاد یک میانبر خاموش کردن در دسکتاپ ویندوز 11 مراحل زیر را دنبال کنید:
- بر روی یک قسمت خالی از دسکتاپ راست کلیک کنید.
- از منوی بازشده، گزینه “New” را انتخاب کرده و سپس روی “Shortcut” کلیک کنید.
- در کادر متنی مربوط به مکان (location)، دستور زیر را وارد کنید:
shutdown /s /t 0 - بر روی “Next” کلیک کنید.
- یک نام مناسب مانند “Shutdown” برای میانبر خود انتخاب کنید.
- بر روی “Finish” کلیک کنید تا فرآیند تکمیل شود.
اکنون میانبر خاموش کردن به دسکتاپ شما اضافه شده و با دو بار کلیک بر روی آن، کامپیوتر به سرعت خاموش میشود. این میانبر به طور پیشفرض شبیه به هر میانبر دیگری در دسکتاپ نمایش داده میشود، اما شما میتوانید شکل ظاهری آیکون آن را تغییر دهید تا از کلیک کردن اشتباهی جلوگیری کنید.
تغییر آیکون میانبر
اگر میخواهید ظاهر این میانبر را تغییر دهید و از آیکونی خاص برای آن استفاده کنید، میتوانید مراحل زیر را دنبال کنید:
- بر روی میانبر خاموش کردن راست کلیک کرده و گزینه “Properties” را انتخاب کنید.
- در زبانه “Shortcut”، بر روی دکمه “Change Icon” کلیک کنید.
- در پنجره باز شده، یک آیکون دلخواه انتخاب کنید و سپس بر روی “OK” کلیک کنید.
- در نهایت بر روی “Apply” و سپس “OK” کلیک کنید تا تغییرات ذخیره شوند.
علاوه بر این، شما میتوانید از وبسایتهایی مانند IconArchive آیکونهای سفارشی دانلود کرده و از آنها استفاده کنید. برای استفاده از آیکونهای سفارشی، ابتدا آیکون مورد نظر را دانلود کنید، سپس مراحل بالا را طی کرده و در پنجره “Change Icon”، گزینه “Browse” را انتخاب کنید تا آیکون دانلود شده را انتخاب و اعمال کنید.
اضافه کردن دکمههای ریستارت و حالت خواب به دسکتاپ
علاوه بر خاموش کردن، شما میتوانید میانبرهای دیگری مانند ریستارت (Restart) و خواب (Sleep) را نیز به دسکتاپ ویندوز 11 اضافه کنید. البته، برای این دکمهها باید از دستورات متفاوتی استفاده کنید. در زیر دستورهای مربوطه برای این دو عملکرد آورده شده است:
- برای ریستارت:
shutdown /r /t 0 - برای حالت خواب:
rundll32.exe powrprof.dll,SetSuspendState 0,1,0
با استفاده از این دستورات و طی کردن همان مراحلی که برای ایجاد میانبر خاموش کردن توضیح داده شد، میتوانید میانبرهایی برای ریستارت و خواب نیز ایجاد کنید. فقط کافیست در مرحله سوم، از دستورهای بالا به جای دستور خاموش کردن استفاده کنید.
پین کردن میانبر خاموش کردن به نوار وظیفه
اگر ترجیح میدهید دکمه خاموش کردن را بر روی نوار وظیفه داشته باشید تا بتوانید با سرعت بیشتری به آن دسترسی پیدا کنید، میتوانید میانبر خاموش کردن را به نوار وظیفه پین کنید. برای این کار:
- بر روی میانبر خاموش کردن راست کلیک کنید.
- گزینه “Show more options” را انتخاب کنید.
- از منوی باز شده، گزینه “Pin to taskbar” را انتخاب کنید.
پس از پین کردن میانبر به نوار وظیفه، میتوانید میانبر را از دسکتاپ حذف کنید. برای حذف میانبر از دسکتاپ، کافی است بر روی آن راست کلیک کرده و گزینه “Delete” (آیکون سطل زباله) را انتخاب کنید.
ایجاد میانبر صفحه کلید برای خاموش کردن
اگر از افرادی هستید که ترجیح میدهید با استفاده از صفحه کلید سریعاً سیستم خود را خاموش کنید، میتوانید یک میانبر صفحه کلید برای دکمه خاموش کردن تنظیم کنید. برای این کار، باید یک کلید ترکیبی را به میانبر خاموش کردن دسکتاپ اختصاص دهید. کافیست تا مراحل زیر را دنبال کنید:
- بر روی میانبر خاموش کردن راست کلیک کرده و گزینه “Properties” را انتخاب کنید.
- به زبانه “Shortcut” بروید و در کادر “Shortcut key”، کلید ترکیبی مورد نظر خود را وارد کنید.
- بر روی “Apply” و سپس “OK” کلیک کنید تا تغییرات ذخیره شوند.
پس از انجام این مراحل، میتوانید با فشار دادن کلید ترکیبی که تنظیم کردهاید، کامپیوتر خود را به سرعت خاموش کنید. توجه داشته باشید که بهتر است کلید ترکیبی را به گونهای انتخاب کنید که به طور تصادفی آن را فشار ندهید. همچنین، در این روش باید میانبر خاموش کردن همچنان بر روی دسکتاپ باقی بماند تا کلید ترکیبی عمل کند، پس مطمئن شوید که میانبر را از دسکتاپ حذف نمیکنید.