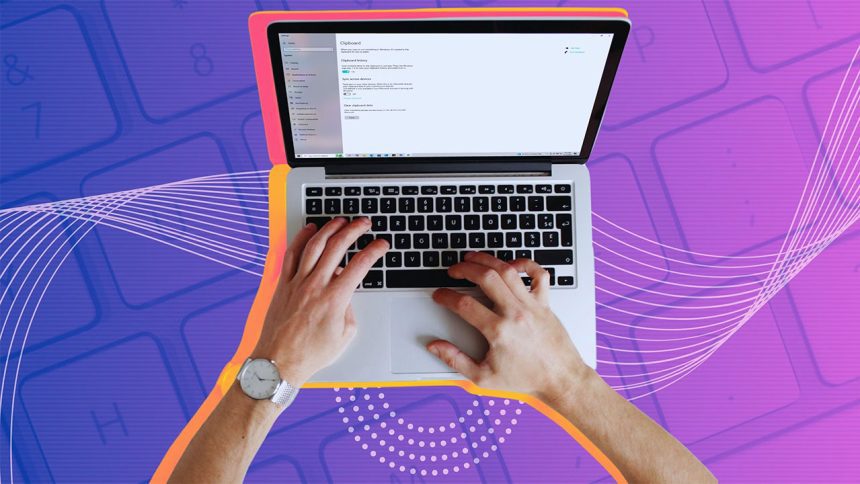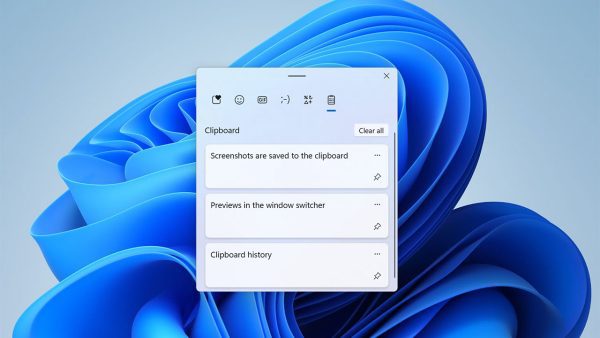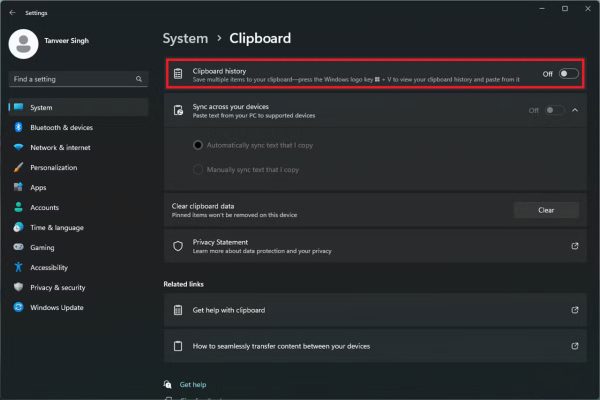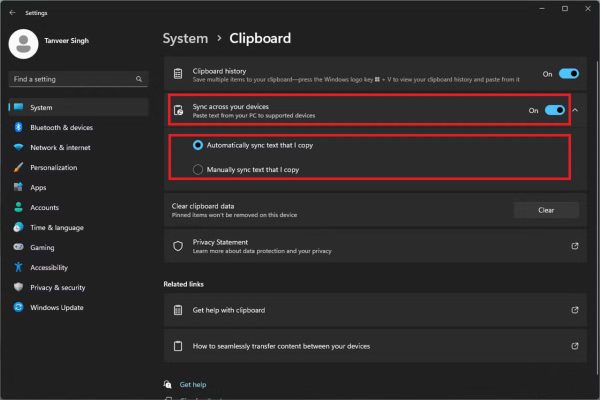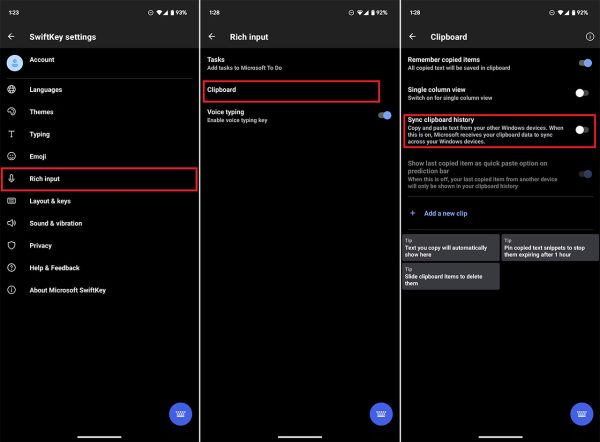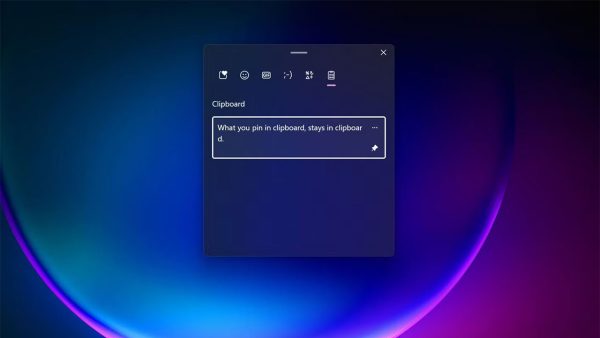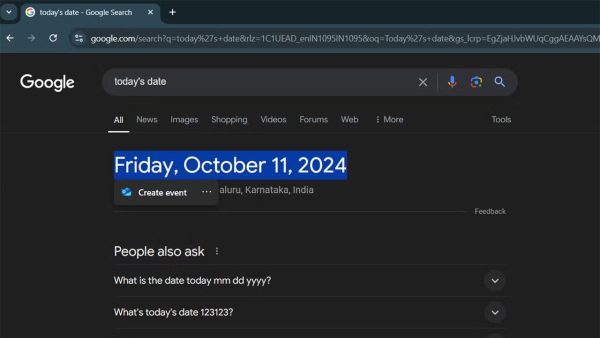کلیپبورد ویندوز یکی از ابزارهای ساده و کاربردی سیستم عامل مایکروسافت است که هنگام کپی کردن متن یا تصویر، آنها را در خود ذخیره میکند تا بعداً بتوانید آنها را در جای دیگری جایگذاری (Paste) کنید. اما بسیاری از کاربران از پتانسیلهای پنهان این ابزار بهره نمیبرند. ویندوز علاوه بر این قابلیت ساده، امکانات دیگری نیز برای مدیریت و استفاده بهتر از کلیپبورد فراهم کرده است که میتواند تجربه کاربری شما را بهبود بخشد. در ادامه، پنج نکته و ترفند مهم برای استفاده حرفهایتر از کلیپبورد ویندوز معرفی شده است که هر کاربری باید از آنها آگاهی داشته باشد. با ما در دیجی رو همراه باشید.
1. استفاده از تاریخچه کلیپبورد
یکی از ویژگیهای مخفی اما بسیار کاربردی کلیپبورد ویندوز، قابلیت تاریخچه کلیپبورد (Clipboard History) است. به طور معمول، هر زمانی که متن یا تصویری را کپی میکنید، داده قبلی پاک میشود و فقط داده جدید در کلیپبورد باقی میماند. اما با فعال کردن تاریخچه کلیپبورد، ویندوز تا 25 آیتم آخر که کپی کردهاید را ذخیره میکند. این آیتمها شامل متن، کد و تصاویر میشود و شما میتوانید هر زمان از طریق کلیدهای ترکیبی Win + V به این تاریخچه دسترسی داشته باشید.
برای فعال کردن این قابلیت، به مسیر Settings > System > Clipboard بروید و گزینه Clipboard History را فعال کنید. با این کار، ویندوز تا 25 آیتم آخر که کپی کردهاید را در کلیپبورد ذخیره کرده و البته، به طور خودکار آیتمهای قدیمیتر را جایگزین آیتمهای جدیدتر میکند تا نگران پر شدن حافظه رایانه خود نباشید. همچنین، به یاد داشته باشید که دادههای ذخیره شده در کلیپبورد به طور کلی موقتی هستند و با هر بار ریستارت کردن دستگاه، این تاریخچه به طور کامل پاک میشود.
2. همگامسازی کلیپبورد بین دستگاههای مختلف
یکی دیگر از امکانات فوقالعاده مفید ویندوز، قابلیت همگامسازی کلیپبورد (Clipboard Syncing) است که به شما اجازه میدهد آیتمهای کپی شده در این بخش را بین دستگاههای مختلف خود به اشتراک بگذارید. اگر چندین دستگاه ویندوزی یا حتی گوشی اندرویدی دارید، با استفاده از این ویژگی میتوانید متنها، تصاویر و لینکها را به سرعت بین آنها جابهجا کنید. تنها شرط این است که در همه دستگاهها با یک حساب کاربری مایکروسافت وارد شده باشید.
برای فعال کردن این ویژگی، ابتدا باید تاریخچه کلیپبورد را فعال کنید (به روشی که در قسمت قبل گفته شد). سپس به مسیر Settings > System > Clipboard بروید و گزینه Sync across devices را روشن کنید. همچنین، میتوانید انتخاب کنید که آیا همگامسازی به صورت خودکار انجام شود یا دستی.
اگر میخواهید آیتمهای کلیپبورد خود را به گوشی اندرویدی منتقل کنید، میتوانید از کیبورد Microsoft SwiftKey استفاده کنید. این کیبورد را از فروشگاه گوگل پلی نصب کرده و با همان حساب کاربری مایکروسافت وارد شوید. سپس به مسیر Rich input > Clipboard بروید و گزینه Sync clipboard history را فعال کنید (لینک دانلود رایگان Microsoft SwiftKey از گوگل پلی).
3. استفاده از ویژگی پین کردن آیتمها
اگر از برخی آیتمهای موجود در کلیپبورد به طور مکرر در کارهای روزمره خود استفاده میکنید، ویژگی پین کردن (Pin) در کلیپبورد ویندوز به شما کمک میکند این آیتمها همیشه در دسترس باشند. به عنوان مثال، میتوانید امضای ایمیلهای خود یا کدهای تخفیفی که در خریدهای آنلاین استفاده میکنید را پین کنید. با پین کردن آیتمها، آنها حتی پس از خاموش و روشن کردن رایانه نیز در تاریخچه کلیپبورد باقی میمانند.
برای پین کردن یک آیتم، کافی است در تاریخچه کلیپبورد روی آیکون پین کنار آیتم کلیک کنید. این کار دسترسی سریع به آیتمهای مورد نظر شما را بسیار راحتتر میکند و نیازی نیست که هر بار آنها را دوباره کپی کنید.
4. استفاده از اقدامات پیشنهادی
ویندوز 11 قابلیتی به نام اقدامات پیشنهادی (Suggested Actions) دارد که به طور هوشمندانه پیشنهاداتی را بر اساس دادههای کپی شده به شما ارائه میدهد. این ویژگی به ویژه زمانی مفید است که شما تاریخها، زمانها یا شماره تلفنها را کپی میکنید. با استفاده از این قابلیت، پس از کپی کردن یک شماره تلفن، ویندوز به شما امکان میدهد به راحتی از طریق برنامههایی مانند Microsoft Teams یا Skype تماس برقرار کنید. همچنین اگر تاریخ یا زمانی را کپی کنید، میتوانید آن را مستقیماً به تقویم خود اضافه کنید.
برای استفاده از این ویژگی، نیازی به تنظیمات خاصی نیست و در بسیاری از برنامهها مانند Notepad، Gmail، Sticky Notes و مرورگرهایی همچون Chrome و Edge به صورت خودکار فعال است. این اقدامات پیشنهادی به شما کمک میکنند تا بدون نیاز به عملیات اضافی، کارهای خود را سریعتر انجام دهید.
5. پاک کردن سریع تاریخچه کلیپبورد به کمک یک میانبر
گاهی اوقات ممکن است بخواهید کلیپبورد خود را به سرعت پاک کنید. برای این کار میتوانید از میانبرهای مختلفی استفاده کنید. اگر میخواهید فقط یک آیتم خاص را از تاریخچه کلیپبورد حذف کنید، کافی است بعد از باز کردن کلیپبورد به وسیله کلیدهای ترکیبی Win + V، روی سه نقطه کنار آن کلیک کرده و گزینه Delete را انتخاب کنید. اما اگر میخواهید کل تاریخچه کلیپبورد را پاک کنید، میتوانید از گزینه Clear all در گوشه بالای پنجره تاریخچه کلیپبورد استفاده کنید (یا بعد از کلیک راست کردن این گزینه را انتخاب کنید).
برای راحتی بیشتر، میتوانید یک میانبر سفارشی برای پاک کردن سریع کلیپبورد ایجاد کنید. برای این کار، مراحل زیر را دنبال کنید:
- روی دسکتاپ راست کلیک کرده و گزینه New و سپس Shortcut را انتخاب کنید.
- در پنجره ایجاد میانبر، دستور cmd /c echo off | clip را وارد کنید.
- روی Next کلیک کرده و یک نام برای میانبر خود انتخاب کنید.
- روی Finish کلیک کنید.
با این میانبر، هر زمان که نیاز داشتید کلیپبورد را پاک کنید، کافی است روی آن کلیک کرده و به سرعت کلیپبورد خود را خالی کنید.
نتیجهگیری
کلیپبورد ویندوز به کاربران اجازه میدهد تا عملیات کپی و پیست را به سرعت و با کارایی بیشتری انجام دهند. با استفاده از ویژگیهای تاریخچه کلیپبورد، همگامسازی بین دستگاهها، پین کردن آیتمهای مهم و اقدامات پیشنهادی، میتوانید تجربه کاربری خود را در محیط سیستم عامل ویندوز بهبود ببخشید. همچنین، ایجاد میانبر برای پاک کردن سریع تاریخچه کلیپبورد، به شما این امکان را میدهد که همیشه کنترل کاملی بر دادههای خود داشته باشید.