گرفتن نسخه پشتیبان از ویندوز میتواند کلید نجاتی برای مواقع حیاتی باشد، به خصوص اگر شما بر روی ویندوز خود برنامه خاصی دارید که برای هر بار نصب شدن نیازمند دانلود فایلها و بهروزرسانیهای عظیم باشد که در این صورت پس از هر بار ریسیت ویندوز نیازمند نصب مجدد آن هستید که ممکن است ساعتها وقت شما را بگیرد. خوشبختانه ویندوز 10 امکان گرفتن یک فایل پشتیبانی به صورت image را دارد، البته تمامی مراحل گرفتن نسخه پشتیبانی بسیار ساده و راحت است. بنابراین اگر در ادارهای کار میکنید که باید رو سیستمها هر بار نرمافزار زیادی را نصب کنید یا چه در خانه هستید و میخواهید در صورت خرابی ویندوز برنامههایتان را از دست ندهید پس آموزش بکاپ گیری از ویندوز 10 را دنبال کنید.
اما نسخه پشتیبان image چیست؟
در نسخه 8.1 و 10 ویژگی جدیدی وجود دارد که با استفاده از آن میتوانید از تمامی اطلاعات خود یک نسخه پشتیبانی تهیه کنید. این نسخه پشتیبانی میتواند شامل نصب کامل سیستمعامل، تنظیمات، برنامههای نصب شده دسکتاپ و ویندوز استور و همچنین فایلهای شخصی باشد.
این یک کلید حیاتی برای مواقعی است که سیستم شما دچار یک نقص سختافزاری یا خطای سیستمی میشود تا تنها با طی چند گام ساده تمامی اطلاعات قبلی خود را باز گردانید.
یکی از نقاط ضعف این ویژگی را شاید عدم امکان شخصی سازی اطلاعات بازگردانی شده دانست. برای مثال هنگام پشتیبان گیری شما نمیتوانید نوع اطلاعات مانند موسیقی یا ویدیوها را فیلتر کرده و از بازگردانی آن جلوگیری کنید.
نکته دیگر این که اگر بر روی هارد خود اقدام به تهیه پشتیبانی میکنید، در هنگام بازگردانی تنها به آخرین نسخه image پشتیبانی دسترسی خواهید داشت.
در هر صورت وجود امکان پشتیبان گیری به صورت image در کنار قابلیت ریسیت ویندوز دو ویژگی بسیار مفیدی هستند که مایکروسافت در سیستم عامل خود قرار داده و ما به وسیله آن میتوانیم تا حدود زیادی در وقت و هزینه خود صرفه جویی کنیم.
پیشنهاد دیگر ما این است که برای فایلهای شخصی مانند تصاویر و فایلهای متنی بهتر است از فضاهای ابری مانند وان درایو استفاده کنید تا همیشه و همه جا در دسترس شما باشند و از طرفی دیگر نگرانی بابت از دست دادن آنها نخواهید داشت.
 چگونه یک فایل پشتیبانی یا بکاپ در ویندوز 8.1 و 10 تهیه کنیم؟
چگونه یک فایل پشتیبانی یا بکاپ در ویندوز 8.1 و 10 تهیه کنیم؟
1. بر روی دکمه استارت راست کلیک کرده و Control Panel را اجرا کنید.
2. بر روی File History کلیک کنید.
3. در صفحه File History بر روی لینک System Image Backup در گوشه پایین – چپ صفحهنمایش کلیک کنید.
4. یک هارد اکسترنال با فضای کافی را به کامپیوتر متصل کنید. البته میتوانید از درایو دیگر نیز به این منظور استفاده کنید اما در صورت از دست دادن هارد به هر دلیلی دیگر قادر به بازیابی اطلاعات نخواهید بود.
5. در سیستم پشتیبان گیری شما مجبور هستید از میان سه گزینه یکی را انتخاب کنید، پیشنهاد ما انتخاب هارد دیسک اکسترنال در میان دو گزینه دیگر یعنی DVD یا Network است. دلیل اصلی هم کند شدن فرایند پشتیبان گیری در دو گزینه دیگر است.
 6. بر روی Next کلیک کنید.
6. بر روی Next کلیک کنید.
7. در آخر بر روی Start Backup کلیک کرده و منتظر بمانید تا فرایند پشتیبان گیری به پایان برسد.
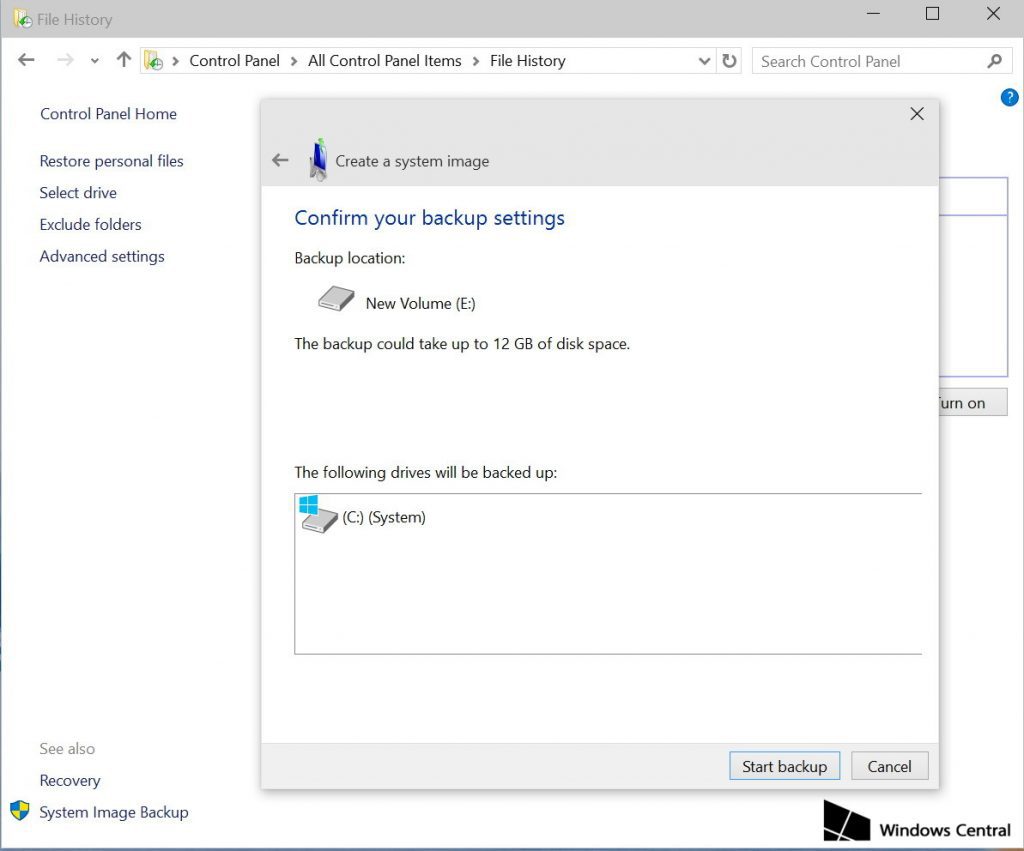 پشتیبان گیری میتواند بین 10 دقیقه تا 2 ساعت بسته به حجم دادههای شما طول بکشد. البته در حین فرایند میتوانید از کامپیوتر خود استفاده کنید و کارهای خود را انجام دهید. پس از پایان عملیات حتما از فایل نسخه پشتیبان در جایی مطمئن نگهداری کنید.
پشتیبان گیری میتواند بین 10 دقیقه تا 2 ساعت بسته به حجم دادههای شما طول بکشد. البته در حین فرایند میتوانید از کامپیوتر خود استفاده کنید و کارهای خود را انجام دهید. پس از پایان عملیات حتما از فایل نسخه پشتیبان در جایی مطمئن نگهداری کنید.
هر چند وقت یک نسخهی پشتیبان کامل از کامپیوترخود تهیه میکنید؟ چه نرم افزاری به این منظور استفاده میکنید؟ ما را از تجربیات خود در این زمینه آگاه کنید!











