اگر احساس میکنید لپتاپ قدیمیتان کندتر از قبل کار میکند میتواند دلایل بسیاری داشته باشد. در این مقاله به بررسی 5 دلیل میپردازیم که ممکن است لپتاپتان به خاطر آنها کند شده باشد و راهنمایی مورد نیاز را در اختیارتان قرار میدهیم تا بتوانید سیستمتان را به روزهای اوجش بازگردانید. با دیجی رو همراه باشید
1. هارد درایو چرخان
از روی تجربه میگوییم که بهترین کار برای سرعت بخشیدن به لپتاپی قدیمی، عوض کردن هارد درایو آن و جایگزینی آن با هارد درایوی از نوع SSD است. در هارد درایوهای SSD نیازی به چرخش دیسک برای خواندن اطلاعات نیست و به این ترتیب است که این هارد درایوها با سرعت بسیار بیشتری نسبت به هارد درایوهای چرخان عمل میکنند.
اگر لپتاپتان کمی کندتر شده و از هارد درایو چرخان استفاده میکند اولین قدم برای افزایش سرعت، جایگزینی هارد درایو آن با هارد درایوی از نوع SSD است. چند سال پیش ما هارد درایو MacBook Pro را با هارد درایو Samsung 850 EVO (که از نوع SSD است) جایگزین کردیم. بعد از این تعویض، افزایش سرعت لپتاپ احساس استفاده از یک لپتاپ جدید را به ما منتقل میکرد. در سالهای اخیر هارد درایوهای SSD از نظر ظرفیت بهبود داشتهاند و همچنین قیمتشان نیز کاهش پیدا کرده است. میتوانید در ازای قیمتی کمتر از 100 دلار یک Samsung 850 EVO SSD با ظرفیت 256 گیگابایت تهیه کنید. سامسونگ این خانواده از هارد درایوهایش را تا ظرفیت 2 ترابایت نیز ارائه میدهد. با استفاده از چنین هاردی میتوانید ظرفیت و عملکرد لپتاپ خود را بهبود ببخشید.
2. هارد درایو شلوغ
هر چه فایلها و برنامههای بیشتری روی سیستم خود داشته باشید، هارد شلوغتری نیز خواهید داشت. و هر چقدر هاردتان شلوغتر باشد پیدا کردن اطلاعات مورد نیاز توسط لپتاپتان سختتر خواهد شد. هر چقدر پیدا کردن اطلاعاتی خاص برای لپتاپتان سختتر باشد، لپتاپتان کندتر خواهد بود. و هر چقدر لپتاپتان کندتر باشد، نگرانی شما بیشتر میشود. هر چقدر نگرانی شما بیشتر شود، برای گرفتن جواب بیشتر به گوگل خواهید رفت. و هرچقدر بیشتر به گوگل بروید احتمال اینکه این مقاله را پیدا کنید تا به شما کمک کند بیشتر است! به این ترتیب به شما سلام میکنیم و خوشحالیم که در حال خواندن این مقاله هستید!
اگر لپتاپتان مجهز به SSD است یا تمایلی به تعویض هارد درایو قدیمیتان ندارید باز هم میتوانید با خلوت کردن هارد درایوتان و حذف فایلها و برنامههای بیاستفاده سرعت لپتاپتان را افزایش دهید.
اگر ویندوز دارید Control Panel را باز کنید و به Uninstall a program بروید. میتوانید به سادگی برنامههای بیاستفادهتان را انتخاب کرده و روی Uninstall کلیک کنید تا آن برنامه و تمام فایلهای مربوط به آن حذف شوند.
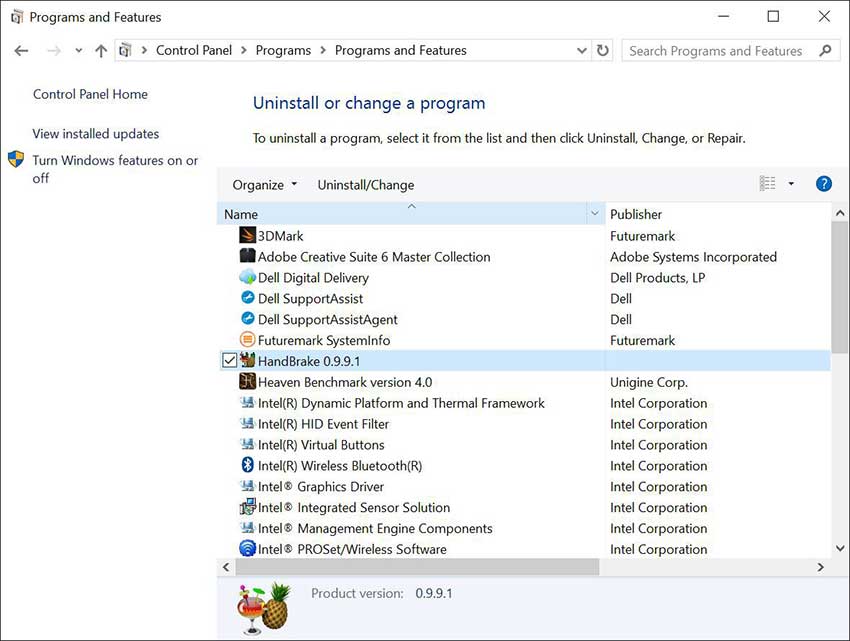 لپتاپهای مک فاقد برنامهای برای حذف دیگر برنامهها هستند، اما میتوانید از ابزارهای همچون AppCleaner یا AppZapper برای حذف برنامهها و فایلهای مربوطشان استفاده کنید. فقط کشاندن یک برنامه به سطل زباله این فایلهای مربوط را پاک نمیکند.
لپتاپهای مک فاقد برنامهای برای حذف دیگر برنامهها هستند، اما میتوانید از ابزارهای همچون AppCleaner یا AppZapper برای حذف برنامهها و فایلهای مربوطشان استفاده کنید. فقط کشاندن یک برنامه به سطل زباله این فایلهای مربوط را پاک نمیکند.
بعد از پاک کردن برنامههای بیاستفاده فکر خوبی است که به پوشهی دانلودهایتان بروید و فایلهای بیاستفادهی آنجا را نیز پاک کنید.
3. کمبود رم
یکی دیگر از راههای ارزان برای سرعت بخشیدن به لپتاپ کندتان تهیهی رم بیشتر است. پردازندهی لپتان میتواند اطلاعات موجود در رم را با سرعت بیشتری نسبت به هارد درایو یا SSDتان بخواند، به این ترتیب هر چقدر رم بیشتری داشته باشید، لپتاپتان میتواند اطلاعات بیشتری در رم ذخیره کند و پردازندهتان میتواند با سرعت بیشتری به این اطلاعات دسترسی داشته باشد.
 افزودن رم بیشتر، کار سادهای است. در واقع احتمالاً بیشتر وقت خود را صرف پیدا کردن رم با ظرفیتی مناسب برای لپتاپتان کنید. بعد از پیدا کردن چنین رمی، باز کردن لپتاپ، جایگذاری رم و بستن دوبارهی لپتاپ زمان خیلی کمی میبرد.
افزودن رم بیشتر، کار سادهای است. در واقع احتمالاً بیشتر وقت خود را صرف پیدا کردن رم با ظرفیتی مناسب برای لپتاپتان کنید. بعد از پیدا کردن چنین رمی، باز کردن لپتاپ، جایگذاری رم و بستن دوبارهی لپتاپ زمان خیلی کمی میبرد.
در مک، به Apple menu > About This Mac بروید و روی تب Memory کلیک کنید. در این قسمت اطلاعات رم مورد استفادهی مکتان و وجود اسلاتهای خالی را مشاهده خواهید کرد.
در ویندوز 10، Task Manager را باز کنید، روی تب Performance و گزینهي Memory کلیک کنید. در این قسمت سرعت رم لپتاپ و تعداد اسلاتهای استفاده شده توسط لپتاپ را خواهید دید.
4. کارهای همزمان بیش از اندازه
میتوانید بدون باز کردن لپتاپ و اضافه کردن قطعات سختافزاری نیز سرعت لپتاپتان را افزایش دهید و این کار را به سادگی و با درخواست کارهای کمتر از لپتاپ انجام دهید. اگر برنامههای زیادی در حال اجرا هستند و تبهای زیادی در مرورگرتان باز است، ممکن است در حال کار کشیدن بیش از ظرفیت لپتاپتان از آن باشید. اگر این کارهای همزمان را کمتر کنید، عملکرد لپتاپتان بهتر خواهد شد (و ممکن است فنهایش کمی استراحت کنند). برنامههایی که نیاز ندارید و تبهای بیاستفاده را ببندید و کمی از بار روی دوش لپتاپتان بکاهید.
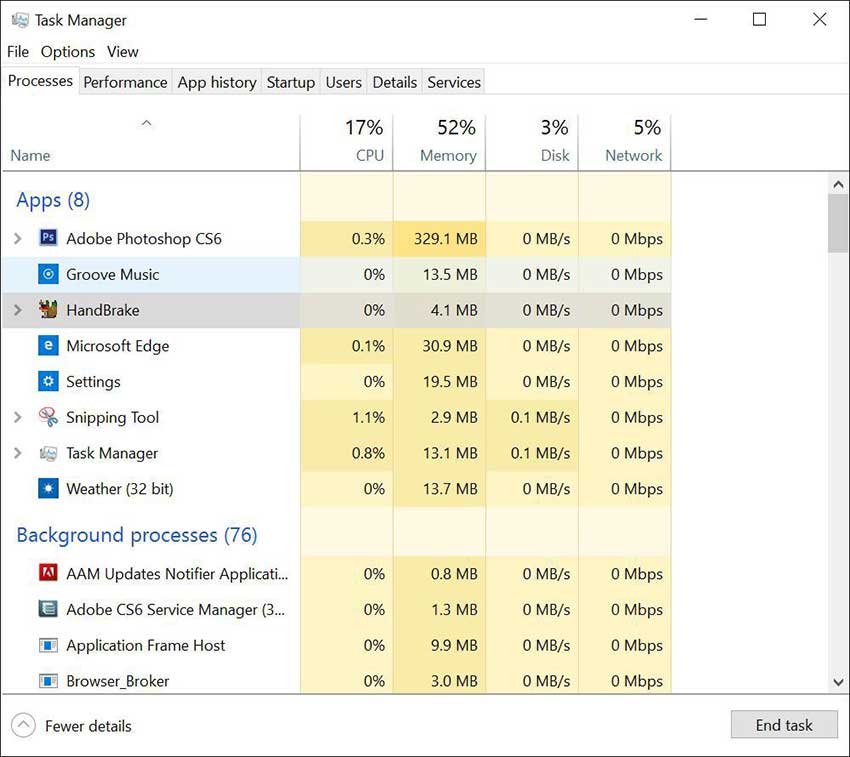 برای اینکه متوجه شوید چه برنامهای در حال استفادهی زیاد از منابع لپتاپتان است هم ویندوز و هم مک ابزارهایی دارند تا ببینید هر برنامه در حال استفاده از چه توانی از پردازنده، رم، دیسک و شبکهتان است. در ویندوز برای این کار میتوانید از Task Manager استفاده کنید و در مک از Activity Monitor چنین آماری را ببینید. هر دوی این ابزارها میزان استفاده از منابع سیستمتان را با درصد نشان میدهد و این قابلیت را دارید که از داخل همین ابزارها، برنامهها را ببندید و منابع سیستمتان را بازیابی کنید.
برای اینکه متوجه شوید چه برنامهای در حال استفادهی زیاد از منابع لپتاپتان است هم ویندوز و هم مک ابزارهایی دارند تا ببینید هر برنامه در حال استفاده از چه توانی از پردازنده، رم، دیسک و شبکهتان است. در ویندوز برای این کار میتوانید از Task Manager استفاده کنید و در مک از Activity Monitor چنین آماری را ببینید. هر دوی این ابزارها میزان استفاده از منابع سیستمتان را با درصد نشان میدهد و این قابلیت را دارید که از داخل همین ابزارها، برنامهها را ببندید و منابع سیستمتان را بازیابی کنید.
5. به روز نبودن
آپدیتهای ویندوز و مک شامل امکانات جدید و بهبودهایی از نظر امنیتی و عملکرد هستند. ایدهی خوبی است که با انتشار آپدیتها آنها را دانلود و نصب کنید.
ویندوز 10 به صورت خودکار آپدیتها را دانلود و نصب میکند. همچنین میتوانید ساعتهایی را مشخص کنید تا فرآیند آپدیت ویندوز در آن ساعتها انجام شود یا برای آپدیت دستی به Settings > Windows Update بروید.
برای فعال کردن آپدیت خودکار در مک میتوانید به System Preferences > App Store بروید و Automatically check for updates را تیک برنید. همچنین گزینهی دیگری برای نصب خودکار آپدیتها وجود دارد، اگر تیک این گزینه را فعال نکنید، بعد از دانلود شدن آپدیتها به شما اطلاع داده خواهد شد که آپدیتها آمادهي نصب هستند. همچنین گزینهای به نام Check Now برای چک دستی آپدیتها وجود دارد.










