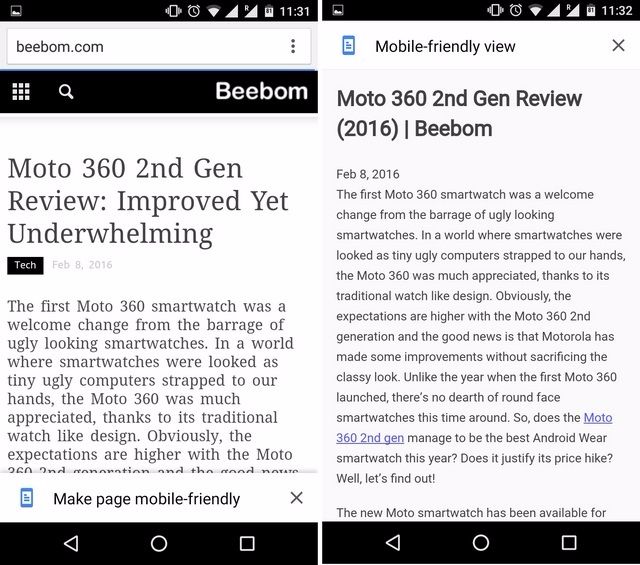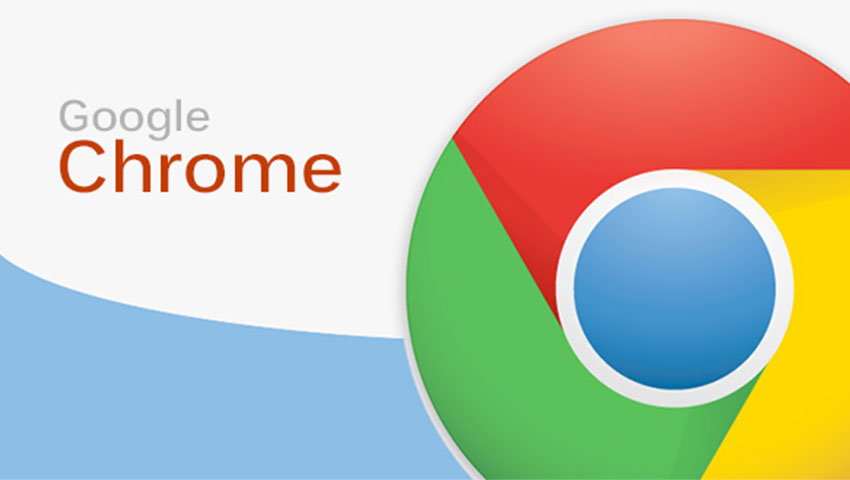با اینکه برنامههای مرورگر اینترنت زیادی چه برای رایانهها و چه برای گوشیهای هوشمند تولید شده و در دسترس استفاده کنندگان میباشند، اما مرورگر گوگل کروم همچنان با در دست داشتن بیش از 50 درصد از سهم بازار، در این عرصه حکمرانی میکند. به نظر میرسد بسیاری از کاربران از رابط کاربری مینیمال این مرورگر و یکپارچه بودن آن با سرویسهای مختلف گوگل و همچنین قابلیتهای متنوعی که دارا میباشد، کاملاً راضی بوده و این مرورگر را به سایر رقبای موجود در بازار ترجیح میدهند.
اگر شما هم از گوگل کروم برای گشت و گذار در اینترنت استفاده میکنید حتماً از تعداد زیادی از قابلیتهای آن اطلاع دارید، اما با این حال به شما قول میدهیم که هنوز ترفندها و نکات زیادی هستند که از آنها بیخبرید. به همین منظور در مطلب پیش رو به سراغ 7 مورد از ترفندهای جالب این مرورگر محبوب رفتهایم که میتوانند تجربه لذت بخشتری را در استفاده از آن برای شما رقم بزنند.
1- جابجا کردن تعدادی از تبها به صورت همزمان
حتماً برای شما هم بارها پیش آمده که تعداد زیادی تب در مرورگر کروم رایانه باز کرده باشید. در چنین مواقعی برای منظمتر کردن تبها بهتر است تا تعدادی از آنها را به یک پنجره جدید منتقل کنید. اما چگونه میتوان این کار را انجام داد؟ شاید اولین راهی که به ذهن برسد این خواهد بود که تبها را یک به یک بوسیله ماوس گرفته و به پنجره جدید انتقال دهیم. اما مسلماً این کار بسیار زمانبر و خسته کننده خواهد بود. خوشبختانه در مرورگر کروم یک روش سادهتر برای این کار وجود دارد.
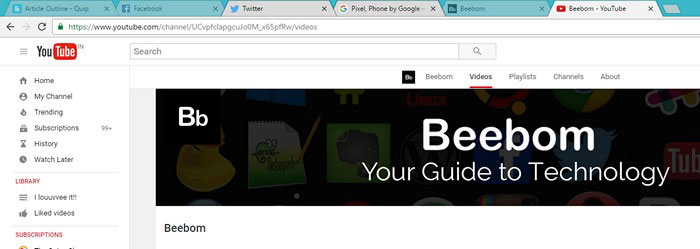 تنها کاری که برای انتقال دستهای از تبها به یک پنجره جدید باید بکنید این است که ابتدا کلید Ctrl را بر روی صفحه کلید فشرده و نگه دارید، سپس اقدام به انتخاب تبهای مورد نظر خود نمایید. وقتی همه تبهایی را که میخواهید انتقال دهید انتخاب کردید، بوسیله ماوس یکی از آنها را گرفته و بکشید. خواهید دید که تبهای شما در یک پنجره جدید در اختیارتان قرار میگیرند. همچنین از کلید Shift هم میتوانید برای انتخاب دستهای از تبها استفاده کنید.
تنها کاری که برای انتقال دستهای از تبها به یک پنجره جدید باید بکنید این است که ابتدا کلید Ctrl را بر روی صفحه کلید فشرده و نگه دارید، سپس اقدام به انتخاب تبهای مورد نظر خود نمایید. وقتی همه تبهایی را که میخواهید انتقال دهید انتخاب کردید، بوسیله ماوس یکی از آنها را گرفته و بکشید. خواهید دید که تبهای شما در یک پنجره جدید در اختیارتان قرار میگیرند. همچنین از کلید Shift هم میتوانید برای انتخاب دستهای از تبها استفاده کنید.
2- اضافه کردن رویدادهای تقویم به Omnibox
در مرورگرهای مدرن امروزی که کروم نیز یکی از بهترین آنها به حساب میآید، نوار آدرس معمولی جای خود را به کادری موسوم به Omnibox داده است که قابلیتهای بسیار بیشتری دارد. به غیر از وارد کردن آدرس یک سایت در این نوار و مراجعه به آن، میتوان به انجام محاسبات، بررسی آب و هوا، تبدیل واحدها، یک تایمر ساده، و همچنین جستجوی یک کلمه در موتور جستجوی پیش فرض مرورگر، مستقیماً از طریق همین نوار باریک بالای مرورگر اقدام نمود. البته اینها همه کارهایی نیست که به وسیله Omnibox میتوان انجام داد. برخی کارهای بسیار پیشرفتهتر از قبیل ارسال ایمیل و یا ذخیره یک رویداد در تقویم، با استفاده از این جعبه جادویی امکانپذیر است.
در اینجا قصد داریم تا نحوه اضافه کردن رویدادهای تقویم گوگل به نوار Omnibox را آموزش دهیم. برای انجام این کار باید یکسری مراحل را به شرح زیر طی کنید:
اول از همه باید به بخش تنظیمات مرورگر کروم مراجعه کرده و در قسمت جستجو (Search) بر روی گزینه Manage search engines کلیک کنید.
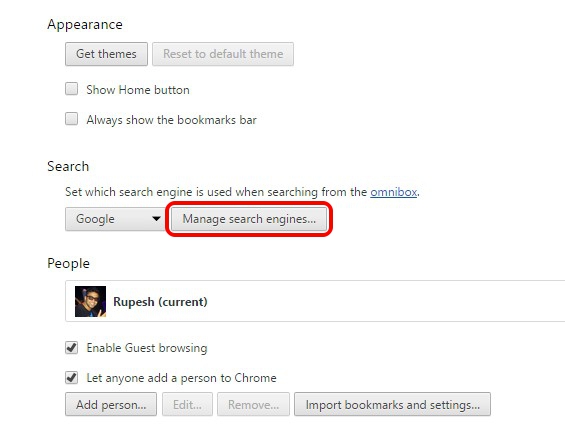 در صفحه ظاهر شده به پایینترین قسمت مراجعه کنید که سه کادر خالی در آن دیده میشود. در اولین کادر از سمت چپ یک نام مانند Google Calendar Event وارد کنید و در کادر بعدی کلیدواژهای را مشخص کنید که برای دسترسی به رویدادهای تقویم باید آن را در Omnibox وارد کنید. در سومین کادر هم لینک زیر را کپی کرده و وارد کنید.
در صفحه ظاهر شده به پایینترین قسمت مراجعه کنید که سه کادر خالی در آن دیده میشود. در اولین کادر از سمت چپ یک نام مانند Google Calendar Event وارد کنید و در کادر بعدی کلیدواژهای را مشخص کنید که برای دسترسی به رویدادهای تقویم باید آن را در Omnibox وارد کنید. در سومین کادر هم لینک زیر را کپی کرده و وارد کنید.
“http://www.google.com/calendar/event?ctext=+%s+&action=TEMPLATE&pprop=HowCreated%3AQUICKADD”
حال بر روی گزینه Done کلیک کنید.
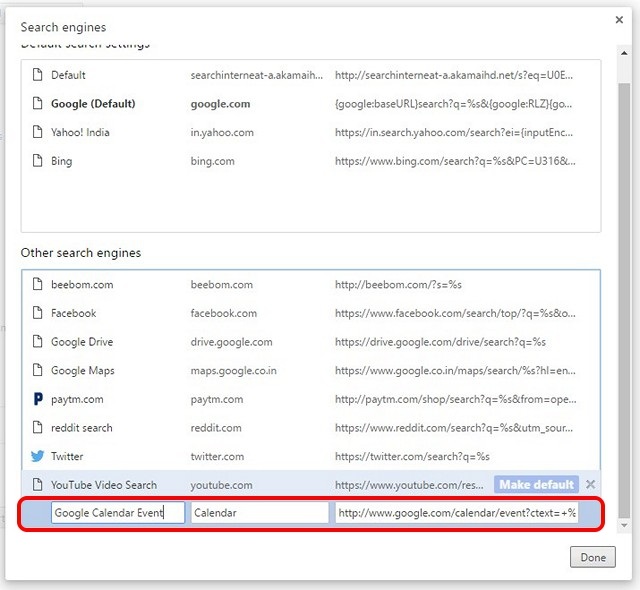 از این به بعد با تایپ کلیدواژه خود (در اینجا ما Calendar را انتخاب کرده بودیم) در Omnibox و فشردن کلید Tab، میتوانید موضوع دلخواه خود را وارد کرده و کلید Enter را فشار دهید.
از این به بعد با تایپ کلیدواژه خود (در اینجا ما Calendar را انتخاب کرده بودیم) در Omnibox و فشردن کلید Tab، میتوانید موضوع دلخواه خود را وارد کرده و کلید Enter را فشار دهید.
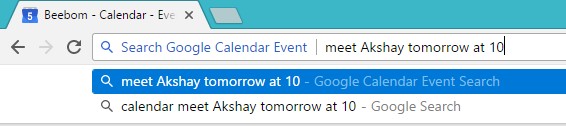 با فشردن کلید Enter، صفحه تقویم گوگل ظاهر میشود و مشاهده خواهید کرد که تمامی جزئیات رویداد مورد نظر شما نیز در آن ثبت شده است. تنها کاری که در این مرحله باید بکنید این است که کلید Save را به منظور ذخیره رویداد خود کلیک نمایید.
با فشردن کلید Enter، صفحه تقویم گوگل ظاهر میشود و مشاهده خواهید کرد که تمامی جزئیات رویداد مورد نظر شما نیز در آن ثبت شده است. تنها کاری که در این مرحله باید بکنید این است که کلید Save را به منظور ذخیره رویداد خود کلیک نمایید.
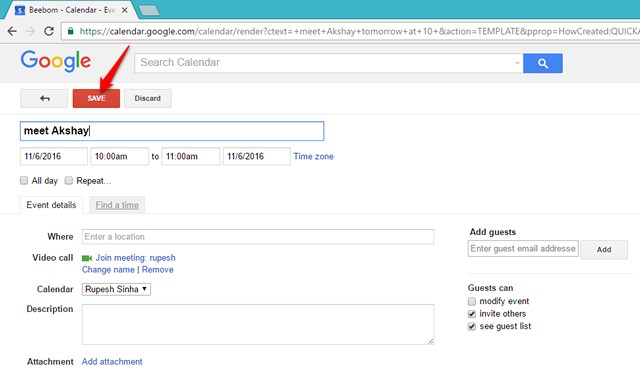 3- بهروزرسانی دستی قابلیت تکمیل خودکار
3- بهروزرسانی دستی قابلیت تکمیل خودکار
مرورگر گوگل کروم مانند برخی دیگر از مرورگرهای جدید، از قابلیت تکمیل خودکار فرمهای اینترنتی برخوردار بوده و بنابراین نیازی نیست تا هر بار اطلاعات خود را به صورت دستی وارد نمایید. اما اگر اطلاعات شما تغییر کرده باشند چه؟ آیا راهی برای تغییر دستی این اطلاعات ثبت شده در ویژگی تکمیل خودکار وجود دارد؟ خوشبختانه پاسخ این سؤال مثبت است.
ابتدا به بخش تنظیمات کروم مراجعه کرده و بر روی گزینه Show advanced settings کلیک کنید. حال به پایین صفحه رفته و در بخش Passwords and Forms بر روی عبارت Manage Autofill Settings کلیک کنید.
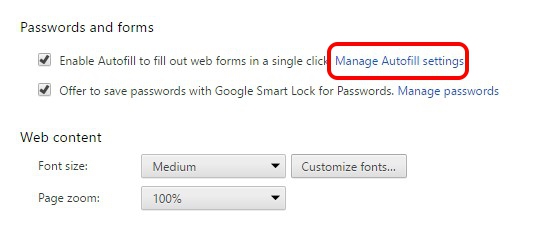 در پنجره ظاهر شده میتوانید اطلاعات جدید خود را وارد کرده و با کلیک بر روی گزینه Done آنها را ذخیره کنید.
در پنجره ظاهر شده میتوانید اطلاعات جدید خود را وارد کرده و با کلیک بر روی گزینه Done آنها را ذخیره کنید.
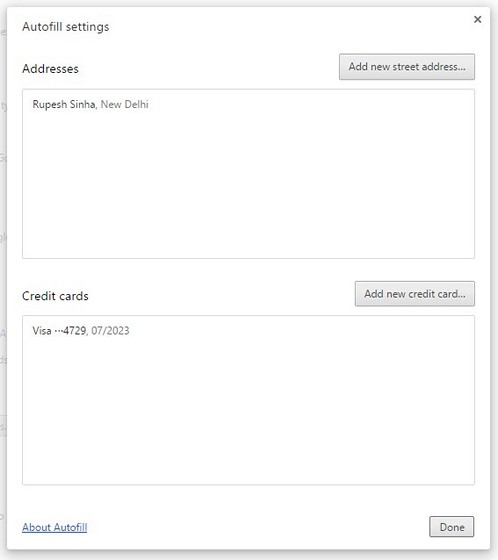 4- متوقف کردن نمایش اعلانهای کروم
4- متوقف کردن نمایش اعلانهای کروم
با وجود اینکه اعلانهای مرورگر کروم بسیار مفید و کاربردی هستند، اما در برخی مواقع به خصوص زمانی که به تعداد زیادی از سایتها اجازه ارسال اعلان داده باشید، آزار دهنده میشوند. این مسئله وقتی اهمیت بیشتری پیدا میکند که بدانید، حتی با بسته بودن مرورگر نیز، نمایش اعلانهای مربوط به آن متوقف نخواهد شد. خوب اگر شما هم قصد توقف نمایش این اعلانها را دارید در ادامه با ما همراه باشید تا روش این کار را توضیح دهیم.
وارد بخش تنظیمات کروم شده و بر روی گزینه Show advanced settings کلیک کنید. حال با کلیک بر روی Content Settings در بخش Privacy وارد این قسمت شوید.
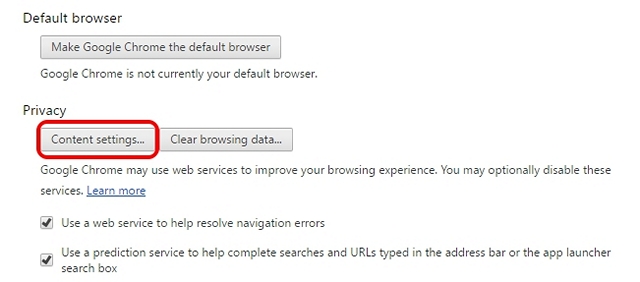 در این قسمت بخشی با عنوان Notifications وجود دارد که با انتخاب گزینه not allow any site to show notifications در این بخش میتوانید مانع نمایش اعلانها توسط سایتهای مختلف شوید. اگر نمیخواهید تمامی اعلانها را غیر فعال کنید در این صورت با کلیک بر روی Manage exceptions قادر خواهید بود تا سایتهایی را که مایل به دریافت اعلان از آنها نیستید مشخص کنید.
در این قسمت بخشی با عنوان Notifications وجود دارد که با انتخاب گزینه not allow any site to show notifications در این بخش میتوانید مانع نمایش اعلانها توسط سایتهای مختلف شوید. اگر نمیخواهید تمامی اعلانها را غیر فعال کنید در این صورت با کلیک بر روی Manage exceptions قادر خواهید بود تا سایتهایی را که مایل به دریافت اعلان از آنها نیستید مشخص کنید.
 در دستگاههای اندرویدی نیز با مراجعه به تنظیمات کروم و سپس Site Settings و در نهایت Notifications، میتوانید سایتهایی را که اعلانهای خود را به نمایش میگذارند مشاهده کرده و با لمس نام سایت و سپس Notifications، اقدام به متوقف کردن نمایش اعلانهای مربوط به آن کنید.
در دستگاههای اندرویدی نیز با مراجعه به تنظیمات کروم و سپس Site Settings و در نهایت Notifications، میتوانید سایتهایی را که اعلانهای خود را به نمایش میگذارند مشاهده کرده و با لمس نام سایت و سپس Notifications، اقدام به متوقف کردن نمایش اعلانهای مربوط به آن کنید.
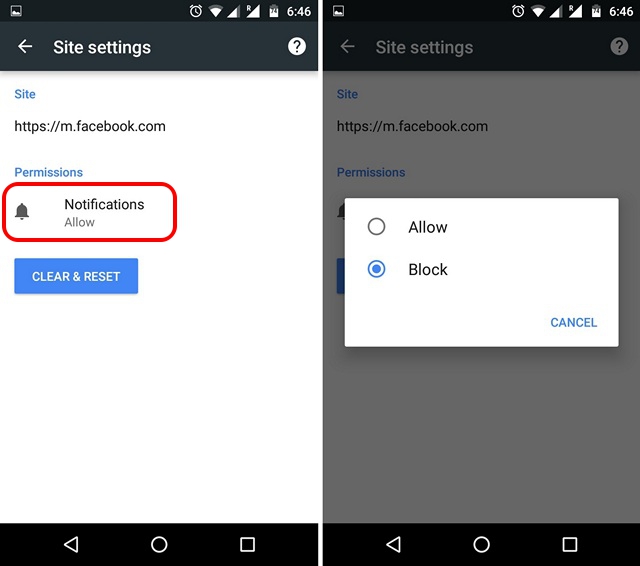 5- میانبرهای صفحه کلید در مرورگر گوگل کروم
5- میانبرهای صفحه کلید در مرورگر گوگل کروم
مرورگر کروم از تعداد زیادی میانبر مفید و کاربردی پشتیبانی میکند که میتوانند سرعت کار با آن را به شکل چشمگیری افزایش دهند. اگر تا به حال از این میانبرها استفاده نکردهاید، پیشنهاد میکنیم حتماً موارد مورد نیاز خود را یاد گرفته و از آنها استفاده کنید تا هم سرعت شما در کار با اینترنت افزایش یابد و هم آسودگی بیشتری داشته باشید.
در این بخش به چندین مورد از کاربردیترین میانبرهای کروم اشاره میکنیم:
Ctrl+1-9: با فشردن کلید Ctrl و سپس یکی از کلیدهای 1 تا 9 میتوانید به سرعت بین تبهای باز مرورگر سوییچ کنید. عدد 1 اولین تب را نمایش میدهد و عدد 9 هم آخرین آنها را.
Ctrl+Tab: با فشردن کلید Ctrl و سپس کلید Tab میتوانید تب سمت راستی را مشاهده کنید. برای حرکت در خلاف جهت و مشاهده تب سمت چپ، کلیدهای ترکیبی Ctrl+Shift+Tab را فشار دهید.
Ctrl+Shift+N: امکان ورود به حالت ناشناس یا Incognito با این میانبر مهیا خواهد بود.
Ctrl+Shift+T: اگر تبی را به اشتباه بستهاید و یا به هر دلیل دیگری میخواهید تب بسته شده را دوباره باز کنید با فشردن این کلیدهای ترکیبی میتوانید به هدف خود برسید. اگر چندین بار این کلیدها را فشار دهید، تبهای بسته شده به ترتیب باز خواهند شد.
Ctrl+Shift+Delete: این کلید میانبر شما را مستقیماً به صفحه مربوط به حذف اطلاعات مرورگر (Clear browsing data) هدایت میکند که در این بخش میتوانید مواردی از قبیل کوکیها، کش مرورگر، تاریخچه سایتهای مشاهده شده و اطلاعات دیگر را حذف نمایید.
Ctrl+L: در هر کجای صفحه که باشید با فشار دادن کلیدهای Ctrl و L مستقیماً وارد Omnibox شده و میتوانید در آن تایپ کنید.
Shift+Esc: با این میانبر به تسک منیجر مرورگر کروم دسترسی خواهید داشت.
Ctrl+W: با این میانبر به سرعت میتوانید تب جاری مرورگر را ببندید.
Ctrl+N: اگر میخواهید یک پنجره مرورگر جدید باز کنید با فشردن کلیدهای Ctrl و N میتوانید این کار را انجام دهید.
Ctrl+T: با این میانبر نیز میتوانید یک تب جدید باز کنید.
توجه: تمامی این میانبرها با جایگزین کردن کلید Ctrl با Command و همچنین کلید Alt با Option در سیستم عامل مک نیز قابل استفاده هستند.
6- جسچرهای کروم (اندروید و آی او اس)
نسخه اندرویدی و آی او اس مرورگر کروم از چندین جسچر جالب پشتیبانی میکنند که به بهبود تجربه استفاده از این مرورگر کمک شایانی میکنند.
با گرفتن نوار آدرس و کشیدن آن به سمت طرفین میتوان در بین تبهای مختلف جابجا شد.
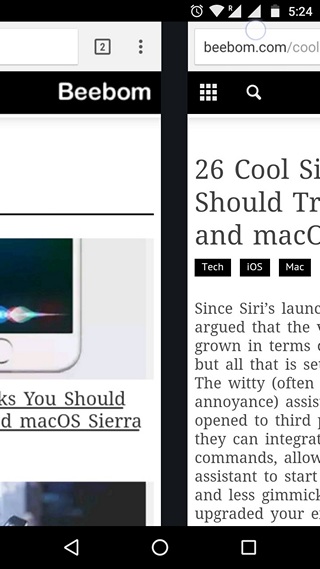 با کشیدن نوار آدرس به سمت پایین، همه تبها نمایش داده شده و امکان مدیریت آنها مهیا خواهد شد.
با کشیدن نوار آدرس به سمت پایین، همه تبها نمایش داده شده و امکان مدیریت آنها مهیا خواهد شد.
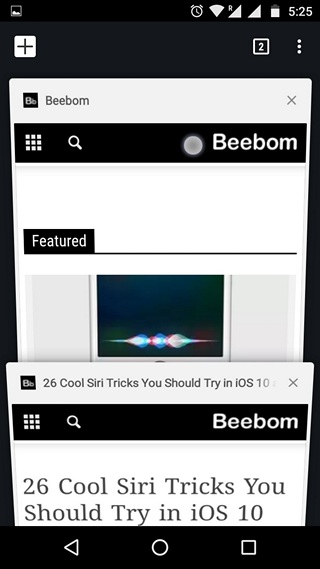 با کشیدن یک صفحه به سمت پایین، صفحه مجدداً بارگذاری خواهد شد (فقط در اندروید).
با کشیدن یک صفحه به سمت پایین، صفحه مجدداً بارگذاری خواهد شد (فقط در اندروید).
کشیدن یک صفحه به سمت پایین، امکان بارگذاری مجدد صفحه، باز کردن تب جدید و همچنین بستن تب جاری مهیا خواهد شد (فقط در آی او اس).
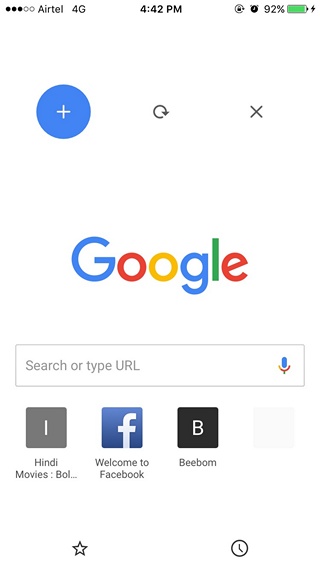 7- فعال کردن حالت مطالعه (فقط در اندروید)
7- فعال کردن حالت مطالعه (فقط در اندروید)
در مرورگر کروم تعدادی ویژگی پیشرفته و مخفی وجود دارد که با مراجعه به آدرس chrome://flags قابل دسترسی هستند. این ویژگیها تعدادی گزینه مربوط به توسعه دهندهها هستند که البته در سیستم عامل اندروید میتوان با مراجعه به این بخش، ویژگی جالب حالت مطالعه را فعال کرد. حالت مطالعه در واقع نسخه خالصی از محتوای وبسایت را به نمایش میگذارد و در این حالت خبری از تبلیغات و سایر محتویات مزاحم نخواهد بود.
 مرورگر کروم را در گوشی اندرویدی خود باز کرده و در نوار آدرس آن عبارت chrome://flags را تایپ کرده و enter را لمس کنید. با ورود به صفحه Chrome Flags، با لمس سه نقطه وارد منو شده و گزینه Find in page را انتخاب کنید. در کادر جستجو عبارت Reader mode را تایپ کرده و گزینه Reader Mode triggering را که بر روی حالت Default قرار دارد بیابید.
مرورگر کروم را در گوشی اندرویدی خود باز کرده و در نوار آدرس آن عبارت chrome://flags را تایپ کرده و enter را لمس کنید. با ورود به صفحه Chrome Flags، با لمس سه نقطه وارد منو شده و گزینه Find in page را انتخاب کنید. در کادر جستجو عبارت Reader mode را تایپ کرده و گزینه Reader Mode triggering را که بر روی حالت Default قرار دارد بیابید.
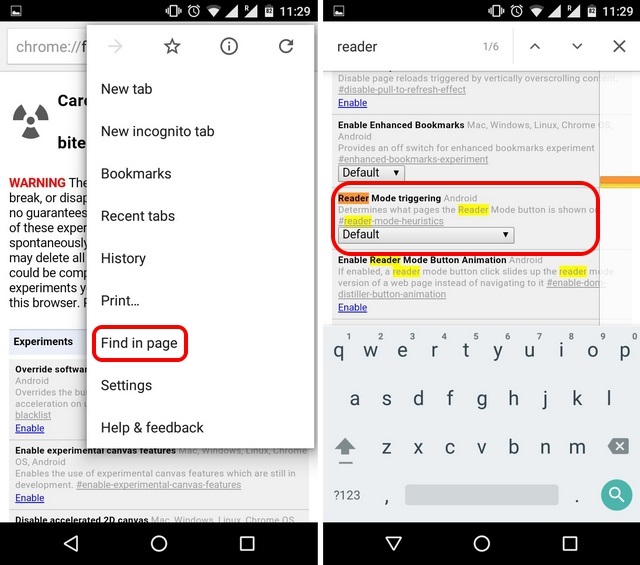 حال میتوانید این گزینه را از حالت Default خارج کرده و از بین حالتهای مختلفی یکی را بسته به نیاز خود انتخاب کنید. به عنوان مثال اگر آن را بر روی حالت Always قرار دهید، حالت مطالعه همواره فعال خواهد بود و با انتخاب گزینه Appears to be an article، به گوگل اجازه دهید که با توجه به محتوای سایت در صورت نیاز حالت مطالعه را فعال کند. پس از انتخاب گزینه دلخواه خود، بر روی Relaunch Now لمس کنید تا تغییرات ذخیره شده و مرورگر دوباره راهاندازی شود.
حال میتوانید این گزینه را از حالت Default خارج کرده و از بین حالتهای مختلفی یکی را بسته به نیاز خود انتخاب کنید. به عنوان مثال اگر آن را بر روی حالت Always قرار دهید، حالت مطالعه همواره فعال خواهد بود و با انتخاب گزینه Appears to be an article، به گوگل اجازه دهید که با توجه به محتوای سایت در صورت نیاز حالت مطالعه را فعال کند. پس از انتخاب گزینه دلخواه خود، بر روی Relaunch Now لمس کنید تا تغییرات ذخیره شده و مرورگر دوباره راهاندازی شود.
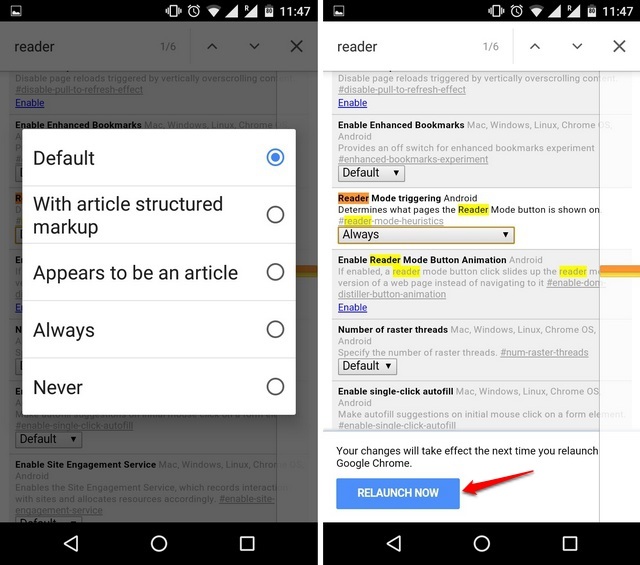 با اعمال تغییرات فوق، دکمهای تحت عنوان Make page mobile-friendly در زیر صفحه مرورگر ظاهر خواهد شد که با لمس آن بین حالت مطالعه و حالت نمایش موبایلی سوییچ کرد.
با اعمال تغییرات فوق، دکمهای تحت عنوان Make page mobile-friendly در زیر صفحه مرورگر ظاهر خواهد شد که با لمس آن بین حالت مطالعه و حالت نمایش موبایلی سوییچ کرد.