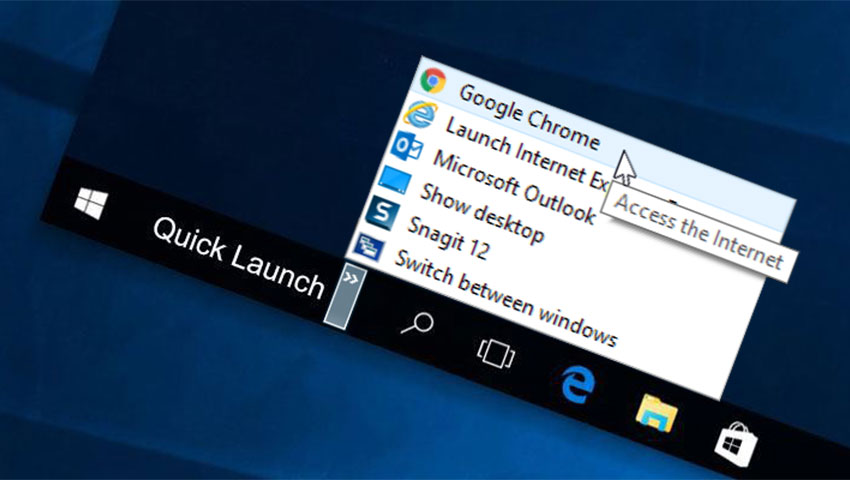از پین کردن اپلیکیشنها در نوار وظیفه ویندوز خسته شدهآید؟ همین حالا Quick Launch را اضافه کنید! همانطور که میدانید نوار ابزار Quick Launch از ویندوز 7 به این سو از لیست ویژگیهای پیش فرض ویندوز خط خورده، اما حالا دوباره میتوانید از آن استفاده کنید. اگر میخواهید دسترسی سریعتر و راحتتری به اپلیکیشنهایی که به صورت مداوم از آنها استفاده میکنید داشته باشید میتوانید از این نوار ابزار در کنار تسکبار ویندوز استفاده کنید. امروز ما در دیجی رو قصد داریم تا چگونگی اضافه کردن نوار ابزار Quick Launch در ویندوز 10 را آموزش دهیم پس در ادامه با ما همراه شوید.
چگونه نوار ابزار Quick Launch را به ویندوز 10 اضافه کنیم؟
مایکروسافت نوار ابزار Quick Launch را برای اولین بار با رونمایی از ویندوز XP منتشر کرد تا به کاربران خود این امکان را بدهد تا سریعا به برنامههای مورد نظرشان دسترسی پیدا کنند. اما بعدها با انتشار ویندوز 7 این ویژگی هم ناپدید شد. اگر دلتان برای روزهایی که از این نوار ابزار روی ویندوز XP استفاده میکردید، تنگ شده است و روش پین کردن اپلیکیشنها به نوار وظیفه (Taskbar) را خیلی راه حل خوبی نمیدانید، مراحل زیر را به ترتیب پیش ببرید تا سریعا نوار ابزار Quick Launch را روی ویندوز 10 اضافه کنید:
- روی نوار وظیفه کلیک راست کنید تا منو را برایتان به نمایش دربیاورد.
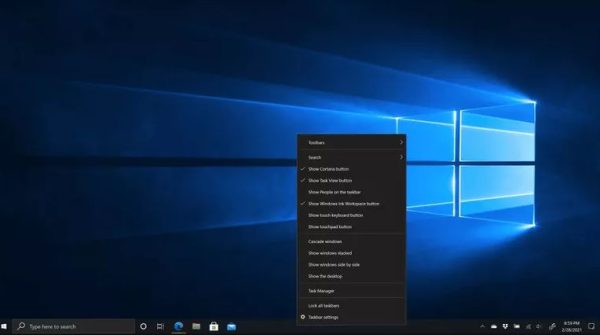
- حالا مسیر Toolbars > New toolbar را در پیش بگیرید.

- عبارت %APPDATA%\Microsoft\Internet Explorer\Quick Launch\ را وارد کادر باز شده کرده و سپس کلید Enter را فشار دهید.
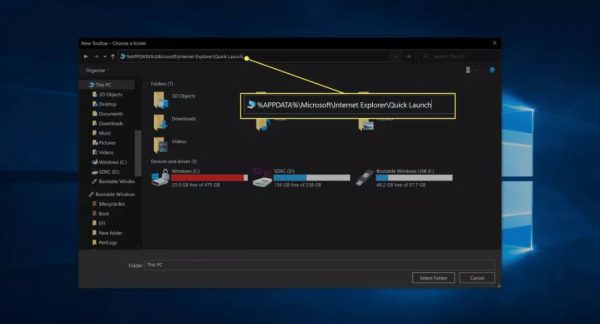
- حالا مطابق تصویر زیر روی گزینه Select Folder کلیک کنید.
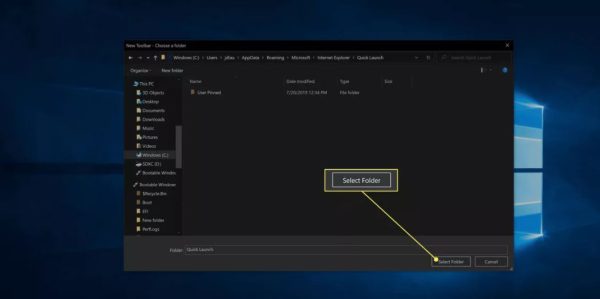
- در این قسمت شما نوار ابزار Quick Launch را در قسمت نوار وظیفه (Taskbar) خود راه اندازی کردید. با این حال نوار ابزار Quick Launch قبلا در قسمت چپ صفحه قرار داشت اما حالا آن را در قسمت راست صفحه قرار دادهاند. اگر دوست دارید که حتما نوار ابزار Quick Launch در سمت چپ نمایش داده شود، مراحل زیر را ادامه دهید.
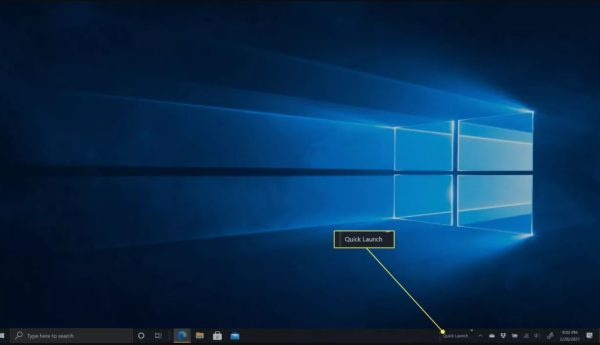
- روی نوار وظیفه (Taskbar) کلیک راست کرده و از قفل نبودن نوار وظیفه خود اطمینان حاصل کنید.
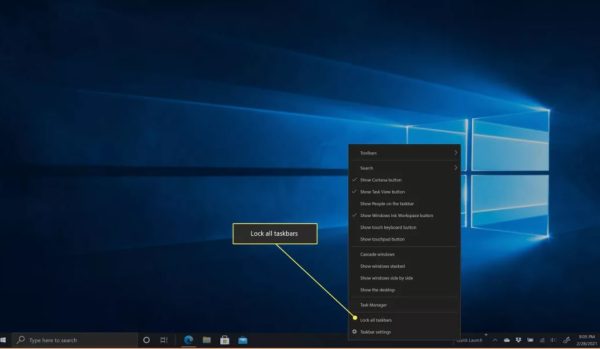
توجه: اگر کنار گزینه ” Lock all taskbars ” تیک خورده بود، روی تیک کنار این گزینه کلیک کنید تا نوار وظیفه (Taskbar) از حالت قفل دربیاید. اگر کنار این گزینه تیک وجود نداشت یعنی نوار وظیفه شما از قبل باز شده است.
- روی لاین عمودی که درست سمت راست قسمت سرچ و دکمه Cortana قرار دارد، کلیک کنید و آن را به سمت راست بکشید.

- حالا نوار ابزار Quick Launch در سمت چپ تصویر قرار دارد.
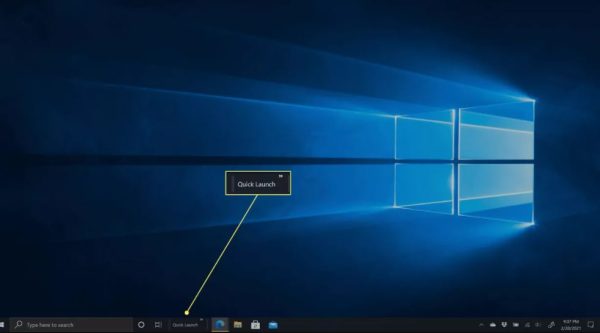
- برای اینکه آیکون نوار ابزار Quick Launch را مخفی کنید، کافیست تا دوباره روی خط عمودی که درست بین آیکون نوار ابزار Quick Launch و نوار وظیفه (Taskbar) قرار گرفته است کلیک کرده و آن را به سمت چپ بکشید.

- حالا شما یک نوار ابزار Quick Launch در سمت چپ نوار وظیفه (Taskbar) خود دارید. برای دسترسی پیدا کردن به آن کافیست تا روی آیکون >> کلیک کنید.

- اگر میخواهید متن نوشته نوار ابزار Quick Launch را مخفی کنید، روی نوار ابزار Quick Launch کلیک راست کرده و سپس روی گزینه Show title کلیک کنید تا تیک کنار آن از بین برود. بعد از اینکه تیک آن از بین رفت متن نوار ابزار Quick Launch از نوار وظیفه شما به طور کامل حذف خواهد شد و تنها آیکون >> باقی خواهد ماند.
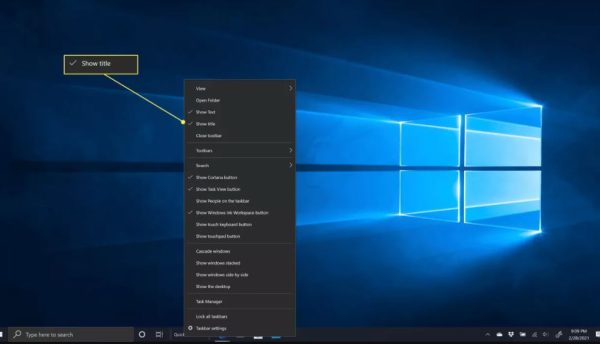
- اگر دوست دارید ویندوز شما درست مثل زمانی که از ویندوز XP استفاده میکردید، بشود کافیست تا روی نوار وظیفه کلیک راست کرده و مسیر Search > Hidden را در پیش بگیرید تا باکس سرچ هم مخفی شود. حالا کافیست تا تیک کناری گزینههای Show Cortana و Show task را بزنید تا این مرحله نیز با موفقیت به پایان برسد.
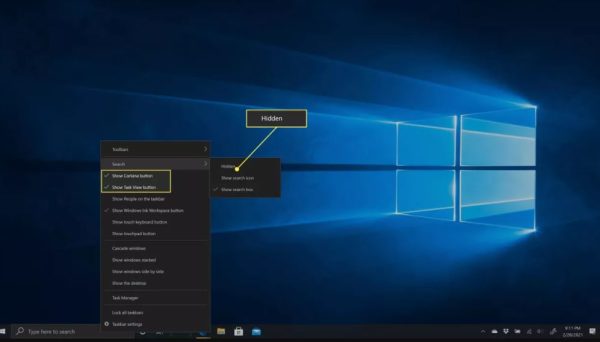
- حالا منوی استارت نوار ابزار Quick Launch درست مثل روزهایی که از ویندوز XP استفاده میکردید ایجاد شده است. با توجه به ترجیح شخصی خود میتوانید عنوان متن کنار نوار ابزار Quick Launch را مخفی کرده یا همچنان بگذارید تا باقی بماند.

چرا نوار ابزار Quick Launch را از ویندوز حذف کردند؟
اکثر مردم نوار ابزار Quick Launch را دوست داشتند و یکی از قابلیتهای مفید ویندوز به شمار میرفت اما با همه این تفاسیر مایکروسافت ترجیح داد تا طراحی سیستم عامل خود را تغییر داده و پین کردن اپلیکیشنها به نوار وظیفه (Taskbar) را جایگزین آن کند. اگر تا به حال از قابلیت پین کردن برنامهها در ویندوز استفاده نکردهاید، توصیه میکنیم حداقل یکبار آن را امتحان کنید تا متوجه شوید چقدر کاربردی است. به راحتی هر اپی را که دوست دارید کشیده و روی نوار وظیفه بیندازید تا همیشه در دسترستان باشد.