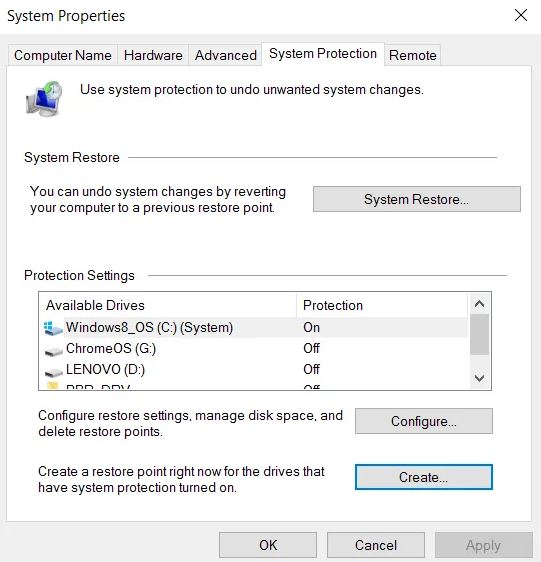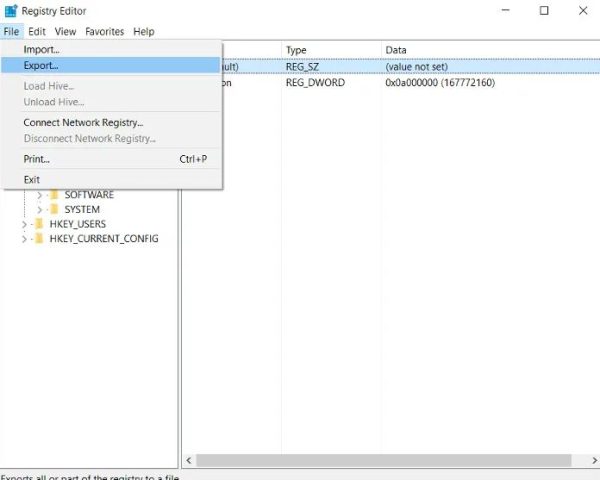رجیستری ویندوز همواره یکی از چالش برانگیزترین بخشهای این سیستم عامل بوده و برای بسیاری از افراد این بانک اطلاعاتی شبیه به غاری پر پیچ و خم و گیجکننده به نظر میرسد که به هیچ عنوان نمیتوان از آن سر درآورد! اما به هر حال گاهی اوقات نیاز داریم تا وارد این بخش شده و برخی تنظیمات آن را تغییر دهیم. در چنین شرایطی یک اشتباه کوچک میتواند باعث بروز مشکل در سیستم عامل شده و کار را بسیار پیچیدهتر کند. پس چاره چیست؟
برای جلوگیری از اشتباهات و اعمال تنظیمات غلط در رجیستری ویندوز، بهترین راه این است که همواره قبل از هرگونه دستکاری در تنظیمات این بخش، یک نسخه پشتیبان تهیه کرده و به این ترتیب راه برگشتی داشته باشیم. حتماً میپرسید روش تهیه نسخه پشتیبان از رجیستری ویندوز چگونه است. در ادامه با ما در دیجی رو همراه باشید تا به صورت گام به گام این کار را به شما آموزش دهیم.
روش ساده: ساخت نقطه بازیابی (Restore Point)
یکی از سادهترین و رایجترین راهها برای تهیه نسخه پشتیبان از رجیستری ویندوز، ایجاد یک نقطه بازیابی در سیستم است تا در صورت بروز خطا در کامپیوتر به راحتی بتوانید کل تنظیمات ویندوز از جمله رجیستری را دوباره به حالت اول و قبل از ارتکاب خطا، بازگردانید.
برای انجام این کار کافیست تا دکمه Start را فشار داده، کلمه restore را تایپ کرده و روی عبارت Create a restore point کلیک کنید. در پنجره جدیدی که باز میشود، از سربرگ System Protection روی گزینه Create کلید کرده و چند مرحله ساده را دنبال کنید تا در نهایت یک نقطه بازیابی برای سیستمتان ایجاد شود. برای بازگرداندن ویندوز به نقطه بازیابی ایجاد شده هم کافیست تا به سربرگ System Protection رفته و روی گزینه System Restore کلیک نمایید.
تهیه فایل پشتیبان از یکی از کلیدهای رجیستری (Registry Key)
اگر قصد دارید تا کلید خاصی از رجیستری را ویرایش کنید، بهتر است قبل از انجام این کار حتماً از آن کلید خاص بکاپ بگیرید چرا که ایجاد نقطه بازیابی کل سیستم در این شرایط لزومی ندارد مگر اینکه کلید رجیستری برای کارکرد صحیح ویندوز بسیار حائز اهمیت باشد.
برای تهیه نسخه پشتیبان از کلید رجیستری، با فشار دادن کلید Win + R به صورت همزمان و تایپ کلمه regedit و در نهایت اینتر زدن، کارمان را شروع میکنیم. پس از وارد شدن به ویرایشگر رجیستری، به مسیر کلیدی که قصد دارید تا از آن بکاپ بگیرید رفته و از منوی File روی گزینه Export کلیک کنید. سپس فایل خود را نامگذاری کرده و در محل مورد نظرتان آن را ذخیره کنید.
حالا میتوانید کلید اصلی رجیستری را ویرایش کنید و اگر در حین و یا بعد از انجام این کار مشکلی پیش آمد تنها کافیست تا به ویرایشگر رجیستری مجددا باز گردید و با کلیک روی گزینه Import از منوی File، نسخه بکاپی را که از قبل تهیه کرده بودید بازیابی کنید (با دو بار کلیک کردن روی فایل بکاپ هم میتوانید، تغییرات را بازگردانی کنید).
تهیه نسخه پشتیبان از تمام رجیستری
این کار بسیار شبیه به ساخت نقطه بازیابی سیستم است اما این مزیت را هم دارد که در نهایت فایلی را در اختیار شما قرار میدهد که میتوانید آن را در فلش، هارد دیسک و یا هرجای دیگری ذخیره کرده و هر زمان که احتیاج داشتید مورد استفاده قرار دهید. برای بکاپ گرفتن از کل رجیستری ویندوز، به قسمت ویرایشگر رجیستری (Registry Editor) رفته (با روش تایپ regedit در نوار جستجوی منوی استارت) و روی Computer که در قسمت چپ صفحه قرار دارد کلیک کنید. حال مانند بخش قبل، به منوی فایل رفته و گزینه Export را انتخاب کنید. برای فایل بکاپ حود یک نام انتخاب کرده و آن را در مسیر مورد نظر خود (مانند صفحه دسکتاپ) ذخیره کنید.
حالا هر زمان که اشتباهی در رجیستری ویندوز رخ داد و یا به واسطه نصب یک نرم افزار خاص دچار مشکل شد، با خیال راحت میتوانید از این نسخه پشتیبان استفاده کرده و تنظیمات سیستم خود را بدون کوچکترین تغییری به حالت اولیه برگردانید. البته دقت کنید که باید به صورت دورهای و در بازههای زمانی نسبتاً کوتاه اقدام به تهیه نسخه پشتیبان از رجیستری کنید. چرا که هر نرم افزاری که بعد از پشتیبانگیری از رجیستری روی سیستم عامل نصب شده باشد، با بازگرداندن فایل بکاپ ممکن است از کار بیفتد و اجرا نشود.
نتیجهگیری نهایی
ایجاد نسخه پشتیبان یکی از ملزماتی است که حتماً باید آن را انجام دهید چرا که هر زمان ممکن است با یک اشتباه کوچک دسترسی به سیستم و یا یک نرم افزار خاص را از دست بدهید. برای مثال ممکن است کلیدهای مربوط به درایورهای قدیمی که به آنها نیازی ندارید، با درایورهای جدید تداخل پیدا کنند و یا بعضاً ثبت کلیدهای تکراری در رجیستری باعث بروز مشکل شوند. بنابراین، پیشنهاد میکنیم در بازههای زمانی مشخص نسبت به تهیه نسخه پشتیبان از رجیستری اقدام نموده و فایل بکاپ را هم در یک حافظه فلش یا درایوی غیر از درایو ویندوز ذخیره و نگهداری کنید تا بعداً دسترسی به آن آسان باشد.