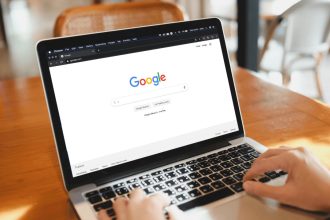قطعات داخلی رایانه از نظر بسیاری از افراد پیچیده هستند اما باید بدانید که رایانهها فقط از چند قطعه کلیدی تشکیل شدهاند. بنابراین حجم زیاد کابلها و قطعات ریز و درشت داخل کیس نباید شما را سراسیمه کند. اما آیا میدانید اصلیترین قطعات یک رایانه کدامها هستند و چه کارکردی دارند؟ در ادامه با دیجی رو همراه باشید تا با قطعات اصلی رایانهها و نحوه ارتقاء آنها آشنا شوید.
قطعههای اصلی یک رایانه کدامها هستند؟
هر رایانه شخصی از چندین قطعه مجزا تشکیل شده است، این قطعهها طوری طراحی شدهاند که با یکدیگر سازگاری داشته باشند. در یک رایانه دسکتاپ میتوانید این قطعهها را به سادگی ارتقا دهید ولی انجام چنین کاری در لپتاپها کمی سختتر است. علت اصلی این مشکل، ابعاد کوچک لپتاپها، چالش خنکسازی آنها و همچنین نبود استانداردی مشخص در این زمینه است.
خوشبختانه در رایانههای دسکتاپ چنین مشکلی نداریم. رایانههای دسکتاپ طوری طراحی شدهاند که پایدارتر باشند و به همین دلیل میتوانید برخی از قطعات یا تمامشان را ارتقا دهید یا جایگزین کنید.
ولی نام این قطعات چیست؟ بیشتر رایانهها از 7 بخش مهم تشکیل شدهاند:
- مادربورد (یا مینبورد)
- حافظه (رم)
- پردازنده (سیپییو)
- منبع تغذیه
- فضای ذخیرهسازی (هارد درایو)
- فضای ذخیرهسازی جداشدنی (درایو دیسک نوری یا یواسبی)
- فن خنککننده
همچنین در برخی از رایانهها دو قطعه اختیاری و مجزا نیز وجود دارد:
- کارت گرافیک (چیپییو یا کارت ویدیو)
- کارت صدا (که اغلب بر روی مادربورد تعبیه شده است)
در بسیاری از سیستمهای امروزی این دو قطعه ضروری نیستند و مادربورد میتواند کارکرد آنها را شبیهسازی کند. با این حال کارتهای مجزا میتوانند قدرت پردازش و سرعت سیستم را افزایش دهند.
کارکرد قطعات مختلف رایانه شخصی
در ادامه مقاله به هر کدام از این قطعات نگاهی میاندازیم و بررسی میکنیم که در کدام قسمت رایانهمان وجود دارند. همچنین پی میبرید که چگونه این قطعات را ارتقا دهید. به این ترتیب دانش لازم برای جایگزین کردن این قطعات را به دست میآورید.
به یاد داشته باشید که در اینجا فقط به بررسی بخشهای پایهای رایانه میپردازیم. این مقاله به هیچ وجه توصیف کاملی از قطعات درونی رایانهتان نیست و به یاد داشته باشید که پیش از خرید قطعات جدید باید از تطبیق آنها با رایانهتان مطمئن شوید.
نکته مهم: پیش از باز کردن رایانه و تعویض قطعات آن، رایانهتان را خاموش کنید و آن را از برق جدا کنید. همچنین باید احتیاط لازم را داشته باشید تا از خطرات ناشی از الکتریسیته ساکن جلوگیری کنید.
مادربورد

مادربورد (یا مینبورد) همانجایی است که تمام قطعات دیگر به آن متصل میشوند.
این قطعه، شیارهایی برای اتصال پردازنده، رم، هارد درایو و کارتهای گرافیک و صدا دارد. اگر تازهکار هستید پیشنهاد نمیکنیم خودتان مادربوردتان را ارتقا دهید. مادربوردتان باید با تمام قطعات دیگر هماهنگی کامل داشته باشد و از آنها پشتیبانی کند.
برای ارتقای قطعات دیگری که در این مقاله از آنها نام میبریم، باید آنها را از مادربورد جدا کنید.
حافظه رم

رم حافظه موقتی (کوتاهمدت) رایانه است و روی کارکرد و سرعت کلی رایانه تأثیر چشمگیری دارد. ماژول رم قطعه درازی است که به مادربورد متصل میشود. در دفترچه راهنمای مادربورد یا سیستمتان میتوانید ببینید که مادربوردتان در بیشترین حالت از چه مقدار رم پشتیبانی میکند.
برای ارتقاء رم باید به تعداد شیارهای رم موجود در مادربورد و همچنین اندازه هر شیار دقت کنید. در برخی از مادربوردها باید در هر شیار رم یکسانی با شیارهای دیگر بگذارید. برای اطمینان از چنین ویژگیهایی به دفترچه راهنمای مادربوردتان مراجعه کنید.
جایگزین کردن رم کار سرراستی است: گیرههای دو سمت (و گاهی یک سمت) شیار رم را باز کنید و رم را بیرون بکشید. ماژولهای رم فقط از یک سمت درون شیارشان جای میگیرند. ماژول رم را با توجه به شیار در جهت درست نگاه دارید و سپس درون شیار فشار دهید تا اینکه در آن قفل شود. مطمئن شوید که محکم شده است و کارتان را به خوبی انجام دادهاید.
پردازنده مرکزی

اگر رایانه را به انسانی تشبیه کنیم، پردازنده مغز آن است. پردازنده، مهمترین بخش هر رایانه است. پردازنده، دادهها و محاسبات را پردازش میکند و وظیفه کنترل قطعات دیگر را بر عهده دارد.
پردازنده مرکزی در سوکت مجزایی در مادربورد جای میگیرد. باید بدانید که این سوکتها اغلب مخصوص نسل خاصی از پردازندهها طراحی میشوند. همچنین مختص پردازندههای تولیدکننده خاصی (ایامدی یا اینتل) هستند.
پردازنده مرکزی پس از نصب روی مادربورد با استفاده از هیتسینک و فن خنک میشود. راههای دیگری هم برای خنک کردن پردازنده مرکزی (برای نمونه خنککاری با مایع خنککننده) وجود دارد.
منبع تغذیه

منبع تغذیه وظیفه تأمین نیروی لازم مادبورد و سایر قطعات را بر عهده دارد. این قطعه اغلب در قسمت پشت کیس رایانه جای میگیرد. با نگاه کردن به پشت کیس رایانهتان میبینید که کابلها برق به کجا وصل شده است، این همان جای قرارگیری منبع تغذیه است. در بیشتر رایانهها علاوه بر دکمه خاموش و روشن کردن رایانه که جلوی سیستم جای گرفته است، دکمه دیگری نیز در پشت کیس و روی منبع تغذیه تعبیه شده است تا بتوانید برق سیستم را از این طریق قطع و وصل کنید.
منبع تغذیه با استفاده از کابلهای مجزا به مادربورد و پردازنده مرکزی نیرو میرساند. برای نیرورسانی به قطعات دیگر رایانه از کابلهای ساتا استفاده میکنیم. منابع تغذیه با توجه به قدرتی که ارائه میدهند دستهبندی میشوند (برای نمونه منبع تغذیه 600 وات).
بسیار مهم است که سیستمتان منبع تغذیه مناسبی داشته باشد. اگر چنین نباشد قطعات نیروی کافی دریافت نمیکنند و به زودی رایانهتان از کار میافتد.
برای ارتقاء منبع تغذیهتان، ابتدا دنبال مشخصات پردازنده مرکزی و پردازنده گرافیکیتان باشید. همچنین مطمئن شوید که کابلهای درستی را برای سیستمتان میخرید. برای تعویض منبع تغذیه ابتدا تمام کابلهای آن را جدا کرده و سپس پیچهای اتصال آن را از کیس جدا کنید.
فضای ذخیرهسازی

تمام فایلها و اطلاعات شما در فضای ذخیرهسازی رایانهتان ذخیره میشوند. به مدت دههها این وظیفه بر عهده هارد دیسک بوده است ولی حالا گزینههای سریعتری نیز در اختیار داریم. اساسدیها از قطعات رایج این روزها هستند که به جای هارد دیسک استفاده میشوند و سرعت بسیار بیشتری را در اختیار کاربران میگذارند.
اساسدیها و هارد دیسکها در قسمت جلویی کیس قرار دارند و با استفاده از کابلهای ساتا به مادربورد متصل شدهاند. این قطعات به دو کابل، یکی برای دریافت جریان الکتریکی از منبع تغذیه و دیگری برای انتقال دادهها، نیاز دارند. درایوهای قدیمیتر از کابلهای قدیمیتری با عنوان پاتا استفاده میکردند و انتقال دادهها نیز با کابل IDE انجام میشد.
اگر هارد دیسک یا اساسدیتان از کار افتاده است و میخواهید آن را با قطعه دیگری با ظرفیت بیشتر جایگزین کنید، کار آسانی است. ابتدا از فایلهایتان نسخه پشتیبان تهیه کنید. سپس هارد دیسک یا اساسدیتان را جدا و قطعه جدید را با آن جایگزین کنید.
فضای ذخیرهسازی جداشدنی: دیویدی رام یا بلوری

گرچه دیگر در لپتاپهای کمی شاهد این درایو هستیم، اما هنوز هم رایانههایی با این درایوهای نوری عرضه میشوند. این قطعه با نام فضای ذخیرهسازی جداشدنی، درایو دیویدی رام یا بلوری شناخته میشود که قابلیت خواندن و نوشتن در دیسکهای نوری را به شما ارائه میدهد.
ارتقای درایو نوری آسان است، کابلهایش را جدا کنید، پیچهایش و قفلش را باز کنید و سپس آن را به بیرون کیس هل بدهید.
کارت اسدی و استیک یواسبی نیز بر اساس فلش رم ساخته شدهاند و از فضاهای ذخیرهسازی جداشدنی محسوب میشوند. اغلب رایانهها با پورتهای مخصوص یواسبی و کارتخوان اسدی عرضه میشوند. جایگزین کردن کارتخوان اسدی کار آسانی است، کابلهایش را جدا کنید و پس از باز کردن پیچها آن را به بیرون هل دهید.
فنهای خنککننده

یکی از قطعاتی که اغلب به آن توجهی نمیشود فن خنک کننده است. هر رایانه به دستکم دو فن نیاز دارد: یکی برای پردازنده مرکزی و دیگری برای کیس.
هدف فن پردازنده مرکزی آن است که پردازنده را خنک نگاه دارد. از آنجایی که درون کیس رایانه به سرعت گرم میشود، فن مادربورد هوای خنک را به داخل میکشد و فنهای دیگر هوای گرم را به بیرون میفرستند.
اغلب فن در پشت کیس جای میگیرد و ممکن است فن دیگری در کناره کیس یا جلوی آن جای بگیرد. کیسهای بسیاری با فنهای داخلی عرضه میشوند ولی اغلب این فنها کیفیت خوبی ندارند. میتوانید برای بهبود کارکرد فنهای سیستمتان، آنها را با فنهای بهتری جایگزین کنید یا فنهای بیشتری را به سیستمتان بیافزایید.
فنهای خنککننده با کابلهایی از منبع تغذیه نیرو میگیرند و با پیچ به کیس متصل شدهاند، بسیاری از فنها با چراغهای الایدی عرضه میشوند تا جلوه زیبایی به فضای داخلی کیستان بدهند.
کارت گرافیک

کارت گرافیک یا پردازده گرافیکی، سیستم شما را به صفحه نمایش متصل میکند. سیستمهای قدیمیتر از پورت VGA و سیستمهای جدید از پورت HDMI برای اتصال بهره میبرند.
اغلب پورت خروجی تصویر رایانه، به کارت گرافیک درونی ماردبورد متصل است. با این وجود همیشه هم اینطور نیست.
بازیهای مدرن به پردازندههای گرافیکی قدرتمندتری نیاز دارند. گیمرها، ویرایشکنندگان ویدیو، طراحان گرافیکی و دیگر افراد متخصص به نیروی پردازش گرافیکی بیشتری نیاز دارند. شیار پردازنده گرافیکی یکی از شیارهای روی ماردبورد و از نوع PCI-Express (PCIe) است. با اتصال کارت گرافیکی به این شیار، آن را جایگزین کارت گرافیکی پیشفرض مادربوردتان میکنید.
کارتهای گرافیکی مشکلات متعددی از جمله مشکلات ناسازگاری یا اندازه نامناسب، شیار نامناسب، ناسازگاری با نوع مادربورد، سرعت پردازش بد و ناسازگاری با منبع تغذیه را دارند. با این حال برای جایگزین کردن یا ارتقای کارت گرافیکیتان کافی است پیچ آن را باز کنید، آن را از مادربورد جدا کنید و کارت گرافیکی جدید را جایش بگذارید.
کارت صدا

اگر به قسمت پشت کیستان نگاهی بیندازید، سه تا پنج پورت دایرهای کوچک را خواهید دید که رنگهای متفاوتی هم دارند. گاهی این پورتها را در قسمت جلویی کیس هم وجود دارند.
اینها پورتهای صدا هستند که به کارت صدای مادربوردتان متصل شدهاند. کارت صدا نیز مانند کارت گرافیکی درون مادربورد وجود دارد. با این حال بسیاری از افراد برای استفادههای تخصصیشان از کارت صدای مجزایی بهره میبرند.
برای ارتقای کارت صدا کافی است آن را در شیار کارت صدا در مادربورد نصب کنید. کارتهای صدا اغلب با تمام مادربوردها سازگاری دارند.
حالا با قطعات مختلف رایانه آشنا شدهاید
حالا دیگر نام بسیاری از قطعات رایانهتان را میدانید. همچنین میتوانید آنها را تشخیص دهید و میدانید که چطور باید آنها را جایگزین کنید یا ارتقا دهید.
تبریک میگوییم! در مسیر آشنایی بیشتر با رایانهتان و رفع مشکلات آن پا گذاشتهاید، در آینده با کمی احتیاط میتوانید خودتان مشکلات سیستمتان را حل کنید و نیازی به مراجعه به تعمیرگاه نداشته باشید. به امید روزی که بتوانید سیستم خودتان را سر هم کنید.