این روزها حجم دیتاهای دیجیتال بسیار بیشتر شده و وقتی میخواهید اقدام به تغییر نام گروهی فایلها کنید تا پیدا کردن آنها راحتتر شود، انجام این کار تقریباً غیرممکن و به یک کابوس تبدیل میشود. اگر بخواهید نام یک دسته از فایلهای هزار یا صدتایی را تغییر دهید، مدت زمان بسیار زیادی را از شما میگیرد. خوشبختانه چند روش بسیار ساده برای تغییر نام گروهی وجود دارد که به کمک آن میتوانید در زمان بسیار کم این کار را انجام دهید.
تغییر نام گروهی فایلها به کمک ویژگیهای داخلی ویندوز قابل انجام است اما برنامه بسیار فوقالعادهای نیز در این زمینه وجود دارد که توسط مایکروسافت طراحی شده و قابلیتهای بیشتری را برای تغییر نام در اختیار شما قرار میدهد.
1- استفاده از PowerToys
نرمافزار PowerToys توسط مایکروسافت طراحی شده و به کاربران ویندوز تعلق دارد. شما میتوانید از قابلیتهای فوقالعاده این برنامه استفاده کنید اما ویژگی PowerRename به شما این امکان را میدهد تا تغییر نام گروهی فایل ها را به روش بسیار دقیقتری در ویندوز 10 و ویندوز 11 انجام دهید.
بعد از نصب PowerToys به صورت خودکار با منوی کلیک شما ادغام خواهد شد و زمانی که میخواهید فایل گروهی مورد نظرتان را تغییر نام دهید، انتخاب کرده و با کلیک راست کردن روی یکی از این فایلها آپشن PowerRename را انتخاب کنید (اگر از ویندوز 11 استفاده میکنید باید ابتدا روی گزینه “Show more options” کلیک کنید و سپس گزینه PowerRename را انتخاب کنید).
بعد از انجام این کار پنجره پاپ آپ PowerRename برایتان نمایان خواهد شد و در اینجا شما میتوانید حروف خاص، کلمات و یا اعداد انتخابی خود را جستجو کرده و سپس نام تمامی ورودیهای انتخاب شده را با عبارت مورد نظر تغییر دهید. در تصویر زیر همانطور که مشاهده میکنید ما تمامی فایلهایی که اسکرین شات هستند را به همراه شماره 3 به “Jan” تغییر دادیم.
با استفاده از این روش، تغییر نام گروهی فایل ها هدفمندتر انجام میشود و قوانین مختلفی را برای تغییر نام فایلهای مختلف میتوانید به کار ببرید. همچنین قبل از اینکه نام گروهی فایلهای مورد نظر تغییر کند میتوانید پیشنمایشی از آن را در این اپلیکیشن مشاهده کنید.
با استفاده از PowerRename هرکاری امکانپذیر است؛ برای مثال شما میتوانید قالببندی انبوه متن برای فایل های جدید، انتخاب اعمال تغییرات در نام فایل، پسوند و سایر موارد دیگر را از این طریق به سادگی انجام دهید.
بعد از اینکه کارتان در این برنامه تمام شد با کلیک روی گزینه Apply میتوانید تغییرات در نهایی و ذخیره کنید.
2- استفاده از فایل اکسپلورر
استفاده از فایل اکسپلورر برای تغییر نام گروهی فایل ها در ویندوز یکی از راحتترین و سادهترین روشهای ممکن است اما باید توجه داشته باشید که به اندازه نرمافزار PowerToys در این زمینه به شما قابلیت ارائه نخواهد شد. اگر میخواهید از این روش تغییر نام گروهی فایلها استفاده کنید، کافیست تا تمامی فایلهای مد نظر را انتخاب کرده و با فشار دادن کلید F2 (یا همان کلیک راست کردن و انتخاب گزینه Rename)، نامی که دوست دارید روی فایل اول قرار بگیرد را وارد کرده و سپس کلید Enter را فشار دهید تا تمامی فایلهای انتخاب دیگر نیز بر اساس این ورودی شما نامگذاری شوند.
برای مثال ما لیستی از عکسهایی داشتیم که تمایل به تغییر نام آنها و قرار دادن نام January 2021 داشتیم. با استفاده از این متد شمارههای متوالی در پرانتز در کنار نام هر فایل ایجاد خواهد شد. این یک روش بسیار خوب برای نگهداری فایلهای مشابه مانند پروژه، عکسهای سفر و یا موارد مشابه این است.
از طریق فایل اکسپلورر شما به سادگی میتوانید هر دسته از فایلهایی که دوست دارید را به صورت همزمان نامگذاری کنید. باوجود سادگی این روش، اما انعطافپذیری زیادی ندارد برای مثال شما نمیتوانید پسوند فایلها را تغییر داده و یا ویندوز را از اضافه کردن شماره منع کنید. برای دسترسی به قابلیتهای بیشتر در این زمینه باید از Windows PowerShell و Command Prompt کمک بگیرید.
3- استفاده از Command Prompt
اگر میخواهید برای تغییر نام گروهی فایل ها در ویندوز اقدام کنید، استفاده از Command Prompt یک روش عالی برای انجام این کار خواهد بود. این ابزار به شما امکان نامگذاری مجدد فایلها را خواهد داد برای انجام این کار کافیست تا مراحل زیر را به ترتیب دنبال کنید.
- ابتدا Command Prompt را با فشردن کلیدهای Win + R باز کرده و سپس عبارت
cmdرا وارد کرده و روی گزینه OK کلیک کنید.
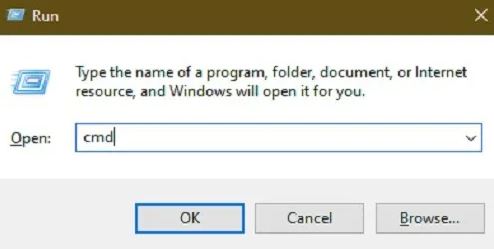
- بعد از باز شدن پنجره Command Prompt، باید دایرکتوری را به پوشهای که فیلهایتان در آن قرار دارد تغییر دهید. برای انجام این کار میتوانید مسیر را به صورت کامل تایپ کرده و یا پوشه مورد نظر را در فایل اکسپلورر باز کنید. روی لوکیشن مسیر که در بالای لیست فایل قرار دارد، کلیک راست کرده و سپس گزینه “Copy address” را انتخاب کنید.
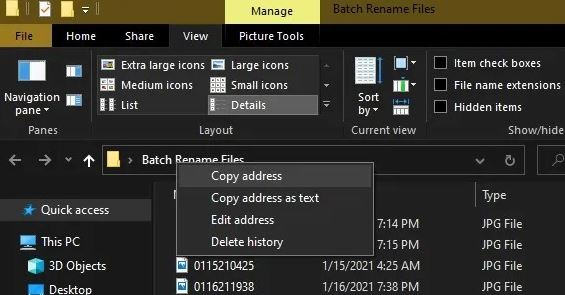
- شما میتوانید این مسیر را در Command Prompt وارد کنید. توجه داشته باشید که قبل از اینکه آدرس را وارد و یا کپی کنید باید عبارت
cdرا وارد کرده و سپس مسیر لوکیشن مورد نظر را تایپ کنید
حالا برای اینکه پسوند فایل مورد نظرتان را تغییر دهید باید دستور زیر را وارد Command Prompt کنید:
ren *.fileext1 *.fileext2
برای مثال ما فایلی با پسوند .jpg را به پسوند .png تغییر دادیم. لطفا توجه داشته باشید که با این کار نوع فایل شما تغییر نخواهد کرد و فقط پسوند تغییر میکند.
اگر میخواهید فایلهای گروهی در ویندوز را تغییر نام دهید، فرایند مشابهی دارد. با این حال اگر نام فایل ها دارای کارکترهای زیادی باشد، ممکن است خطای مرتبط با فایلهای تکراری را دریافت کنید. برای اینکه از رخ دادن این اتفاق جلوگیری کنید بهتر است از وایلدکارتهایی نظیر علامت سئوال، علامت تعجب و… استفاده کنید تا بخش منحصر به فرد نام اصلی مورد نظرتان حفظ شود.
برای مثال ما تمامی فایلهایمان را با 01 شروع میکنیم. برخی از فایلها 10 کارکتر مشترک دارند. بعد از تغییر دایرکتوری به پوشهای که فایلهایتان در آن قرار دارد باید دستور زیر را در Command Prompt وارد کنید:
ren *.fileext ???name.fileext
به جای ? هر تعداد کاراکتری که دوست دارید وارد کنید. اگر دوست دارید که بین اسم فایلتان فاصله داشته باشد، نام فایلتان را در علامت نقل قول قرار دهید مثل “???File Name.jpg.” اگر دوست دارید که نام جدید فایلتان در شروع قرار بگیرد باید از وایلدکارتها بعد از نام استفاده کنید. برای مثال FileName????
ما مورد زیر را برای فایلمان در نظر گرفتیم:
ren *.jpg ?????????January.jpg
این متد میتواند کمی گیجکننده باشد. اگر تمامی فایلهایتان طول اسم فایل یکسانی را از ابتدا ندارند، تنها یک بخش از آنها تغییر خواهد کرد.
4- استفاده از Windows PowerShell
Windows PowerShell ابزار قویتری نسب به Command Prompt بوده و همچنین کار کردن با آن نیز برایتان راحتتر خواهد بود. برای تغییر نام گروهی فایل ها با استفاده از این ابزار تنها چند دستور ساده کافی است.
ابتدا فولدری که میخواهید نام فایلهایش را تغییر دهید از قسمت فایل اکسپلورر باز کنید. حالا قسمت File را باز کرده و گزینه “Open Windows PowerShell” را مطابق تصویر زیر انتخاب کنید.
بعد از اینکه PowerShell برایتان باز شد، از دستوری که در ادامه برایتان قرار دادیم استفاده کنید. توجه داشته باشید هنگامی که دارید این دستور را وارد میکنید در قسمت “TestName” باید نام فایل دلخواه خود را وارد کرده و از پسوند فایل مناسب استفاده کنید.
dir | %{$x=0} {Rename-Item $_ -NewName "TestName$x.jpg"; $x++ }
دستور بالا تمامی فایلهای موجود در دایرکتوری را گرفته و آنها را از دستور Rename-Item عبور خواهد داد که با این کار تمامی فایلهای مورد نظر شما به نامی که در بخش “TestName*” قرار داده بودید تغییر خواهند کرد. در این قسمت * نشانگر شمارهها هستند. اگر هم دوست دارید تا پسوند فایلهای موجود در یک دایرکتوری را تغییر دهید باید از دستور زیر کمک بگیرید:
Get-ChildItem *.jpg | Rename-Item -NewName { $_.Name -replace '.jpg','.png' }
به کمک دستور بالا تمامی فایلهایی که پسوند .jpg دارند به .png تغییر پیدا خواهند کرد.
کدام یک از روشهای بالا برایتان جذابتر بود؟ اگر کاربر مبتدی هستید استفاده از PowerShell برایتان کمی گیجکننده و خستهکننده خواهد بود؛ اما بعد از اینکه چند بار با آن کار کردید، استفاده از این قابلیت برایتان جذاب خواهد شد. امیدواریم که از راهنمای امروز بهره کافی برده باشید. حتما نظرات و سئوالات خود را در مورد روشهای تغییر نام گروهی فایل ها در ویندوز در قسمت نظرات با ما به اشتراک بگذارید.


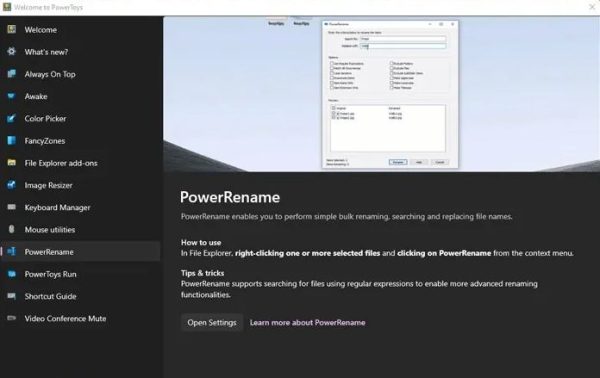
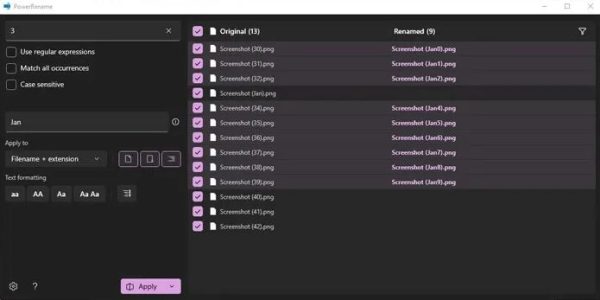
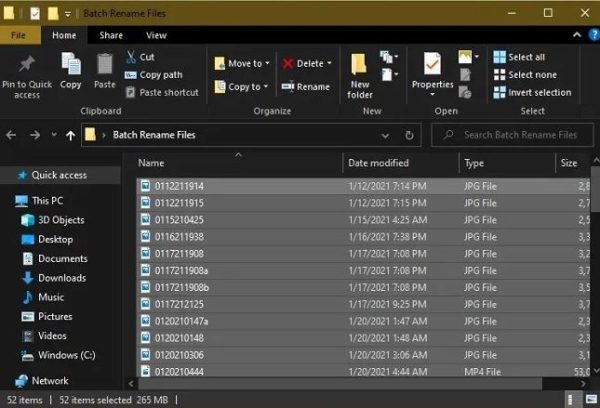
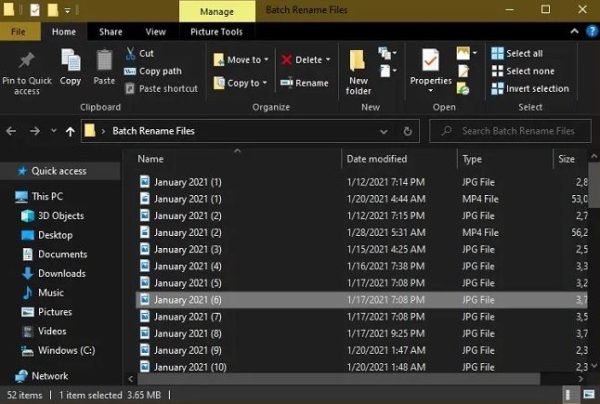


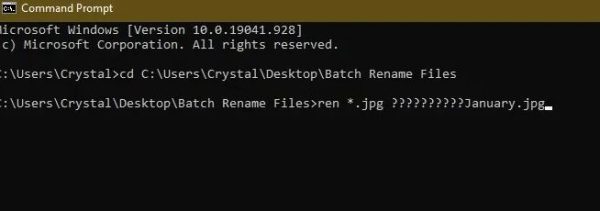
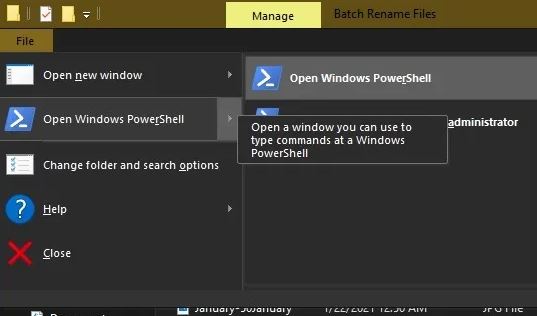



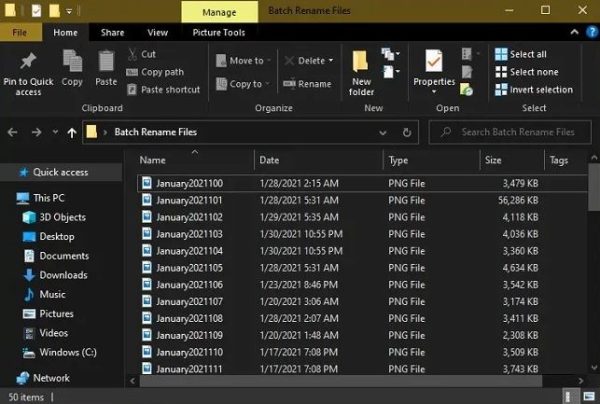

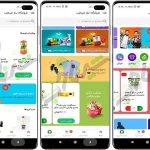








البته با نرمافزار Adobe Bridge هم میشه این کارو انجام داد.