به طور کلی میتوان گفت که عملکرد درست تمامی اجزای اصلی یک کامپیوتر به پردازنده یا CPU آن وابسته است. اگر اخیراً متوجه عملکرد ضعیف و بسیار کند پردازنده شدهاید میتوانید به راحتی با استفاده از سه ابزار اصلی موجود در ویندوز 11 به بررسی این مشکل بپردازید. این سه ابزار عبارتند از: Task Manager، Resource Monitor و Performance Monitor.
در مقاله امروز به شما آموزش میدهیم تا میزان استفاده از پردازنده در ویندوز 11 را چک کنید تا همه چیز را تحت کنترل و آنالیز خودتان داشته باشید.
استفاده از Task Manager برای بررسی میزان استفاده از پردازنده
به کمک ابزار Task Manager میتوانید یک دید کلی از برنامهها و فرآیندهایی که روی سیستم شما در حال اجرا هستند داشته باشید. همچنین این ابزار به شما کمک میکند تا میزان استفاده سختافزاری هر کدام یا در واقع همان پردازنده یا CPU را نیز مشاهده کنید. عملکرد Task Manager بسیار واضح و ساده است اما با این وجود بهتر است یک پیش زمینه اطلاعاتی از کارکرد آن داشته باشید.
- ابتدا کلیدهای میانبر CTRL + Shift + Esc را باهم فشار دهید.
- در قدم بعدی تصویر زیر برایتان قابل رویت خواهد بود، روی گزینه Task Manager کلیک کنید.

- با باز شدن صفحه Task Manager، باید به سربرگ Performance مراجعه کنید.

- در این سربرگ میتوانید مقدار پردازندهای که کامپیوتر شما در حال حاضر مصرف میکند را مشاهده کنید.
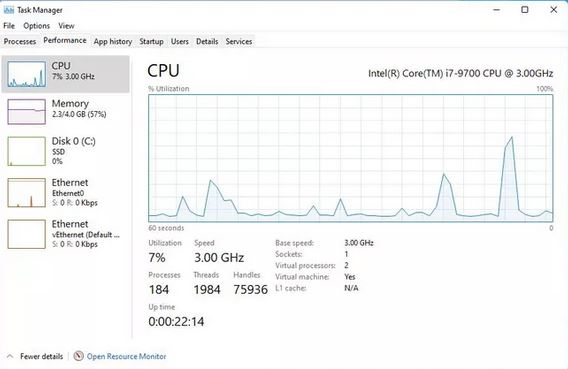
- اگر دوست دارید ببینید که کدایم یک از برنامهها بیشترین مقدار CPU را مصرف میکنند باید به سربرگ Processes رجوع کنید.
- شما میتوانید میزان استفاده از پردازنده را با کلیک راست کردن روی ورودی که بیشتری استفاده را داشته و سپس زدن آپشن End task مقدار زیادی از فضای CPU را آزاد کنید.
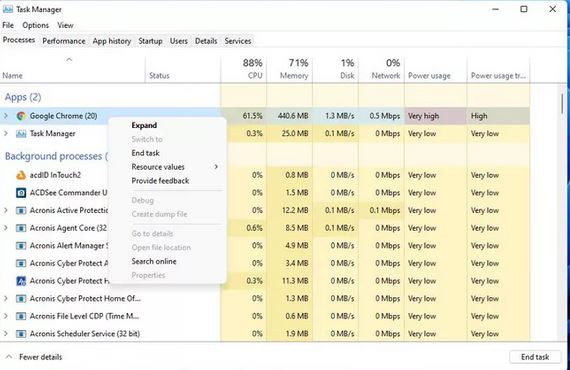
استفاده از ابزار Resource Monitor برای بررسی میزان استفاده از پردازنده
Resource Monitor نیز عملکردی مشابه ابزار Task Manager دارد اما با این تفاوت که اطلاعات بسیار بیشتری از اینکه برنامهها چگونه دارند از پردازنده استفاده میکنند در اختیار کاربران قرار میدهد. شما میتوانید از این ابزار برای ارتقاء و بهبود عملکرد اپلیکیشنها و سیستم خود استفاده کنید.
- در قدم اول باید به نوار Search رفته و عبارت Resource Monitor را تایپ کنید. سپس اولین ورودی که برایتان به نمایش درآمد را انتخاب کنید.
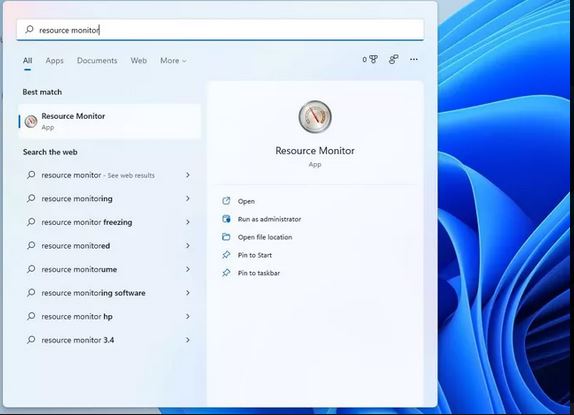
- با این کار ابزار Resources Manager برایتان باز خواهد شد. باید به سراغ سربرگ Overview رفته تا اطلاعات سیستم را مشاهده کنید.
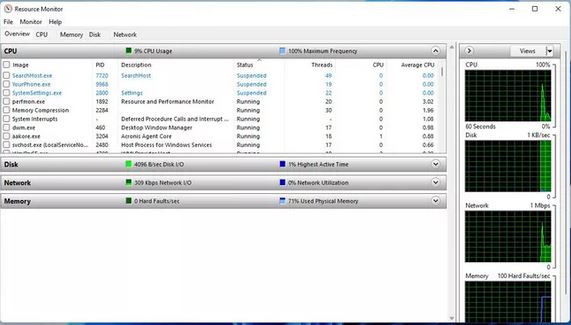
- از این قسمت به سربرگ CPU رفته تا میزان استفاده از پردازنده برایتان به نمایش دربیاید. همچنین در این قسمت میتوانیدد مقدار CPU آزاد و قابل دسترس و برنامهها و دستوراتی که رد حال حاضر روی سیستم شما اجرا میشوند را مشاهده کنید.
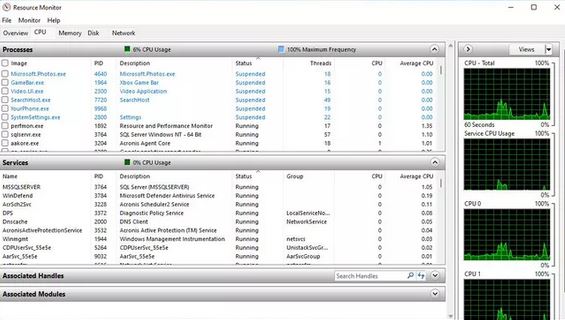
- با کلیک راست کردن روی هر ورودی میتوانید اطلاعات لازم در مورد آن را به صورت آنلاین با کلیک روی گزینه Search Online بدست بیاورید. همچنین با انتخاب گزینه End Process ورودی مورد نظر خاموش خواهد شد.
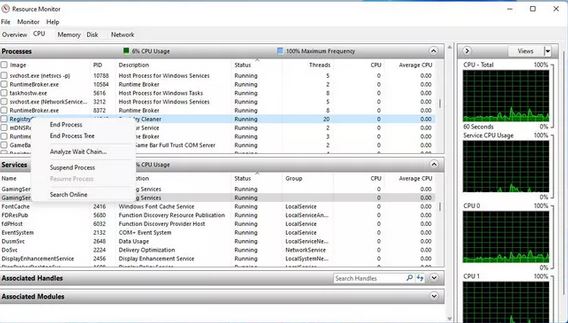
استفاده از ابزار Performance Monitor برای بررسی میزان استفاده از پردازنده
Performance Monitor ابزاریست که به شما کمک میکند تا نحوه اجرای برنامهها را در زمان حال مشاهده و مطالعه کنید. این برنامه اطلاعات لازم را برای بررسیهای بعدی نیز در اختیارتان قرار خواهد داد. با استفاده از این ابزار شما میتوانید اپلیکیشنهایی که رفتار غیرعادی دارند را پیدا کرده و دلایل این رفتارهای غیرعادی را نیز متوجه شوید.
- در قدم اول باید نوار Search را باز کرده و عبارت Performance Monitor را تایپ کنید.

- در این مرحله باید روی اولین ورودی کلیک کرده و این برنامه به System Summary برایتان باز خواهد شد.

- اگر روی سربرگ Performance Monitor کلیک کنید، نحوه اجرای CPU را به صورت آنلاین در زمان حال مشاهده خواهید کرد.

- شما میتوانید یک شمارنده برای پیگیری عملکرد یکی از برنامههای مورد نظرتان اضافه کرده و روی دکمه سبز Add کلیک کنید.
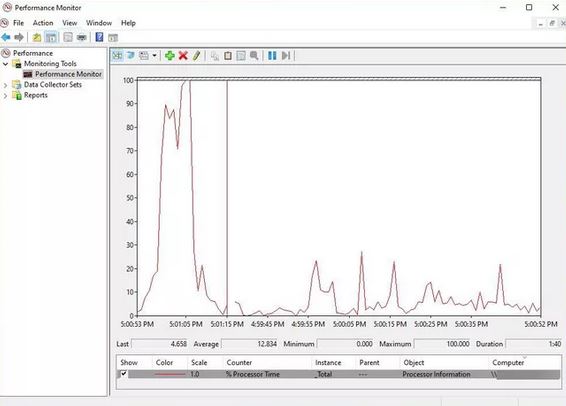
- در این پنجره شما میتوانید شمارنده دیگری را نیز با پیدا کردن برنامه مورد نظرتان در لیست دست چپی زیر بخش Select counter from computer اضافه کنید.

- بعد از اینکه برنامه مورد نظر را پیدا کردید، آن را انتخاب کرده و سپس دکمه Add که در انتهای صفحه قرار دارد بزنید.
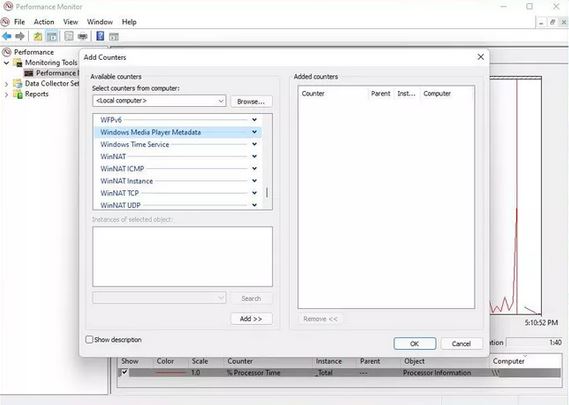
- این ورودی در سمت راست برایتان نمایان خواهد شد. روی دکمه OK کلیک کرده و این شمارنده را در لیست Performance Monitor مشاهده کنید.
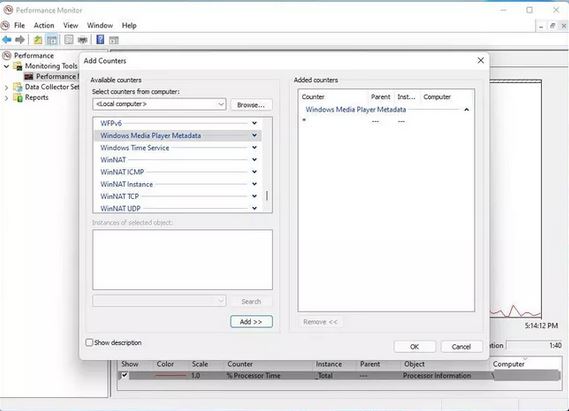
- توجه داشته باشید که هر شمارندهای که اضافه کنید رنگ مختص به خود را دارد که باعث تمایز آن سایر شمارندهها میشود.
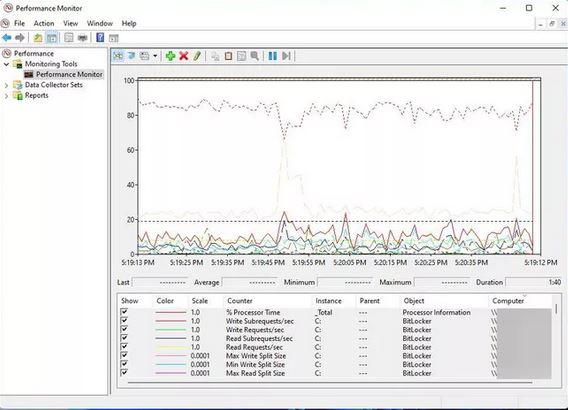
آیا ویندوز 11 از پردازنده زیاد از حد استفاده میکند؟
مایکروسافت سعی در این داشته تا به بهترین شکل ممکن در نسخه جدید بهینهسازی داشته باشد، به همین دلیل هم به خودی خود میزان استفاده از پردازنده در ویندوز 11 زیاد نیست. با این حال اپلیکیشنهایی که روی سیستم خود از آن استفاده میکنید نیاز به بهینهسازی خواهند داشت. مصرف بالای CPU در ویندوز 11 ممکن است ناشی از بهروز رسانیهای به تعلیق افتاده، نرمافزارهای آنتی ویروس، نصبهای نصفه و نیمه و ناقص و یا حتی اپهای بهینهسازی با عملکرد ضعیف باشد.
برای مثال گوگل کروم بهعنوان یک اپ از منابع زیادی استفاده کرده و باز بودن برگههای زیاد در آن میتواند مصرف زیاد CPU در سیستم شما را به همراه داشته باشد. اگر از عملکرد ضعیف و سرعت پایین سیستم خود راضی نیستید به احتمال زیاد مشکل از CPU شماست که باعث شده تا سرعت عملکرد برنامهها پایین آمده و یا حتی از کار بیوفتند. توجه داشته باشید که اشغال شدن فضای زیاد پردازنده باعث گرم شدن کامپیوتر شده و در نتیجه صدای زیاد فنهای خنککننده را در پی خواهد داشت.











