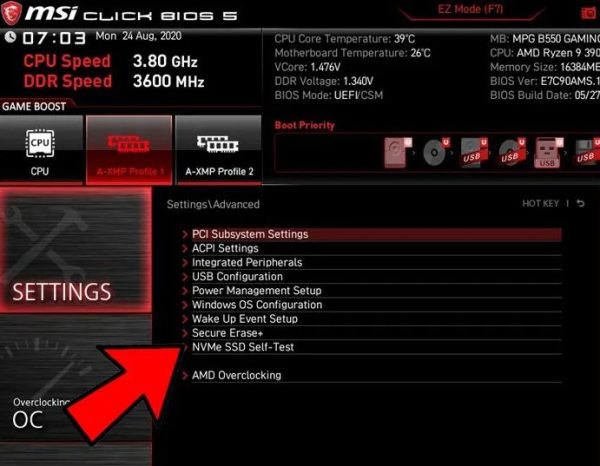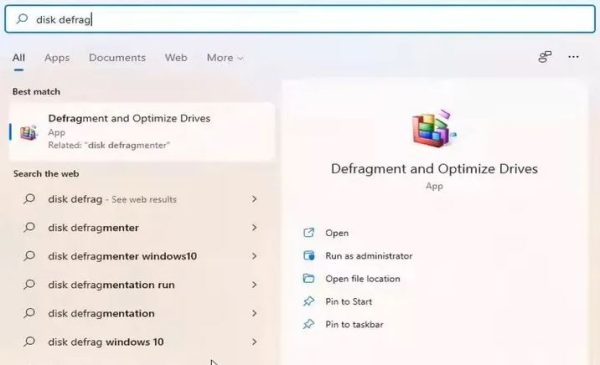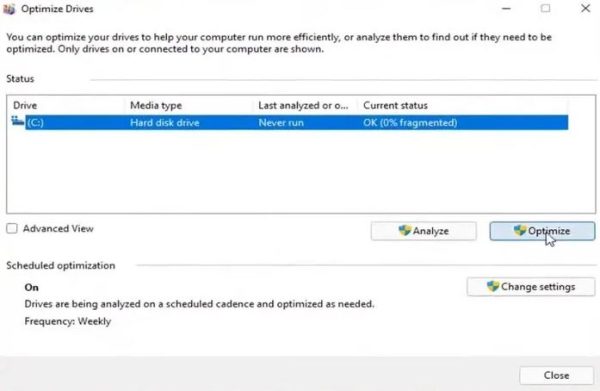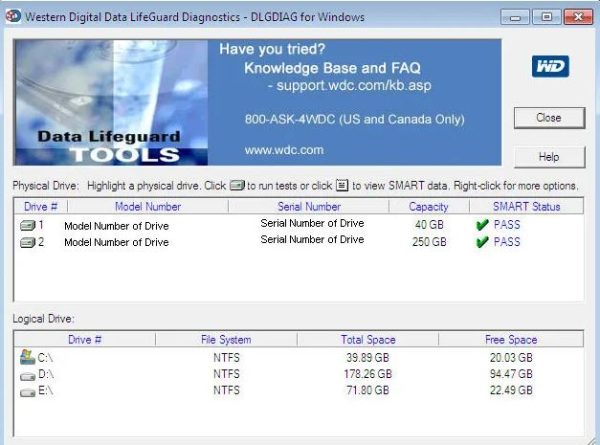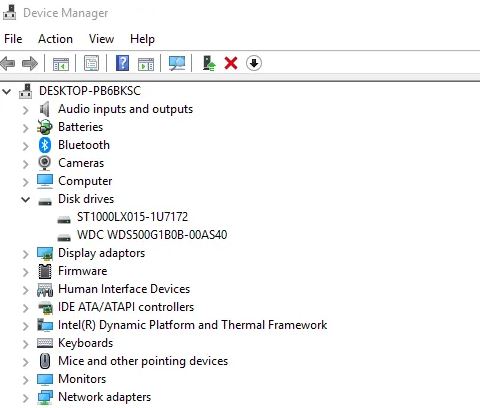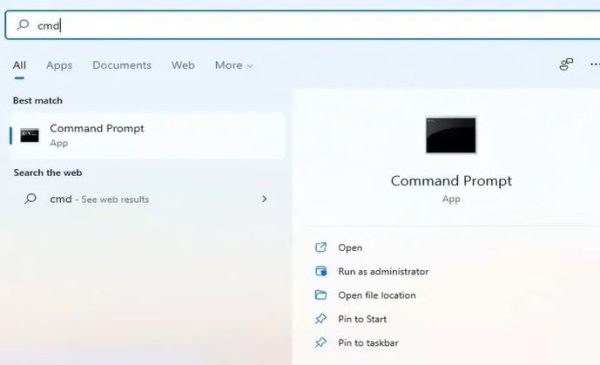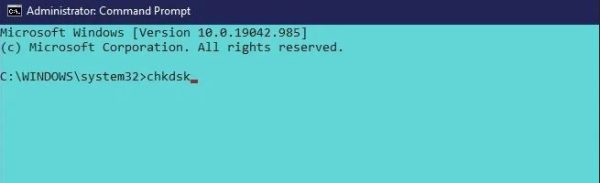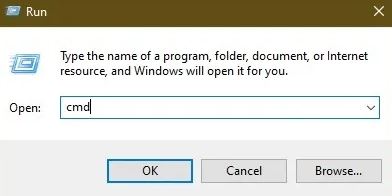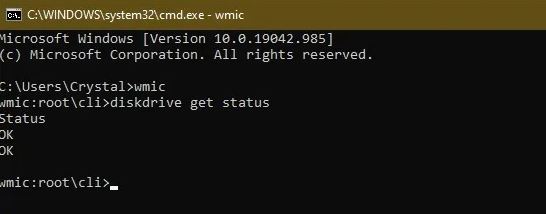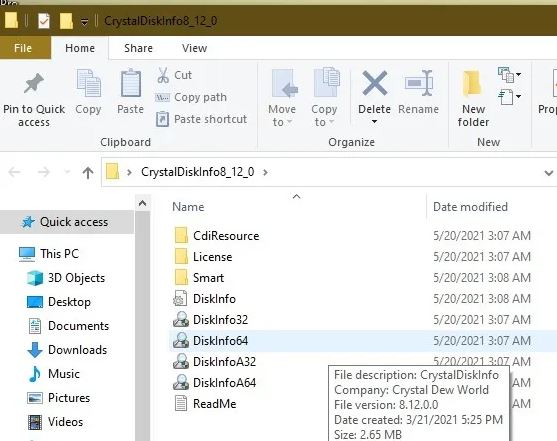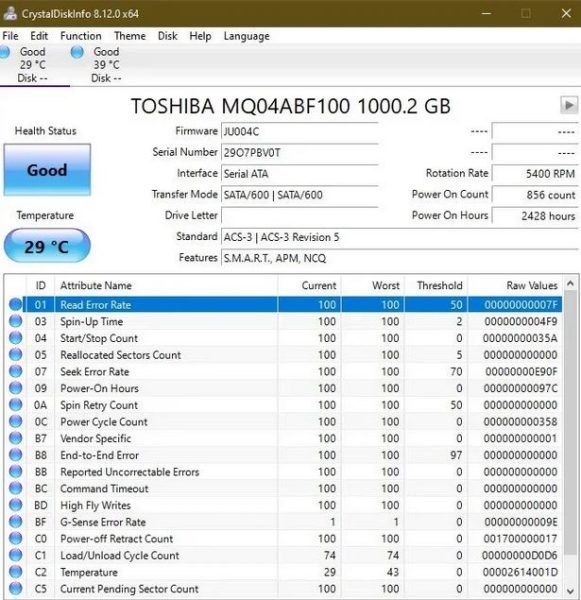هارد دیسک سیستم شما در واقع روح کامپیوتر است که تمامی دیتاهای مهم در آن ذخیره میشوند. بیشتر اجزای سازنده کامپیوتر را میتوان جایگزین کرد اما اگر دیتاهای موجود روی هارد دیسک از بین بروند، دیگر قابل جایگزینی نخواهند بود مگر اینکه از قبل یک نسخه بکآپ از آن تهیه کرده باشید. همه این موارد باعث میشوند تا تست سلامت هارد در رایانه از اهمیت بسیار بالایی برخوردار شود. راههای مختلفی برای بررسی سلامت هارد سیستم وجود دارد، از روشهای داخلی ویندوز گرفته تا ابزارهای تشخیصی سازنده هارد دیسکها. در ادامه با ما در دیجی رو همراه باشید تا به بررسی تمامی این روشها بپردازیم.
1- بررسی بایوس (BIOS)
اگر از مادربورد نسبتا مدرنی استفاده میکنید، میتوانید هارد دیسک خود را روی BIOS بدون ایجاد کوچکترین تداخل سیستم عاملی تست کنید.
کامپیوتر خود را ریبوت کرده و بعد از اینکه خاموش و سپس وقتی مجددا شروع به روشن شدن کرد، کلیدهای Delete, F2, F12 (ویا هر کلیدی که صفحه نمایش به شما میگوید) را فشار دهید تا به BIOS ارجاع داده شوید.
بعد از اینکه به بایوس وارد شدید، دستورالعمل دقیق مرحله بعد به سازنده مادربورد شما بستگی خواهد داشت. برای مثال در تصویر زیر بایوس مدل MSI Mortar WiFi B550M را مشاهده میکنید. در این مورد برای تست سلامت هارد درایو NVMe در ویندوز باید مسیر “Settings -> Advanced -> NVME self-test” را در پیش بگیرید.
زمانی که در بایوس هستید، خوب است تا بررسی کنید که آیا هارد درایوی که میخواهید سلامت آن را بسنجید توسط مادربورد/ کامپیوتر شما شناسایی شده است یا خیر. اگر از لپتاپهای دل (Dell) یا اچپی (HP) استفاده میکنید باید سلامت هارد درایو را با رفتن به بایوس و جستوجوی گزینه Diagnostics مورد بررسی قرار دهید.
2- بهینهسازی و یکپارچهسازی در ویندوز 11
هارد دیسکهای سنتی SATA ممکن است تا حد زیادی جی خود را به درایوهای حالت جامد داده باشند اما همچنان بسیار محبوب بوده و مورد استفاده قرار میگیرند. استفاده از این درایوها راهی مقرون به صرفه برای ذخیره دیتاهایی نظیر تصاویر، فیلمها و سایر فایلهای غیرسنگین میباشد.
SSDها کمی عملکرد متفاوتتری داشته و به یکپارچهسازی احتیاجی ندارند (چراکه تکه تکه شدن مربوط به محل ذخیره فیزیکی دادهها در درایو است که روی SSD وجود ندارد) با این حال بعضیاوقات هم SSDها به بهینهسازی احتیاج دارند.
اگر حس میکنید که هارد درایو غیر SSD شما عملکرد کندی دارد، باید حتما چگونگی تقسیمبندی شدن آن را بررسی کنید. این کار را میتوانید با استفاده از ابزار یکپارچهسازی داخلی خود ویندوز 11 بسنجید. کافیست تا به قسمت جستوجو (Search) رفته و عبارت “disk defrag” را تایپ کنید. سپس گزینه “Defragment and Optimize Drives” را انتخاب کنید.
درایو خودتان را انتخاب کرده و روی گزینه Optimize کلیک کنید. این کار باعث میشوند تا شروع به اسکن فایلهای تکه تکه شده کند و درایو مورد نظر شما را برای داشتن عملکردی بهتر بهینهسازی کند.
اپلیکیشن رایگان Defraggler نیز عملکرد بسیار خوبی در شناسایی و کاهش تکهتکه شدن دارد اما بسیاری از افراد دوست ندارند برای کاری که به صورت پیشفرض روی سیستمعامل قابل اجرا است، اپلیکیشن اضافی دانلود کنند. اما اگر شما از جمله افرادی هستید که علاقه به نصب اپلیکیشن برای انجام این کار دارید میتوانید اپ MyDefrag را نیز در نظر داشته باشید.
همچنین میتوانید SSD خود را روی ویندوز 11 با استفاده از ابزار یکپارچهسازی و بهینهسازی انجام دهید اگرچه که خود ویندوز 11 باید کل این روند را انجام دهد.
3- استفاده از ابزارهای سازنده هارد درایو
اغلب سازندگان بزرگ هارد درایو، ابزارهای قوی و رایگانی را برای داشتن نظارت به سلامت و عملکرد درست هارد درایو به کاربر ارائه میدهند. اولین قدم برای آگاهی از اینکه باید از کدام یک از این ابزارها استفاده کنید، شناختن سازنده هارد دیسکتان است.
اگر میدانید هارد درایو شما ساخت کدام کمپانی است که میتوانید این مرحله را رد کنید. اما اگر نمیدانید باید کلید Win را فشار داده و سپس عبارت “device manager” را تایپ کنید. در نهایت وقتیکه نتیجه روی صفحه نمایش داده شد روی آن کلیک کنید.
در قسمت Device Manager آپشنهای بخش “Disk drives” را باز کنید و شماره مدل هارد دیسک خود را یادداشت کنید. سپس این شماره مدل را گوگل کرده تا با استفاده از نتایج جستوجوگر گوگل متوجه شوید که سازنده هارد درایو شما چه شرکتی است.
بعد از این کار کافیست تا به صفحه پشتیبانی سازنده مربوطه بروید و به دنبال ابزار هارد درایوتان بگردید. در ادامه برای اینکه کمی کارتان راحتتر شود لینکهای مرتبط با برخی از بزرگترین کمپانیهای سازنده هارد درایو را برایتان گذاشتهایم:
هر کدام از این ابزارها در عملکرد با یکدیگر کمی متفاوت هستند اما چیزی که حائز اهمیت است این است که هر کدام دارای ویژگیهای تشخیصی هستند که به شما این امکان را میدهد تا سلامت هارد دیسک خود را آزمایش کنید.
4- ابزار CHKDSK ویندوز
ابزار CHKDSK در واقع یک ابزار ساخت داخلی ویندوز است که هارد دیسک شما را اسکن میکند و خطاهای سیستمی و سکتورهای بد را به شما نشان خواهد داد. همچنین این ابزار هرگونه خطایی که سلامت هاردتان را به خطر بیاندازد نمایش میدهد و در صورت توان خطا را برطرف کرده و اگر نتواند خطا را برطرف کند حتما آن را به شما اطلاعرسانی خواهد کرد. از این ابزار برای بررسی سلامت هارد دیسک و رفع ارورها و سکتورهای بد میتوان استفاده کرد.
قسمت سرچ را باز کنید و عبارت cmd را تایپ کنید. از نتایج بدست آمده روی Command Prompt رفته و گزینه Run as administrator را انتخاب کنید.
حالا دستور chkdsk را وارد کرده و کلید Enter را فشار دهید تا با انجام این کار اسکن ابتدایی آغاز شود.
همچنین میتوانید از chkdsk /f /r برای رفع سکتورهای بد و بازگردانی هر دیتای قابل خواندن نیز در صورت امکان استفاده کنید. گزینه دیگر استفاده از chkdsk /f /r /x است که در ابتدا درایو مورد نظر را جدا میکند. مایکروسافت لیست کاملی از گزینههایی که میتوانید به کمک دستور chkdsk سلامت هارد دیسکتان را بررسی کنید، تهیه کرده است.
5- استفاده از WMIC
WMIC در واقع یک رابط خط فرمان است که به شما این امکان را میدهد تا بسیاری از وظایف اجرایی را که شامل بررسی سلامت هارد دیسک نیز میشود انجام دهید. درواقع این روش از ویژگی S.M.A.R.T. (خود-رصدی، آنالیز، تکنولوژی گزارش) برای مشاهده وضعیت هارد دیسکها و تهیه نتیجهگیری ساده استفاده میکند. این دستور بسیار ساده و ابتدایی بوده و اطلاعات بسیار کمی را در اختیار ما قرار میدهد اما با این حال یک ویژگی سریع و داخلی متعلق به خود ویندوز است.
اگر میخواهید هارد دیسکهای خود را با استفاده از WMIC بررسی کنید باید در ابتدا کلیدهای Win + R را با هم دیگر فشار داده تا دیالوگ برایتان نمایان شود. حالا در دیالوگ باز شده عبارت cmd را تایپ کرده و روی کلید OK کلیک کنید تا command prompt در ویندوز باز شود.
عبارت زیر را تایپ کنید:
wmic
سپس کلید Enter را فشار دهید. وقتیکه رابط WMI آماده بود عبارت زیر را تایپ کنید:
diskdrive get status
و بعد از انجام این کار کلید Enter را فشار دهید. در ادامه وضعیت هارد دیسک سیستم برایتان با یک تاخیر کوتاه نمایان خواهد شد.
6- استفاده از ابزار سوم شخص برای بررسی سلامت هارد دیسک
استفاده از ابزارهای سوم شخص برای بررسی وضعیت سلامت هارد دیسک کامپیوتر، اطلاعات بیشتری را در اختیار شما قرار خواهد داد. این ابزارها نیز درست مانند WMIC از ویژگی S.M.A.R.T برای دسترسی به دیتاهای شما استفاده میکنند. با این حال شما میتوانید با استفاده از این ابزارها اطلاعات بیشتری علاوهبر خوب و یا بد بودن وضعیت سلامت هارد روی سیستم خود بدست بیاورید.
CrystalDiskInfo
برای اطلاع از وضعیت سلامت هارد CrystalDiskInfo یک ابزار ساده ولی در عین حال قدرتمند است. این اپلیکیشن رایگان و بسیار سبک بوده، همچنین تمامی اطلاعاتی که به آن نیاز دارید از جمله دما، وضعیت سلامت، نوع هارد دیسک و ویژگیهای آن و شاخصههای دیگری نظیر خواندن و نوشتن نرخ خطاها، زمان چرخش و غیره را در اختیار کاربر قرار میدهد.
بعد از دانلود و استخراج فایلهای این اپ، ابزاری که مناسب ویندوز 10 شما است را انتخاب کنید. برای مثال ما نسخه 64 بیتی آن را انتخاب کردیم. شما میتوانید بین DiskInfo32 و DiskInfo64 هرکدام که مناسب سیستمتان است را استفاده کنید. این ابزار بدون نیاز به نصب اجرا خواهد شد.
بعد از انتخاب ابزار مورد نظر، تا 10 ثانیه اتفاقی خاصی نخواهد افتاد اما بعد از این مدت نتایج گزارش کامل را مشاهده خواهید کرد.
در منوی Function شما میتوانید بیشتر از چند آپشن پیشرفته را انتخاب کنید. همچنین به شما این امکان داده میشود تا سلامت هارد دیسک را در استارتآپ بررسی کنید.
برنامههای سوم شخص دیگری نیز برای بررسی سلامت هارد دیسک وجود دارد که از جمله این برنامهها میتوان به Hard Disk Sentinel و HDDScan اشاره داشت. این اپلیکیشنها بسیار پیشرفته هستند و به طبع اطلاعات خیلی بیشتری به شما خواهند داد اما اگر به عنوان یک کاربر عادی از سیستم خود استفاده میکنید اپ CrystalDiskInfo برایتان عالی خواهد بود.
از تمامی ابزارهایی که در بالا به شما معرفی کردیم برای بررسی سلامت هارد دیسک کامپیوترتان روی ویندوز 11 میتوانید استفاده کنید. اگر به جزئیات بیشتر احتیاج ندارید پس ابزارهای داخلی خود ویندوز را مورد استفاده قرار دهید.
سئوالات متداول
1- هارد درایوها به صورت معمول چه مدت دوام خواهند داشت؟
یک هارد درایو سنتی معمولا 3 تا 5 سال دوام خواهد داشت اما اگر با احتیاط از آن استفاده شود بیشتر نیز دوام میآورد؛ با این حال نباید لپ تاپ خود را در آن زمان دور بیاندازید. SSDها حدودا 10 سال دوام میکنند. با این وجود سخت افزار نیز مانند هر محصول دیگری بعضی اوقات دچار ایراد میشود به همین دلیل هم ممکن است هارد درایو شما دیر یا زود از کار بیوفتد.
2- علائم اولیه از کار افتادن هارد درایو چیست؟
معمولا قبل از اینکه سلامت هارد درایو شما به خطر بیوفتد هشدارهایی دریافت خواهید کرد. این نشانهها ممکن است تنها چند هفته قبل از از کار افتادن هارد درایو نمایان شوند به همین دلیل هم باید سریعا دست به کار شده و از اطلاعات خود نسخه پشتیبان تهیه کنید. برخی از رایجترین علائم از کار افتادن هارد درایو:
- طولانی شدن زمان بوت کامپیوتر
- سیستم شما مرتبا خراب میشود.
- صفحه نمایش آبی مرتبا ظاهر میشود.
- ارورهای BIOS را هنگام راهاندازی سیستم دریافت میکنید.
- فایلها شما گم میشوند (این بدان معنیست که بخشهای آن از کار میافتند)
- File Explorer زمان زیادی برای لود کردن فایلها صرف میکند.
3- ارتقاء سیستم به ویندوز 11 چه تاثیری در سلامت هارد درایو دارد؟
اگر سیستم شما حداقل نیازهای شما را برآورده کرده و فضای خالی کافی در دسترس داشته باشید، ارتقاء به ویندوز 11 نباید تاثیر خاصی روی سلامت هارد درایو شما داشته باشد. با این حال توجه داشته باشید که ویندوز 11 از پارتیشن بندی Master Boot Records یا همان MBR به پارتیشن بندی GUID Partition Table یا همان GPT تغییر پیدا میکند به همین دلیل هم ممکن است که درایوهای قدیمیتر ابتدا نیاز به تبدیل شدن داشته باشند.
4- آیا تعویض هارد درایو خراب ارزش دارد؟ یا بهتر است یک کامپیوتر جدید بخریم؟
پاسخ به این سئوال به سن کامپیوتر شما بستگی دارد. اگر تنها یک یا دو سال از عمر رایانه شما میگذرد، خرید هارد دیسک جدید بسیار معقولتر و ارزانتر خواهد بود. برای رایانههای شخصی قدیمیتر باید به قطعات دیگر سختافزار آن نیز توجه داشته باشید. آیا هنوز قطعات آن با اکثر برنامههای جدید و ویندوز 11 سازگاری دارد؟
اگر پاسخ شما به این سئوال منفی بود احتمالا وقت آن رسیده که در صورت امکان یک رایانه شخصی جدید تهیه کنید. در غیر این صورت ممکن است در نهایت تنها یک یک هارد دیسک جدید بخرید در حالیکه سایر سختافزارهای شما نیز در حال از دست دادن قابلیتهای خود هستند.
5- چگونه میتوانیم دوام هارد درایو خود را بیشتر کنیم؟
اگر از HDD استفاده میکنید باید از آن مراقبت کنید، به خصوص زمانهایی که در حال چرخش است. هر نوع ضربهای مانند افتادن لپ تاپ میتواند هارد دیسک شما را از بین ببرد. همچنین اطمینان حاصل کنید که رایانه شما به درستی تهویه شده و بیش از حد گرم نمیشود چراکه گرم شدن آن میتواند باعث زودتر خراب شدن درایوها شود.
از نقصهای تولیدی که ممکن است در ساخت آن وجود داشته باشد نمیتوان جلوگیری کرد اما حواستان باشد تا با رایانه خود به خوبی رفتار کنید چراکه این کار باعث میشود تا عمر هارد درایو تا یک سال نیز افزایش پیدا کند. با این حال اگر متوجه وجود مشکلاتی در آن شدهاید باید بگوییم که دیگر خیلی دیر شده و زمان آن است که از اطلاعات خود بکآپ بگیرید و اقدام به خرید یک هارد دیسک و یا رایانه جدید کنید.
نتیجهگیری
بررسی سلامت هارد درایو کامپیوتر از اهمیت بسیار بالایی برخوردار است و با انجام این کار میتوانید از، ازدست دادن دیتاهای خود جلوگیری کنید. با این حال خرابی هارد درایو ممکن است هر زمانی رخ بدهد. با استفاده از متدهای این مقاله میتوانید هر زمان که خواستید تنها با چند قدم کوتاه اقدام به بررسی سلامت هارد سیستم خود کنید.
اگر در مورد روشهای تست سلامت هارد سئوالی دارید در قسمت نظرات با ما به اشتراک بگذارید