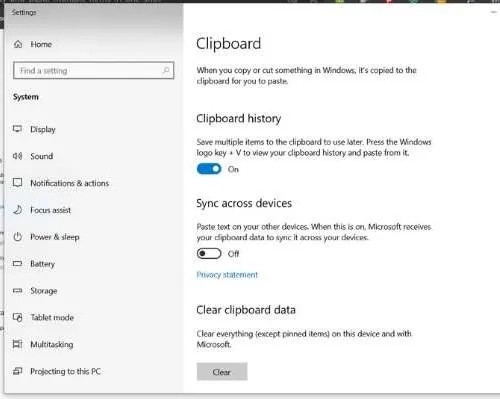وقتی چیزی را در ویندوز کپی میکنید و در جای دیگری میچسبانید، دادهای که در کلیپ بورد سیستمتان کپی شده است، سر جایش باقی میماند و میتوانید آن را دوباره در جای دیگری بچسبانید. این یعنی متنی که کپی کردهاید به راحتی توسط شخص دیگری که به رایانه شما احتمالاً دسترسی دارد، قابل مشاهده خواهد بود. اگر میخواهید تاریخچه کلیپ بورد ویندوزتان را پاک کنید و از اطلاعاتی که کپی میکنید محافظت کنید، با ما همراه باشید. در این مقاله کارکرد کلیپ بورد ویندوز و راههای پاک کردن تاریخچه اطلاعاتتان در این حافظه را بررسی میکنیم.
تاریخچه کلیپ بورد چیست؟
کلیپ بورد، مکانی برای ذخیرهسازی موقتی دادهها هنگام کپی کردن و چسباندن آنهاست. در نسخههای پیشین ویندوز نمیتوانستید چنین تاریخچهای داشته باشید، وقتی آیتم جدیدی را کپی میکردید، دیگر به آیتمی که پیش از آن کپی کرده بودید، دسترسی نداشتید.
آپدیت 2018 ویندوز، این امکان را در اختیار کاربران گذاشت که تاریخچهای از آیتمها و متنهای کپیشدهشان را در اختیار داشته باشند. میتوانید سراغ آیتمهای پیشین بروید و آنها را دوباره در جای جدیدی بچسبانید، یا اینکه برخی از آیتمها را پین کنید تا اشتباهی پاک نشوند.
میتوانید با زدن کلیدهای Win + V در هر نرمافزاری متوجه شوید که آیا تاریخچهی کلیپ بوردتان فعال است یا خیر. اگر جعبهای ظاهر شود و بگوید که این قابلیت را فعال کنید، میتوانید مطمئن باشید که در حال حاضر سیستمتان فقط یک آیتم را در کلیپ بوردش ذخیره میکند. اگر میخواهید از قابلیت تاریخچهی کلیپ بورد ویندوز بهره ببرید، با کلیک روی دکمهی Turn on این قابلیت را برای ویندوزتان فعال کنید.
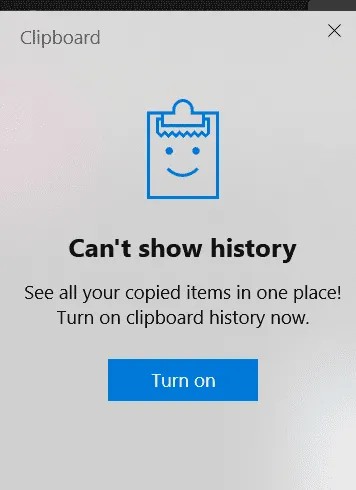
چرا باید تاریخچه کلیپ بورد را پاک کنیم؟
اینکه تاریخچهای از آیتمهای کپیشدهتان را در اختیار داشته باشید مزیتهای بسیار زیادی دارد، آیا میتوانید دلایلی هم برای پاک کردن بخشی از این تاریخچه در نظر بیاورید؟
اول از همه اینکه اگر حجم دادههای درون کلیپ بورد زیاد باشد، مقدار حافظهی کمتری در اختیار دارید. کلیپ بورد ظرفیتی 4 مگابایتی دارد. اگر این ظرفیت پر باشد ممکن است سرعت رایانهتان کاهش یابد.
اگر از سیستم شخص دیگری استفاده کردهاید، شاید نخواهید آیتمهای کپیشدهتان را در تاریخچهی حافظهی این سیستم ثبت کنید، بهخصوص اگر این آیتمها شخصی باشند.
اگر اجازهی استفاده از سیستمتان را به شخص دیگری بدهید، این افراد میتوانند به محتویات کلیپ بوردتان دسترسی داشته باشند. اگر اطلاعات شخصی یا محرمانهای در تاریخچهی کلیپ بوردتان داشته باشید، هر کس دیگری که از سیستمتان استفاده کند بهسادگی میتواند آنها را ببیند.
همچنین اگر پسوردتان را کپی کرده باشد و جایی چسبانده باشید، هر کس دیگری که به رایانهتان دسترسی دارد میتواند آن را از تاریخچهی کلیپ بوردتان ببیند.
چطور همه کلیپ بورد یا بخشی از آن را پاک کنیم؟
برای جلوگیری از بروز این مشکلات، میتوانید تاریخچهی این اطلاعات را در رایانهتان پاک کنید. چند راه برای این کار دارید.
1) آیتمی خالی را به تاریخچهی کلیپ بوردتان اضافه کنید
این روش، آیتمی خالی را به تاریخچهی کلیپ بوردتان اضافه میکند و دیگر نمیتوانید چیزی را جایی بچسبانید. با این روش کل تاریخچهی کلیپ بوردتان را پاک نمیکنید، فقط دیگر دسترسی به آخرین آیتم کلیپ بورد، شدنی نیست.
1. کلیدهای Win + R را بزنید تا جعبهی Run باز شود.
2. بنویسید:
cmd /c "echo off | clip"
3. روی OK کلیک کنید.
2) تمام تاریخچه کلیپ بوردتان را پاک کنید
برای پاک کردن تمام تاریخچهی کلیپ بوردتان، وارد بخش تنظیمات کلیپ بورد شوید.
- در بخش جستوجوی ویندوز، عبارت Clipboard را وارد کنید.
- روی آیکون تنظیمات Clipboard کلیک کنید.
- به انتهای صفحه بروید و Clear را انتخاب کنید.
3) آیتمهای مشخصی را پاک کنید
میتوانید به جای پاک کردن تمام تاریخچهی کلیپ بوردتان، فقط یک یا دو آیتم را پاک کنید. برای این کار میتوانید از پنل کلیپ بورد استفاده کنید.
- کلیدهای Win + V را بزنید.
- روی سه نقطهی بالا و سمت راست آیتم مدنظرتان کلیک کنید.
- روی Delete کلیک کنید.
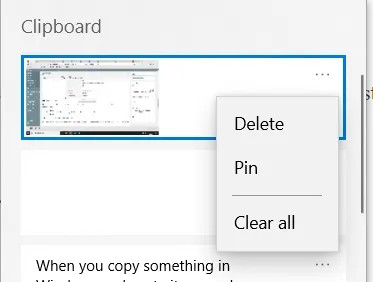
همچنین میتوانید از همین پنل و با استفاده از گزینهی Clear all، کل تاریخچهی کلیپ بوردتان را پاک کنید.
گرچه کلیپ بورد از چیزهایی نیست که هنگام تصمیمات امنیتی به آن فکر کنیم، ولی به یاد داشته باشید که اگر شخصی به رایانهتان دسترسی داشته باشد، میتواند اطلاعات کپی شدهتان را از کلیپ بورد بخواند.
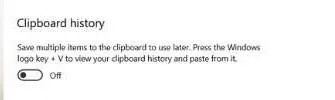
اگر فکر میکنید ماندن اطلاعات در تاریخچهی کلیپ بورد، برایتان فایدهای ندارد و نگران امنیت اطلاعاتتان هستید، این گزینه را غیرفعال کنید. برای این کار، حالت دکمهی بخش Clipboard history را روی Off بگذارید.