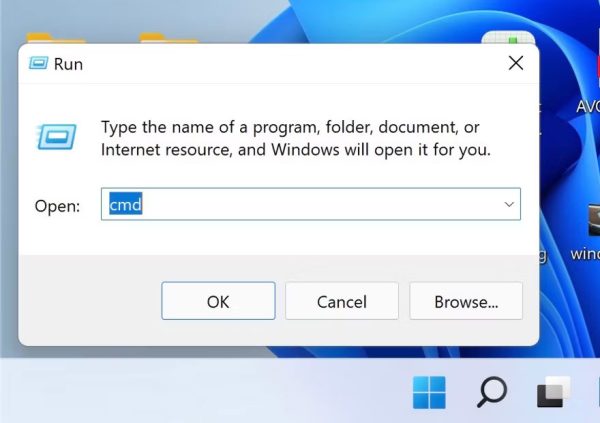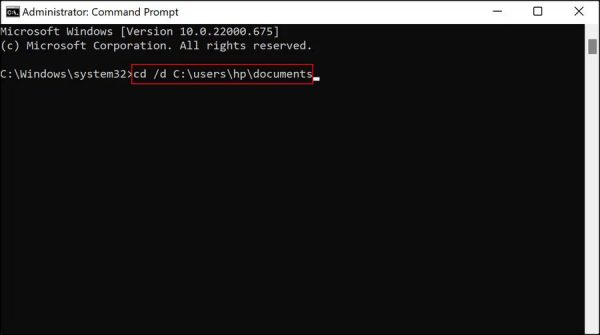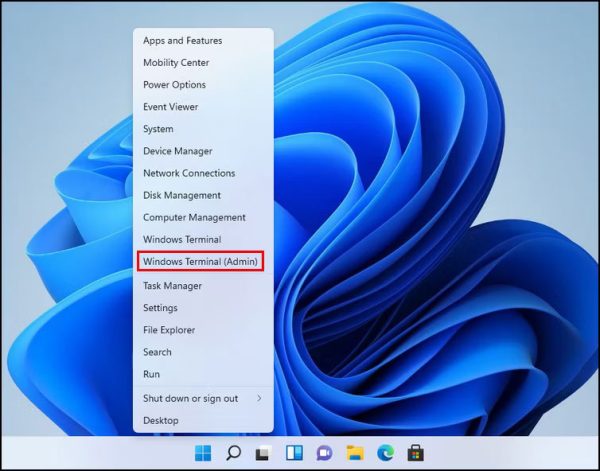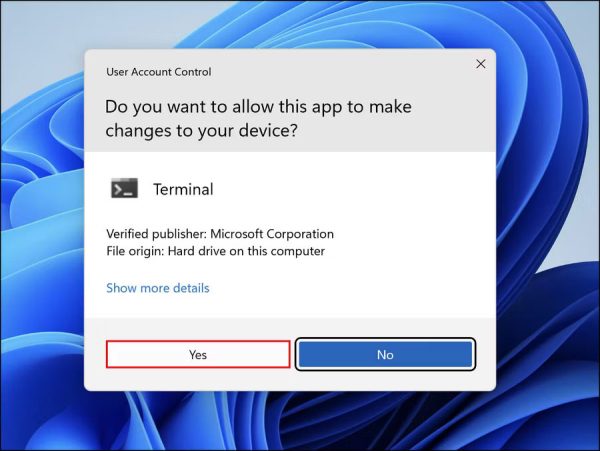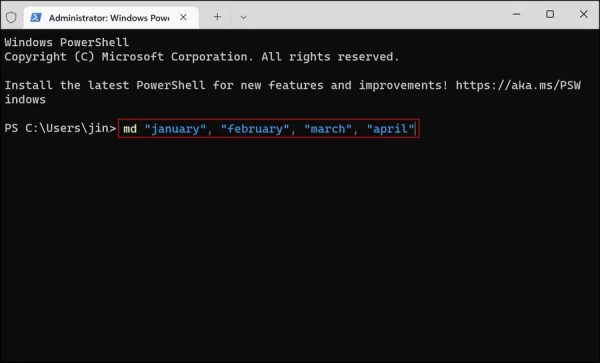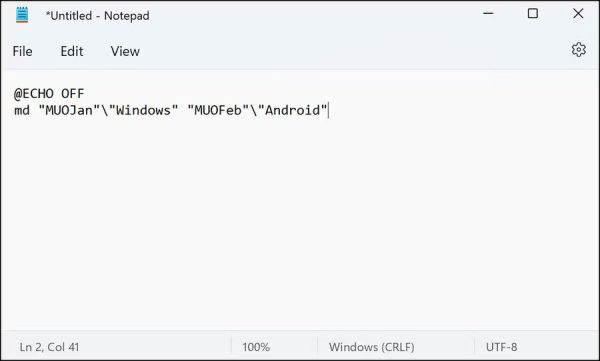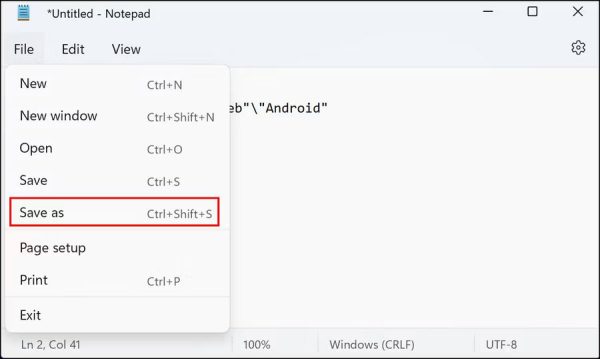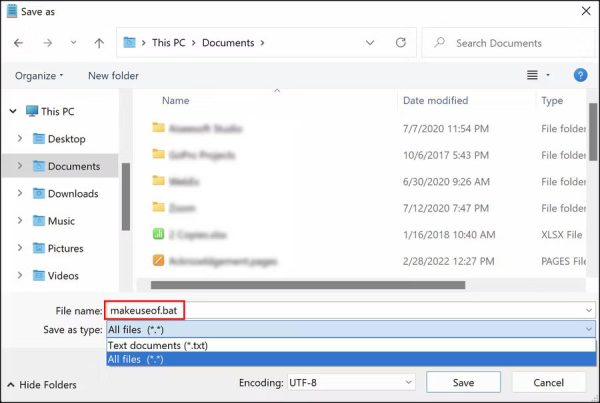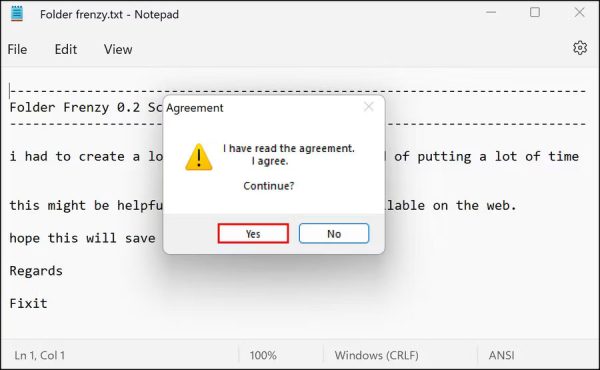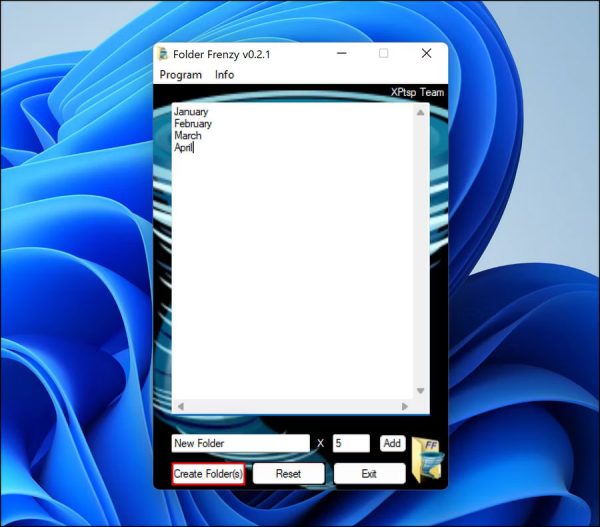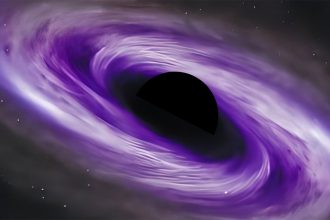نسخههای اخیر ویندوز به شما امکان میدهند تا تعداد زیادی از کارهای خود را خودکار کنید. به عنوان مثال این امکان به شما داده شده که چندین پوشه و زیرپوشه را به طور همزمان ایجاد کنید. این کار در شرایطی که نیاز به مرتبسازی اطلاعات و فایلهای خود دارید و نمیخواهید زمان زیادی را صرف انجام آن کنید، بسیار مفید خواهد بود.
بیش از یک روش برای ایجاد همزمان چندین فایل و پوشه در ویندوز وجود دارد و ما در این مقاله از دیجی رو بهترین راههای انجام این کار را برای شما شرح دادهایم. این روشها را بخوانید و با هر روشی که دوست دارید، پوشههای خود را ایجاد کنید.
1. از Command Prompt برای ایجاد همزمان چند پوشه استفاده کنید
در این روش، ما از یک ابزار خط فرمان به نام Command Prompt در ویندوز استفاده خواهیم کرد. این ابزار داخلی و قدیمی ویندوز بسیار پرکاربرد است و در اینجا هم میتوان از قابلیتهای آن برای ایجاد پوشهها استفاده کرد.
به طور معمول، مدیران شبکه و سیستم از Command Prompt برای ایجاد تغییرات در سطوح پیشرفته در سراسر سیستم استفاده میکنند. با این حال، شما میتوانید در رایانه شخصی خود نیز دستورات مبتنی بر متن را برای خودکارسازی تعدادی از کارها مورد استفاده قرار دهید.
در زیر، ما مراحل دقیق استفاده از Command Prompt را برای ایجاد چندین پوشه به طور همزمان فهرست کردهایم. قبل از ادامه، مطمئن شوید که به عنوان یک مدیر یا ادمین (administrator) وارد ویندوز شدهاید:
1- عبارت Command Prompt را در کادر جستجوی ویندوز تایپ کرده و روی Run as administrator کلیک کنید.
2- همچنین میتوانید کادر Run را با فشار دادن دکمههای Win + R باز کرده و cmd را در قسمت متن تایپ کنید. سپس Ctrl + Shift + Enter را فشار دهید تا Command Prompt با دستسی مدیریتی باز شود.
3- در اعلانی که تحت عنوان User Account Control ظاهر میشود، روی Yes کلیک کنید.
4- دستور زیر را در پنجره Command Prompt تایپ کرده و کلید اینتر را بزنید تا اجرا شود. مطمئن شوید که به جای [location] مسیری را که میخواهید چندین پوشه در آن ایجاد کنید، جایگزین نمایید.
cd /d [location]5- به عنوان مثال، اگر بخواهیم پوشههایی را در داخل پوشه C:\users\hp\documents ایجاد کنیم، دستور بالا به شکل cd /d C:\users\hp\documents خواهد شد.
6- سپس md را نوشته و در ادامه آن نام پوشهها را در یک خط دستوری تایپ کرده و آن را اجرا کنید. به عنوان مثال، اگر بخواهیم پوشههایی برای 4 ماه اول سال میلادی ایجاد کنیم. دستور را به صورت زیر اجرا میکنیم:
md january february march april7- پس از اتمام، پنجره Command Prompt را ببندید و به محل پوشهها در مسیر مورد نظر خود بروید. خواهید دید که پوشهها با همان نامهایی که تعیین کرده بودید، ایجاد شدهاند.
اگر بنا به هر دلیلی استفاده از Command Prompt برای شما مقدور نیست، میتوانید از Windows Powershell (Admin) برای انجام همان مراحل بالا استفاده کنید. Powershell تقریباً مانند Command Prompt کار میکند، اما بسیار قدرتمندتر از آن است.
برای استفاده از Powershell، مراحل زیر را دنبال کنید:
1- روی نماد ویندوز در نوار وظیفه یا همان کلید استارت کلیک راست کرده و Powershell (Admin) را از منوی ظاهر شده انتخاب کنید.
2- در اعلانی که تحت عنوان User Account Control ظاهر میشود، روی Yes کلیک کنید.
3- اکنون دستور ذکر شده در زیر را اجرا کنید و به جای [Location] هم مسیر مورد نظر خود برای ایجاد پوشهها را وارد کنید.
cd [Location]4- ما میخواهیم پوشهها را در داخل پوشه document ایجاد کنیم، بنابراین دستور زیر را اجرا میکنیم:
cd C:\users\hp\documents5- پس از اتمام، دستور زیر را اجرا کنید. به جای هر کدام از [foldername] هم نامهایی که میخواهید به پوشهها بدهید جایگزین کنید.
md "[foldername]", "[foldername]", "[foldername]", "[foldername]"6- به عنوان مثال، اگر بخواهیم پوشههایی برای 4 ماه اول سال میلادی ایجاد کنیم. دستور را به صورت زیر اجرا میکنیم:
md "january", "february", "march", "april"در نهایت پنجره Powershell را ببندید و با مراجعه به مسیر مورد نظر خود بررسی کنید که آیا پوشهها ساخته شدهاند یا خیر.
2. از Notepad برای ایجاد همزمان چندین پوشه استفاده کنید
اگر چه ممکن است عجیب باشد، اما Notepad ویندوز میتواند کارهایی بسیار فراتر و پیشرفتهتر از نوشتن متون ساده را برای شما انجام دهد.
روشهایی که در بالا گفتیم در صورتی مناسب هستند که فقط میخواهید چندین پوشه را در یک مسیر ایجاد کنید، بدون اینکه هیچ کدام دارای زیرپوشه باشند. اما اگر میخواهید زیرپوشهها را نیز به صورت خودکار ایجاد کنید، یک راه آسان برای انجام آن، ایجاد یک اسکریپت دستهای از طریق Notepad است.
در اینجا نحوه انجام کار آمده است:
1- Notepad را در کادر جستجوی ویندوز تایپ کرده و سپس روی Open کلیک کنید.
2- در پنجره Notepad، عبارت ECHO OFF@ را تایپ کرده و کلید اینتر را بزنید.
3- سپس md را تایپ کرده و نام پوشهها و زیرپوشهها را در داخل گیومه تایپ کنید. به عنوان مثال، اگر بخواهیم یک پوشه MUOJan با یک زیر پوشه Windows و یک پوشه MUOFeb با یک زیر پوشه Android درون آن ایجاد کنیم، آن را در Notepad به صورت زیر تایپ میکنیم:
@ECHO OFF
md "MUOJan"\"Windows" "MUOFeb"\"Android"
4- پس از اینکه نام همه پوشهها و زیرپوشههایی را که میخواهید ایجاد کنید تایپ کردید، به منوی File در گوشه سمت چپ بالا بروید و Save as را انتخاب کنید.
5- به فایل خود یک نام اختصاص داده و آن را با پسوند bat ذخیره کنید. به عنوان مثال، ما فایل خود را makeuseof.bat نامگذاری کردیم.
6- منوی کشویی Save as type را باز کرده و All files را انتخاب کنید.
7- روی OK کلیک کنید و Notepad را ببندید.
8- حالا به محل ذخیره فایل bat رفته و آن را اجرا کنید. به محض اجرای این برنامه، پوشهها و زیرپوشههای مورد نظرتان برای شما خواهند شد.
3. از یک برنامه شخص ثالث استفاده کنید
نکته آخر اینکه اگر فکر میکنید استفاده از Command Prompt و Notepad خیلی وقت گیر است، میتوانید از یک برنامه شخص ثالث که به همین منظور طراحی شده استفاده کنید.
برنامههای زیادی وجود دارند که میتوانند به شما در ساخت همزمان پوشهها در ویندوز کمک کنند، از جمله موارد زیر:
برای آموزش، ما از Folder Frenzy استفاده خواهیم کرد. مراحل ایجاد چندین پوشه در سایر برنامهها ممکن است متفاوت باشد، اما اصول کار در همه یکسان است.
1- برنامه Folder Frenzy را دانلود کنید.
2- فایل دانلود شده را اکسترکت کرده و سپس اجرا کنید.
3- در اعلان تایید ظاهر شده، روی Yes کلیک کنید.
4- هنگامی که پنجره Folder Frenzy ظاهر شد، نام پوشههایی را که میخواهید ایجاد کنید تایپ کرده و روی دکمه Create Folder کلیک کنید.
ایجاد پوشههای متعدد تنها با چند کلیک در ویندوز
ایجاد چندین پوشه به صورت دستی یک کار وقت گیر و کسل کننده است و شما میتوانید به جای آن، انرژی خود را صرف انجام کاری سازندهتر کنید. مراحلی که در بالا ذکر کردیم به شما کمک میکنند تا کار ساخت پوشهها را خودکار کرده و در زمان ارزشمند خود صرفهجویی کنید.