ویندوز نصب شده روی سیستم شما شامل فایلها و پوشههای پیشفرض زیادی است که کاربران نباید در آن تغییری ایجاد کنند. علاوه بر پوشهها و فایلهای شخصی شما، سیستم عامل ویندوز هم فضای زیادی را داخل کامپیوتر به دیتاهای خود اختصاص میدهد. با کمی جستجو میتوانید حافظه پنهان ویندوز را پیدا کرده و در صورت نیاز به بازپسگیری فضا، آن دسته از فایلهایی که قابل حذف هستند را پاک کنید. با این حال چند پوشه وجود دارند که به صورت پیشفرض روی سیستم قرار دارند و به هیچ عنوان نباید به آنها دست بزنید چراکه باعث ناپایدار شدن سیستم و از دست دادن دیتا شده و به طور کل پیامدهای منفی را به همراه خواهند داشت. در ادامه با ما همراه باشید تا شما را با این 7 فایل و پوشه حیاتی ویندوز که به هیچ عنوان نباید به آن دست بزنید، آشنا کنیم.
1- Program Files و Program Files (x86)
واقع شده در مسیر C:\Program Files و C:\Program Files (x86)
هر زمان که اقدام به نصب یک نرمافزار میکنید، معمولاً یک فایل با پسوند EXE طی مراحل نصب ایجاد میشود؛ البته به شرطی که از نسخه پرتابل استفاده نکنید! در طول روند نصب، برنامه به صورت خودکار برای خودش یک پوشه ورودی در قسمت Program Files ایجاد میکند، مقداری اطلاعات به رجیستری اضافه میکند و همچنین وظایف دیگری را که برای اجرای عملکرد صحیح روی سیستم نیاز دارد را انجام میدهد.
همه اینها باعث میشود تا اگر به پوشه Program Files سر بزنید، فولدر اکثر برنامههایی که روی سیستم خود نصب کردهاید را در این قسمت ببینید. توجه داشته باشید که تمام برنامههایی که روی سیستم خود نصب میکنید در این محل قرار نمیگیرند اما تعداد زیادی از آنها را در قسمت Program Files پیدا خواهید کرد.
به جز موارد استثنا، نباید به دیتاهای موجود در این پوشه کاری داشته باشید. این پوشه حاوی اطلاعات و تنظیماتی است که اگر با آن در بیوفتید به احتمال زیاد یک برنامه را خراب خواهید کرد و مجبور میشوید دوباره آن را نصب کنید.
علاوهبراین هنگامی که میخواهید نرمافزاری را حذف کنید، راه مناسب برای انجام این کار رفتن به مسیر Settings > Apps > Apps & features است. به خاطر داشته باشید که حذف پوشه برنامه مورد نظر از قسمت Program Files به هیچ عنوان برنامه را به طور کامل حذف نمیکند.
اگر از نسخه 32 بیتی ویندوز استفاده میکنید، تنها میتوانید نرمافزارهای مختص به ورژن 32 بیتی را روی کامپیوترتان نصب کنید و به همین دلیل هم فقط یک پوشه Program Files روی سیستم خود خواهید داشت.
در نسخههای 64 بیتی ویندوز، پوشهای اضافی با عنوان Program Files (x86) را هم در این قسمت مشاهده خواهید کرد. کامپیوتر شما نرمافزارهای 32 بیتی را در این پوشه قرار میدهد، این در حالیست که نرمافزارهای 64 بیتی سازگار با سیستم شما در پوشه استاندارد Program Files قرار میگیرند.
تنها دلیلی که به شما اجازه ورود به این پوشه را میدهد، برای ادیت دستی تنظیمات فایلها و یا موارد مشابه است؛ برای مثال وقتی که یک بازی خوب کار نمیکند میتوانید با احتیاط کامل برای حل مشکل ایجاد شده به این فولدر مراجعه کنید.
2- System32
واقع شده در مسیر C:\Windows\System32
تقریباً تمام موارد مهم در سیستم شما در پوشه C:\Windows قرار دارند. اما به پوشه System32 هم باید اهمیت ویژهای بدهید. تعداد زیادی فایل DLL در این محل قرار دارد که برای درست عمل کردن کامپیوتر شما ضروری هستند. علاوهبراین در این پوشه برنامههای سیستم شما نیز وجود دارند.
برای مثال میتوان به سرویسی که صدا را در کامپیوتر شما کنترل میکند، فایلهایی که برای بوت شدن ویندوز ضروری هستند، منابعی که باعث میشوند فونتها روی سیستم به درستی نمایش داده شوند و موارد دیگر اشاره داشت. همچنین این پوشه محل به اجرا در آمدن برنامههای پیش فرض ویندوز است. برای مثال ماشین حساب یا همان فایل calc.exe موجود در این پوشه و مایکروسافت پینت (Microsoft Paint) با عنوان فایل mspaint.exe هم در این محل به اجرا در میآیند.
در حالت کلی توصیه میکنیم به هیچ عنوان به این پوشه دست نزنید چراکه حذف کوچکترین فایلی به صورت ناخوداگاه و یا انجام هرگونه جابهجاییهای ناخواسته باعث میشود تا سیستم شما از کار بیوفتد.
بدیهی است که وجود این پوشه برای عملکرد درست ویندوز بسیار مهم است و خراب شدن آن میتواند به معنای نصب مجدد ویندوز باشد. خوشبختانه در اکثر موارد نمیتوانید فایلهای System32 را به صورت دستی حذف کنید چراکه ویندوز چندین محافظ داخلی برای جلوگیری از حذف پوشههای مهم دارد.
3- Page File
این پوشه در مسیر C:\pagefile.sys قرار دارد.
توجه داشته باشید که این فایل قابل رویت نیست، مگر اینکه قبل از هرچیزی روی گزینه View در قسمت File Explorer کلیک کنید. برای اینکار روی گزینه Options > View کلیک کنید و سپس تیک گزینه Hide را بردارید تا فایلهای این قسمت را از حالت محافظت شده توسط سیستم عامل بردارید. البته انجام این کار را توصیه نمیکنیم.
RAM روی سیستم شما مسئول نگهداشتن موقت برنامههای باز است. به عنوان مثال وقتی مایکروسافت ورد را باز میکنید، این عمل روی RAM اجرا شده است. به همین دلیل داشتن RAM بیشتر به شما این امکان را میدهد تا همزمان چند برنامه را اجرا کنید.
اگر RAM شما به صورت فیزیکی شروع به پر شدن کند، ویندوز از قسمت Page File یا به اصطلاح همان Swap File استفاده میکند. این بخش درایو ذخیرهسازی شما مانند RAM عمل میکند. اگر حافظه RAM شما به اندازه کافی فضا داشته باشد این قسمت به ندرت فعالیت خواهد داشت.
با این حال تکیه کردن به عملکرد Page File تاثیر زیادی روی عملکرد سیستم شما خواهد داشت. درایوهای ذخیرهسازی معمولاً بسیار کندتر از RAM کار میکنند. (مخصوصا اگر به جای درایو مدرن جامد از هارد دیسک کند استفاده میکنید)
با انجام یک اسکن ساده روی کامپیوترتان متوجه خواهید شد که Page File چندین گیگابایت را به خود اختصاص داده است، به همین دلیل هم به حتمال زیاد ممکن است وسوسه شوید تا برای ایجاد فضای بیشتر این قسمت را غیرفعال کنید اما این اتفاق خوبی نخواهد بود. بدون قسمت Page File هنگامی که RAM شما به ماکزیمم مقدار ممکن برسد برنامهها شروع به هنگ کردن و خرابی میکنند.
در صورت لزوم ویندوز به شما این امکان را میدهد تا حافظه مجازی سیستم خود را مدیریت کنید اما اکثر مردم باید به سیستم عامل اجازه دهند تا به طور خودکار این کار را انجام دهد. اگر دستگاه شما با مشکل حافظه مواجه شده است میتوانید RAM خود را روی سیستم آزاد کنید اما راه حل بهتر این است که حافظه RAM خود را افزایش دهید.
4- System Volume Information
این پوشه در مسیر C:\System Volume Information قرار دارد. همچنین باید توجه داشته باشید که این پوشه در حالت مخفی قرار دارد.
پوشهی بزرگ دیگری که به نظر میرسد عملکرد مهمی ندارد اما در واقع System Volume Information چند عملکرد بسیار مهم را روی ویندوز مدیریت میکند. وقتی سعی دارید تا به این پوشه دسترسی پیدا کنید احتمالا با خطای ویندوزی Access Denied مواجه خواهید شد.
این پوشه نقاط بازیابی سیستم (System Restore) را در رایانه نگه میدارد تا در صورت لزوم بتوانید به عقب بازگشته و تغییرات اعمال شده روی سیستمتان را معکوس کنید. اگر قصد دارید تا سایز این پوشه را کوچک کنید میتوانید از طریق Start Menu به Restore Point بروید تا بتوانید یک نقطه بازیابی برای ویندوزتان ایجاد کنید. در پنجره ایجاد شده روی درایو C: کلیک کرده و سپس گزینه Configure را انتخاب کنید.
شما میتوانید نوار Max Usage را به مقدار مشخص مورد نظرتان جابهجا کنید تا فضایی که System Restore استفاده میکند را کاهش دهید. اما توجه داشته باشید که در صورت انجام بازیابی در آینده این مقدار کاهش خواهد یافت.
علاوهبراین، System Volume Information شامل دیتاهایی است که Windows برای فهرستبندی درایوهای شما استفاده میکند. بدون این پوشه جستجوهایی که روی سیستم در عرض چند ثانیه انجام میدهید به کندی سرعت لاکپشت خواهند شد! همچنین این پوشه دارای خدمات Volume Shadow Copy است که برای تهیه نسخه بکآپ از فایلها مورد نیاز قرار میگیرد.
درست مثال سایر پوشههای مهم، باید از دست زدن به این پوشه هم پرهیز کنید. به هیچ عنوان سعی نکنید که به این پوشه دسترسی پیدا کرده و یا تغییراتی در آن ایجاد کنید. ویندوز شما برای اینکه عملکرد درستی داشته باشد به محتویات این پوشه نیاز دارد و هیچ دلیل ندارد که شما بخواهید آن را ویرایش کنید.
5- WinSxS
این پوشه در مسیر C:\Windows\WinSxS واقع شده است.
WinSxS مخفف Windows Side By Side است و در پاسخ به مشکلی که حین کار با ویندوز به آن برمیخورید طراحی شده است. اصطلاح محاورهای که از آن با عنوان “جهنم DLL” یاد میشود شامل مشکلاتی است که فایلهای DLL دچار تناقض، خرابی و یا تکرار میشوند.
برای رفع این مشکل، مایکروسافت شروع به استفاده از پوشه WinSxS کرد تا هر نسخه از فایلهای DLL را جمعآوری کرده و آنها را در صورت نیاز حین اجرای یک نرمافزار روی ویندوز، لود کند. این قضیه میزان سازگاری را افزایش میدهد، درست مثل زمانیکه یک برنامه نیاز به دسترسی به یک فایل DLL قدیمیتر را دارد که دیگر بخشی از ویندوز نیست.
هرچقدر بیشتر از ویندوز استفاده کنید، این پوشه بزرگتر خواهد شد. همانطور که احتمالا حدس میزنید تلاش برای انتخاب و حذف فایلهای این پوشه ایده بسیار بدی است. توصیه میکنیم هیچوقت مستقیما این پوشه را باز نکنید و در عوض از ابزاری به اسم Disk Cleanup به عنوان بخشی از روتین تمیزی ویندوز به منظور پاکسازی فایلهای غیرضروری استفاده کنید.
6- D3DSCache
این پوشه در مسیر C:\Users\[username]\AppData\Local واقع شده است.
این پوشه مانند موارد بالا برای سیستم عامل ویندوز خطرناک نیست اما هنوز هم جزو فولدرهای حساس به حساب میآید؛ چراکه خیلی از مردم نمیدانند که این پوشه چیست و چه کار میکند. D3DSCache یک فولدر است که حاوی اطلاعات ذخیره شده برای Direct3D API مایکروسافت است.
در واقع میتوان گفت که این پوشه بخشی از DirectX بوده و برای نمایش گرافیک در بازیها و سایر نرمافزارهای متمرکز بصری استفاده میشود. در شرایط عادی نباید به فایلهای این پوشه دست بزنید. نکته حائز اهمیت در مورد این پوشه حجم کم و چند مگابایتی آن است که فضای زیادی را اشغال نمیکند. با این وجود اگر حین اجرای بازی مدام بازی متوقف شده و یا هنگ میکند احتمالا با خرابی مربوط به فایلهای گرافیکی روبهرو هستید و پاک کردن این حافظه پنهان ممکن است یک گام مفید باشد که حتما باید با احتیاط کامل انجام شود.
7- RUXIM
این پوشه در مسیر C:\Program Files\RUXIM واقع شده است.
RUXIM یا همان Reusable UX Integration Manager فولدری است که چند فایل اجرایی را درون خود محافظت میکند. این فایلها طبق ویندوز 10 مایکروسافت برای صفحات رویدادها و زمینههای تشخیصی مورد استفاده قرار میگیرند و فرآیند جمعآوری اطلاعات را به عهده دارند. این صفحه فرآیندهای مختلفی را شرح داده و بیان میکند و از دادههای جمعآوری شده با این رویداد برای بهروز نگه داشتن ویندوز استفاده میشود.
اگرچه که این پوشه مانند سایر پوشههای فوق حساس نیست اما هنوز هم دلیلی برای سر و کله زدن با آن ندارید. فایلهای داخل این پوشه به آپدیتهای ویندوز اجازه میدهند تا به راحتی اجرا شوند.
به این پوشهها دست نزنید
ویندوز به دلایل مختلفی بسیاری از پوشههای خود را مخفی نگه میدارد. اگر جزو کاربران عادی ویندوز هستید به هیچ عنوان دلیلی برای ارتباط مستقیم با این پوشهها ندارید چراکه ویندوز روشهای غیرمستقیم را برای مدیریت آنها برای کاربران ارائه میدهد تا شما به صورت غیرعمد کمتر به سیستم خود آسیب بزنید. هنگامی که فایلی را میبینید که از محتویات آن اطلاعی ندارید و آن فولدر در حالت مخفی قرار دارد بهتر است قبل از هرچیزی درمورد آن داخل گوگل سرچ کنید تا از کارایی آن باخبر شوید و به سیستم شما آسیب وارد نشود. بکآپ گیری به صورت منظم را هم فراموش نکنید چراکه به شما کمک میکند تا در صورت بروز مشکل به راحتی اطلاعاتات را بازیابی کنید.


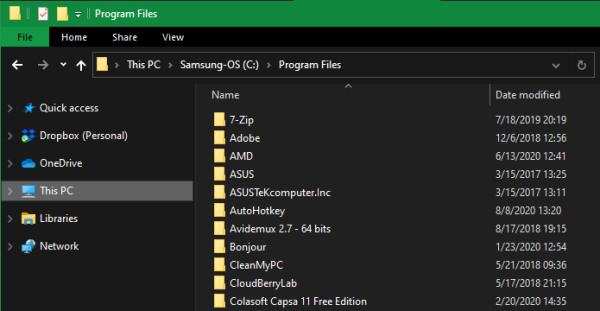
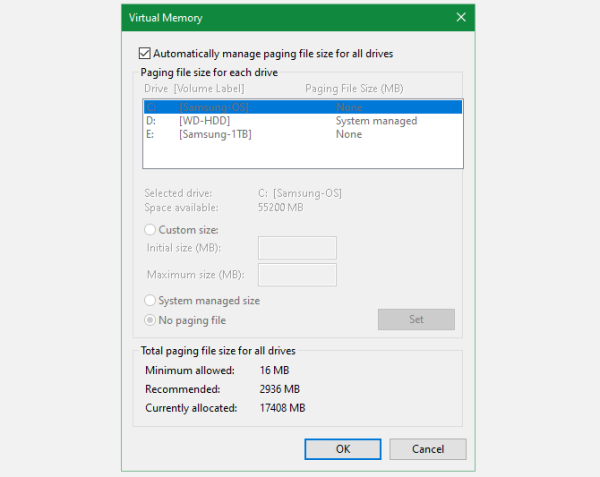
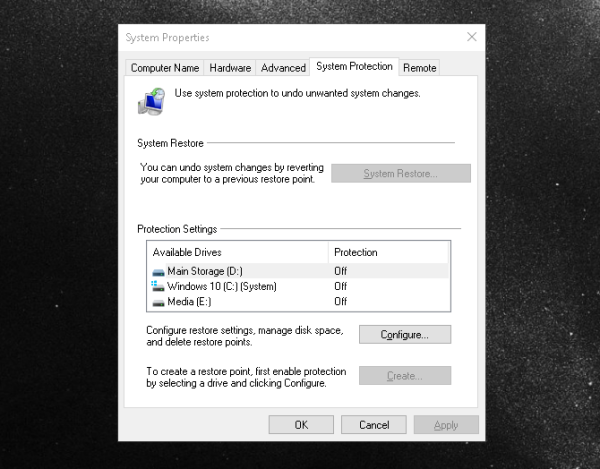
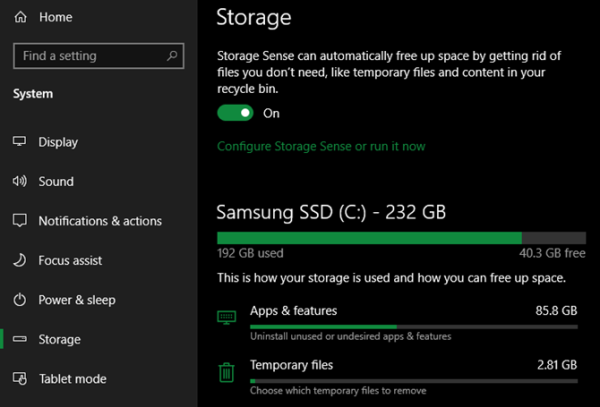










کاربردی بود ممنون