یکی از وجوه تمایز کاربران حرفه ای رایانه با کاربران مبتدی، استفاده درست، سریع و به جا از کلیدهای میانبر است. اگر شما هم جزو کسانی هستید که به استفاده از کلیدهای میانبر صفحه کلید برای گشت و گذار در محیط ویندوز و انجام کارهای مختلف در آن، عادت دارید بهتر است بدانید که مرورگرهای وب هم از طیف گسترده ای از این نوع میانبرها پشتیبانی می کنند که می تواند سرعت و لذت وب گردی را بسیار بیشتر کند.
این کلیدهای میانبر بر روی اکثر مرورگرهای شناخته شده مانند کروم، فایرفاکس، اج و سافاری کاربرد داشته و عملکرد کمابیش مشابهی دارند. استفاده از این مرورگرها به شما کمک می کند تا از مرورگر اینترنت خود بدون نیاز به ماوس، استفاده کنید. با اینکه ممکن است در ابتدای کار، استفاده از کلیدهای میانبر به نظر کمی سخت بیاید اما مطمئن باشید که به محض عادت کردن به آن ها دیگر نخواهید توانست بدون صفحه کلید و میانبرهای آن وب گردی کنید!
با این مقدمه کوتاه در این مطلب 28 کلید میانبر بسیار پرکاربرد را که در تمامی مرورگرهای کروم، فایرفاکس، اج و سافاری قابل استفاده است، برایتان لیست کرده ایم و امیدواریم بتوانید از آن ها حداکثر استفاده را داشته باشید. با دیجی رو همراه باشید.
کارهای معمول در وب گردی
- برای اینکه در صفحه به سمت پایین یا بالا جابجا شوید تنها کافیست تا به ترتیب کلیدهای Space و Shift+Space را فشار دهید.
استفاده از این کلیدها برای جابجا شدن در صفحه از اسکرول ماوس هم راحت تر است و با هر بار کلیک می تواند صفحه را به طور کامل برایتان عوض کرده و خواندن متون را بسیار راحت تر و لذت بخش تر کند.
- کلیدهای Home و End یا کلیدهای ترکیبی Fn+Left arrow و Fn+Right arrow برای رفتن به بالا یا پایین یک صفحه
اگر صفحه را به سمت پایین اسکرول کرده اید و به یکباره قصد داشته باشید ابتدای صفحه را ببینید چه می کنید؟ آیا دوباره شروع به اسکرول کردن به سمت بالا می کنید؟ درست است که با استفاده از ماوس چاره ای جز این ندارید، اما باید بدانید که با استفاده از کلید میانبر Home و یا Fn+Left arrow می توانید به سرعت این کار را انجام دهید. برای برعکس این کار یعنی رفتن به پایین ترین قسمت صفحه هم می توانید از کلیدهای End و یا Fn+Right arrow استفاده کنید.
- کلیدهای Tab و Shift+Tab یا Alt+Tab و Alt+Shift+Tab برای جابجا شدن بین لینک ها
حتماً در حین وب گردی متوجه شده اید که پیدا کردن هایپر لینک ها در برخی سایت ها بسیار سخت است. در حالت عادی و با استفاده از ماوس، برای اینکه بتوانید متوجه لینک بودن یک متن شوید باید نشانگر ماوس را بر روی آن نگه دارید تا در صورت تغییر شکل نشانگر از این مسئله اطمینان پیدا کنید. اما بهتر است بدانید که با میانبرهای صفحه کلید این کار را بسیار راحت تر هم می توان انجام داد. شما برای جابجا شدن بین لینک های موجود در یک صفحه می توانید تنها کلید Tab فشار دهید یا برای حرکت به صورت معکوس از کلیدهای ترکیبی Shift+Tab استفاده کنید. اگر از مرورگر سافاری در رایانه های مک استفاده می کنید تنها کافیست تا کلید Alt را هم به این کلیدها اضافه کنید.
- کلید Enter برای فشردن دکمه های موجود در صفحه
همین طور که بین لینک ها در صفحه جابجا می شوید ممکن است از یکی از آن ها خوشتان بیاید و بخواهید وارد صفحه لینک شده شوید. در این صورت تنها کاری که باید انجام دهید این است که کلید Enter را فشار دهید. این کلید تقریباً در تمامی موارد برای فشردن دکمه یا لینکی که انتخاب شده است، کاربرد دارد.
- کلیدهای Ctrl+L یا Cmd+L برای رفتن به آدرس بار یا نوار آدرس
اگر در میانه وب گردی خود قصد دارید با وارد کردن آدرس یک سایت جدید وارد آن شوید، می توانید با فشردن کلیدهای ترکیبی فوق مستقیماً به نوار آدرس منتقل شده و آدرس مورد نظر خود را تایپ کنید.
- کلیدهای ترکیبی Ctrl+R یا Cmd+R برای لود دوباره صفحه
بنا به دلایل مختلف گاهی اوقات نیاز به لود کردن دوباره صفحه در مرورگر خواهید داشت. در چنین مواقعی به جای اینکه دنبال دکمه ریلود در مرورگر خود بگردید، کافیست تا کلیدهای Ctrl+R در ویندوز و Cmd+R را در سیستم عامل مک فشار دهید.
- کلیدهای ترکیبی Alt+Left arrow و Alt+Right arrow یا Cmd+Left arrow و Cmd+Right arrow برای برگشت به عقب یا رفتن به جلو
وقتی در یک صفحه بر روی لینک های مختلفی کلیک کنید، استفاده از دکمه های عقب و جلو برای برگشت به صفحه قبل یا رفتن به صفحه بعد ناگزیر خواهد بود. حال برای این کار به جای استفاده از ماوس و کلیک بر روی دکمه های ویژه این کار در مرورگر که معمولاً با فلش های سمت راست و چپ نشان داده می شوند، می توانید از دکمه های صفحه کلید استفاده کرده و باکلیدهای ترکیبی Alt+Left arrow و یا Alt+Right arrow به خواسته خود برسید. در سیستم عامل مک نیز همین میانبر کاربرد دارد اما با این تفاوت که به جای Alt باید از کلید Cmd استفاده کنید.
مدیریت تب ها
- کلیدهای Ctrl+1-8 یا Cmd+1-8 برای انتخاب تب ها
وقتی تعداد 8 تب یا کمتر را در مرورگر خود باز کنید، مرورگر آن ها را به ترتیب از چپ به راست با شماره های 1 تا 8 شماره گذاری می کند. به این ترتیب هر زمان که بخواهید بین تب ها جابجا شوید، کافیست تا کلید Ctrl (در ویندوز) یا Cmd (در مک) را نگه داشته و یکی از دکمه های 1 تا 8 را بر روی صفحه کلید فشار دهید. البته اگر تعداد تب هایی که باز کرده اید بیشتر از 8 باشد با فشردن Ctrl+9 یا Cmd+9 به آخرین تب از سمت راست منتقل شوید.
- کلیدهای ترکیبی Ctrl+Tab یا Ctrl+Shift+Tab برای حرکت کردن بین تب ها
اگر قصد مراجعه به یک تب با شمار مشخص را ندارید و می خواهید با حرکت تب ها از محتوای آن ها استفاده کنید، می توانید از کلیدهای ترکیبی دیگری که برای این کار در نظر گرفته شده استفاده کنید. برای اینکه به تب سمت راست یا چپ منتقل شوید، کافیست تا به ترتیب کلیدهای ترکیبی Ctrl+Tab و Ctrl+Shift+Tab را بر روی صفحه کلید کامپیوتر خود فشار دهید.
- کلید ترکیبی Ctrl+W یا Cmd+W برای بستن تب کنونی
اگر کارتان با یک تب تمام شده و قصد بستنش را دارید به جای اینکه با ماوس بر روی علامت ضربدر کنار تب کلیک کنید می توانید به راحتی کلید Ctrl را نگه داشته و سپس W را فشار دهید. در سیستم عامل مک می توانید از کلید Cmd به جای Ctrl استفاده کنید.
- کلیدهای ترکیبی Ctrl+T و Ctrl+Shift+T یا Cmd+T و Cmd+Shift+T برای باز کردن یک تب جدید یا فراخوانی تب قبلی
اگر به صورت تصادفی یکی از تب ها را حذف کردید، لازم نیست نگران باشید زیرا با فشردن دکمه های Shift و Ctrl و T می توانید آن را بازیابی کرده و دوباره باز کنید. جالب تر از همه اینکه تب حذف شده دقیقاً به همان صورتی که قبلاً بوده فراخونی می شود و می توانید تب خود را به همان شرایطی که قبل از بستن بوده تحویل بگیرید. اگر هم به کلی قصد باز کردن یک تب جدید را دارید، می توانید از کلیدهای ترکیبی Ctrl+T استفاده کنید. همچون موارد گذشته در اینجا هم برای سیستم عامل مک تنها از کلید Cmd به جای Ctrl استفاده می شود.
- کلیدهای ترکیبی Ctrl+N و Ctrl+Shift+N یا Cmd+N و Cmd+Shift+N برای باز کردن یک پنجره جدید معمولی یا یک پنجره جدید در حالت ناشناس
اگر می خواهید یک پنجره جدید برای مرورگر خود باز کنید، در رایانه های ویندوزی می توانید از کلیدهای ترکیبی Ctrl+N استفاده کنید و در سیستم عامل مک نیز Cmd+N را فشار دهید. اگر هم قصد دارید در پنجره جدید هیچ رد پایی از وب گردی شما باقی نماند با اضافه کردن کلید Shift به این کلیدهای ترکیبی می توانید در مرورگر کروم و سافاری پنچره جدید را در حالت ناشناس یا incognito باز کنید. باز کردن پنجره ناشناس در کروم و مایکروسافت اج کمی متفاوت است و به جای N باید از P استفاده کنید، یعنی Ctrl+Shift+P (در ویندوز) و Cmd+Shift+P (در مک).
میانبرهای دیگر
- کلیدهای Ctrl+علامت مثبت و Ctrl+علامت منفی یا Cmd+علامت مثبت و Cmd+علامت منفی برای بزرگنمایی یا کوچک نمایی
در هنگام مرور صفحات وب بارها پیش می آید که بخواهید صفحه را کمی بزرگ تر یا کوچک تر کنید. در این شرایط می توانید با کلیدهای ترکیبی فوق به صورت کاملاً ساده و راحت بزرگنمایی و یا کوچ نمایی کنید، بدون اینکه درگیری منوهای پیچیده مرورگر شوید. همچنین برای اینکه تنظیمات بزرگنمایی یک صفحه را به حالت پیش فرض خود برگردانید می توانید از کلیدهای ترکیبی Ctrl+0 در رایانه های ویندوزی و Cmd+0 در سیستم عامل مک استفاده کنید.
- کلیدهای ترکیبی Ctrl+F و یا Cmd+F برای جستجو در صفحه کنونی
یکی از پرکاربردترین ویژگی های مرورگرهای جدید، امکان جستجو در محتوای یک صفحه و یافتن کلمه یا عبارت مورد نظر است. کلیدهای میانبری که برای این کار در نظر گرفته شده شکلی کاملاً استاندارد داشته و در اکثر برنامه های ویندوزی نیز از همین میانبر استفاده می شود. با فشردن Ctrl+F (در ویندوز) یا Cmd+F (در مک) یک نوار جستجو برایتان به نمایش در می آید که با نوشتن کلمه یا عبارت مورد نظر خود در آن، می توانید به سرعت آن را در صفحه پیدا کنید.
- کلیدهای ترکیبی Ctrl+O یا Cmd+O برای باز کردن یک فایل
مرورگرهای امروزی قادرند برخی فایل های ویدیویی، صوتی، تصویری و یا متنی را بدون نیاز به هیچ برنامه دیگری باز کنند. اگر شما هم از مرورگر رایانه تان برای باز کردن چنین فایل هایی استفاده می کنید، می توانید با فشردن کلیدهای ترکیبی Ctrl+O یا Cmd+O به سرعت و راحتی هر چه تمام فایل مورد نظر خود را انتخاب و باز کنید. البته شایان ذکر است که یان میانبر در مرورگر اج کار نمی کند.
- کلیدهای ترکیبی Ctrl+H یا Cmd+Y برای مشاهده تاریخچه مرورگر
بارها پیش می آید که بخواهیم سایت های مرور شده را مشاهده کرده و احیاناً برخی از آن ها را دوباره باز کنیم. بخش تاریخچه یا history در مرورگرها دقیقاً به همین منظور تعبیه شده است. برای باز کردن این بخش در مرورگرها می توانید از کلیدهای ترکیبی Ctrl+H یا Cmd+Y استفاده کنید.
- کلیدهای ترکیبی Ctrl+J یا Cmd+Option+L برای مشاهده صفحه دانلودها
مرورگرهای امروزی یک بخش مدیریت دانلود نیز در خود گنجانده اند که البته در مقایسه با نرم افزارهای تخصصی دانلود، بسیار ساده و جمع و جور می باشد. به هر حال برای دسترسی به بخش دانلودها می توانید از این میانبرها استفاده کنید.
- کلیدهای ترکیبی Ctrl+D یا Cmd+D برای اضافه کردن صفحه به علاقه مندی ها یا
یکی دیگر از ویژگی های بسیار پرکاربرد در مرورگرهای اینترنت، قابلیت اضافه کردن یک صفحه به علاقه مندی ها یا به اصطلاح بوک مارک کردن آن است. با استفاده از این ویژگی می توانید آدرس صفحه ای را که در حال مطالعه آن هستید به سرعت ذخیره کرده و در مراجعه های بعدی بتوانید به سادگی آن را پیدا کنید. کلیدهای میانبر Ctrl+D و Cmd+D به ترتیب در رایانه های ویندوزی و مک برای این منظور در نظر گرفته شده اند.
- کلیدهای ترکیبی Ctrl+Shift+Del یا Cmd+Shift+Backspace برای پاک کردن تمام اطلاعات ذخیره شده در مرورگر
اگر می خواهید تمام تاریخچه مرورهای خود را پاک کنید، نیازی نیست در منوهای تو در توی مرورگر به دنبال گزینه مربوط به این کار باشید، بلکه با فشردن کلیدهای ترکیبی Ctrl+Shift+Del در رایانه های ویندوزی و Cmd+Shift+Backspace در رایانه های مجهز به سیستم عامل مک به سرعت می توانید تمام ردپای خود را در مرورگر پاک کنید. البته از آنجا که ممکن است این کلیدها به صورت تصادفی نیز فشرده شوند، پس از فشردن کلیدها یک صفحه برایتان باز شده و از شما در مورد پاک کردن موارد انتخاب شده، سؤال می کند. این میانبر در مرورگر سافاری کاربرد ندارد.
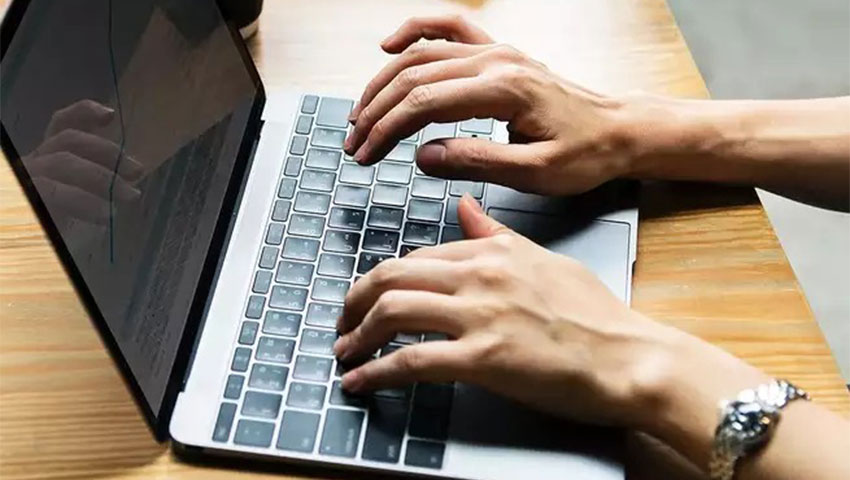













یه دنیا ممنون بسیار عالی و کاربردی