وقتی یک رایانه دسکتاپ یا لپ تاپ جدید خریداری میکنید، بسیار مقرون به صرفهتر است که ابتدا به سراغ مدلی با رم پایین بروید و بعداً اگر نیاز داشتید حافظه رم را ارتقا دهید. اما سوال اینجاست که کامپیوتر حداکثر از چقدر رم پشتیبانی میکند؟ آیا در حال حاضر به سقف خود رسیده یا هنوز جا برای ارتقاء دارد؟ در ادامه این مقاله از دیجی رو، راهنمای ساده و آسان برای یافتن پاسخ این سؤال را آوردهایم و به کمک آن میتوانید متوجه شوید که کامپیوتر شما در حال حاضر چه مقدار رم دارد و حداکثر ظرفیت رم قابل پشتیبانی آن چقدر است. با ما همراه باشید.
کامپیوتر من چه مقدار حافظه رم دارد؟
پی بردن به میزان رم موجود در رایانه بسیار ساده است. در ویندوز 10، با استفاده از میانبر صفحه کلید Win + PAUSE پنجره About ظاهر میشود که در آن میتوانید از حجم حافظه رم نصب شده بر روی رایانه یا لپ تاپ خود مطلع شوید. این پنجره همچنین نام پردازنده و نوع سیستم عامل رایانه شما (32 یا 64 بیتی) را هم نشان میدهد.
صفحه دیگری که اطلاعات مهمی را در اختیارتان میگذارد، Task Manager است. با فشردن کلیدهای ترکیبی Ctrl + Shift + ESC میتوانید این پنجره را باز کنید. در سربرگ Performance و در بخش Memory میتوانید اطلاعات جالبی مانند تعداد اسلاتهای رم سیستم، سرعت کلاک هر اسلات، نوع رم نصب شده (DDR3 یا DDR4) و مقدار آن را مشاهده کنید.
نکته: اگر کاربر رایانه مک هستید، میتوانید با انتخاب گزینه “About This Mac” از منوی Apple، اطلاعات مربوط به پردازنده و رم را مشاهده کنید.
حداکثر رم قابل پشتیبانی کامپیوتر من چقدر است؟
سیستم عامل ویندوز
کاربران ویندوز میتوانند حداکثر رم قابل پشتیبانی توسط رایانه دسکتاپ یا لپ تاپ خود را با تایپ دستور زیر در Command Prompt مشاهده کنند. البته، این دستور مقدار رم قابل پشتیبانی را بر حسب کیلوبایت نشان میدهد که با تقسیم آن بر 1048576 میتوانید به گیگابایت تبدیل کنید.
wmic memphysical get MaxCapacity, MemoryDevices
به عنوان مثال در تصویر بالا میبینیم که حداکثر ظرفیت رم پشتیبانی شده 8 گیگابایت است. توجه داشته باشید که این ظرفیت کلی حافظه رم است و اگر مثلاً مادربرد دارای دو اسلات حافظه باشد، به این معنی است که حداکثر ظرفیت رم در هر اسلات 4 گیگابایت خواهد بود.
سیستم عامل مک او اس
همانطور که در بالا هم اشاره کردیم، سادهترین راه برای پیدا کردن جزئیات رم در رایانههای مک مراجعه به بخش “About This Mac” است که نوع و سرعت ماژول حافظه، تعداد اسلاتهای رم و اسلاتهای مورد استفاده را مشخص میکند. برای اطلاع از حداکثر حافظه رم قابل پشتیبانی به روش زیر عمل کنید:
1- منوی Apple را باز کرده و وارد بخش About this Mac شوید.
2- با کلیک بر روی دکمه “… More Info” صفحه اطلاعات سیستم (System Information) را فراخوانی کنید.
3- در سربرگ “Memory” میتوانید مقدار حافظه رم فعلی، حداکثر رم قابل پشتیبانی، اسلاتهای رم استفاده شده و نوع حافظه رم رایانه خود را مشاهده کنید.
خوب، آموزش در اینجا به پایان رسید و در ادامه به چند سؤال پرتکرار پاسخ میدهیم.
پرسشهای متداول:
1. چه مقدار رم برای اجرای بازیها مناسب است؟
یک تصور رایج اشتباه در بین کاربران رایانه و لپ تاپ وجود دارد که سیستم شما هرچه رم بیشتری داشته باشد، بازی بهتر اجرا خواهد شد! اما واقعیت این است که در حال حاضر شما برای اجرای بازی به بیش از 16 گیگابایت رم برای نیاز ندارید و به جای افزایش بیمورد حافظه رم، بهتر است به فکر ارتقاء پردازنده و کارت گرافیک باشید. البته، اگر قصد دارید در حین بازی از روند گیمپلی خود فیلم بگیرید و یا استریم کنید، قضیه فرق میکند و در این صورت به رم بیشتری احتیاج خواهید داشت.
2. در حالت عادی به چه مقدار حافظه رم نیاز است؟
پاسخ این سؤال مستقیماً به نوع استفاده شما از رایانه یا لپ تاپ بستگی دارد. همانطور که در بالا ذکر شد، صرفاً برای بازی کردن به حجم بالای رم نیازی ندارید؛ اما اگر زیاد با فایلهای حجیم کار میکنید، یا همواره تعداد تبهای زیادی در مرورگر خود باز میکنید و یا تمایل به انجام چند کار سنگین به صورت همزمان دارید (مانند جابجایی فایلهای حجیم و ویرایش ویدیو)، در این صورت شاید بد نباشد حداقل 32 گیگابایت حافظه رم در کامپیوتر خود داشته باشید.
در حال حاضر، به ندرت پیش میآید که کسی به بیش از این مقدار رم نیاز داشته باشد. در ضمن، اگر میخواهید آیندهنگری کرده و رم زیادی روی سیستم خود نصب کنید، باید این نکته را هم در نظر داشته باشید که با پیشرفت فناوری، نسل جدید حافظههای رم ظهور میکنند و صرفاً داشتن حجم بالا از این نوع حافظه کارساز نخواهد بود. پس بهتر است همان مقدار رمی را که نیاز دارید، نصب کنید و در آینده به سراغ مدلهای جدیدتر و پرسرعتتر بروید.
3. سرعت حافظه رم مهمتر است یا حجم آن؟
همانطور که در پاسخ سؤال قبل هم اشاره کردیم، حجم حافظه رم تنها ملاک کار نیست و سرعت این قطعه (بر واحد مگاهرتز) هم بسیار تأثیرگذار است.
با اینکه حجم حافظه رم یک نکته کلیدی است، اما پس از رسیدن به 16 گیگابایت (و یا در بهترین حالت، 32 گیگابایت)، دیگر افزایش حجم رم عملاً بیتأثیر خواهد بود و این سرعت است که باید مورد توجه قرار بگیرد. البته، اگر این طور نیست که سرعت جای حجم را بگیرد و اگر قصد خرید یک رایانه جدید را دارید، حجم و سرعت را باید در کنار هم مد نظر قرار دهید. در حال حاضر، رمهای 3600 مگاهرتز برای بیشتر کارها مناسب هستند و اگر به صورت حرفهای قصد اجرای بازیهای ویدیویی را دارید، بهتر است به سراغ رمهای 4400 مگاهرتز بروید.
4. حافظه رم را ارتقاء بدهم یا SSD تهیه کنم؟
با اینکه این سؤال مانند مقایسه سیب و پرتقال است (!)، اما یکی از سوالات رایجی است که کاربران میپرسند؛ بنابراین ما هم در ادامه به آن خواهیم پرداخت. ارتقاء رم مفیدتر است یا SSD؟
همانند بسیاری از سؤالات دیگر، پاسخ این پرسش هم بستگی به شرایط دارد. اگر در حال حاضر هیچ حافظه SSD روی سیستم خود ندارید، پس منتظر چه چیزی هستید؟!؟ ارتقاء درایو سیستم عامل (و در صورت امکان سایر درایوها) از HDD به SSD یکی از بزرگترین ارتقاهایی است که می توانید در رایانه یا لپ تاپ خود انجام دهید و باید آن را در اولویت قرار دهید.
اما، اگر سیستم عامل شما در حال حاضر بر روی SSD نصب شده و رایانه شما در بخش رم کمبود دارد (مثلاً داشتن 8 گیگابایت یا حتی 16 گیگابایت رم DDR3)، ارتقا به رم 16 گیگابایتی DDR4 یا در صورت امکان، نوع جدیدتر DDR5 میتواند، تفاوت بزرگی در عملکرد سیستم رقم بزند.
بنابراین، با اینکه حافظه رم و SSD دو بخش کاملاً مجزا از کامپیوتر هستند، اما ارتقاء هر دوی آنها تأثیر به سزایی بر عملکرد سیستم دارد.
جمعبندی
پس از پی بردن به حداکثر ظرفیت حافظه رم که در لپ تاپ یا رایانه دسکتاپ شما پشتیبانی میشود، میتوانید با ارتقاء این قطعه، سرعت و عملکرد کامپیوتر خود را افزایش دهید. البته، فراموش نکنید که سلامت رم فعلی خود را هم بررسی کنید و حتماً قبل و بعد از ارتقاء رم، یک تست بنچمارک بر روی سیستم انجام داده و تفاوت ایجاد شده را مقایسه کنید.



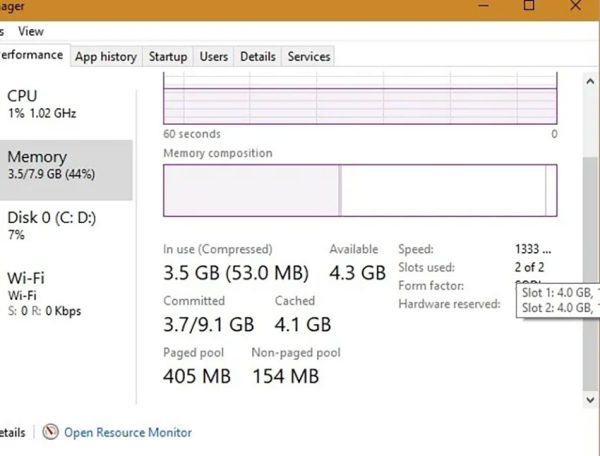
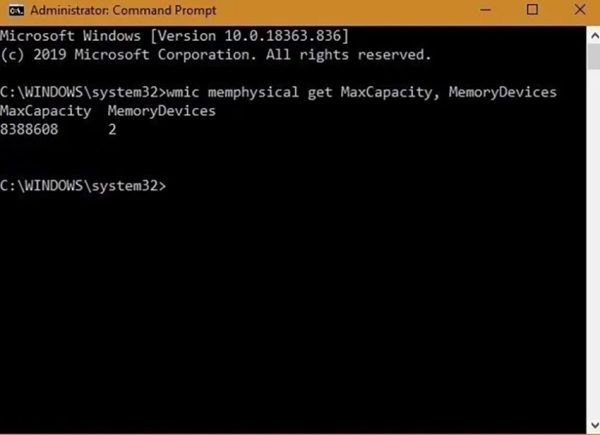











سلام خسته نباشید
رم سیستم من 2 هستش میخواد به طراحی سایت علاقه دارم یکی از دوستانم گفت وردپرس رو یاد بگیرم واسه همین میخوام دوره آموزش جامع وردپرس وبسایت نقره ای رو تهیه کنم نمی دونم با این رم سیستم من جواب میده یا نه؟؟؟ میشه بگید رم 2 کافی هست یا نه؟
بله
خیر
کار میکنه ولی بدرد نمیخوره اقای خیابان
با سلام من خودم نزدیک دوسال هاستش که وردپرس کار میکنم
رم ربطی به وردپرس نداره چون وردپرس نرم افزار نیستش که نیاز به رم داشته باشه ولی ربط به بنجره های باز شده در مرورگرتون داره
نه زیاد
دمتون گرم
سلام
این اشتباه میزنه ، بنده این فرمایش شما رو انجام دادم زد تا 8 ساپورت میکنه در حالی که همین الان رم 16 گیگ رو سیستمم هست و سیستم رمها رو میشناسه
چطور این کارو کردی لطفاً به من هم بگو
سلام
من مادر بردم g31t_m هست و الان 2 عدد رم 2 گیگ روش نصب کردم میخوام ببینم هر اسلاد در مادربرد من چند گیگ ساپورت میکنه ولی توی مشخسات مادربرد نوشته 4 گیگ حداکثر رم این 4 گیگ ترکیب 2 اسلاد هس یا هر اسلاد 4 گیگ
سلام خسته نباشید
وقتی دستور command prompt رو میزنم برام صفر نشون میده حداکثر رمو.ممنون میشم کمکم کنید
سلام برای من به جای اوردن مقدرا رم این میاره چکار کنم؟؟’wmic’ is not recognized as an internal or external command,
operable program or batch file.
سلام …. من همین کارو کردم نشون داد دوتا اسلایت با maxرو 0 نشون میده …. چیکار باید بکنم؟؟؟ چی شده؟
زیاد نه
سلام من رمم ۴ هس و به ۲۴ گیگ نیاز دارم ولی زده ۱۶
سلام برای من زده 8 مادربردم 2 تا اسلات رم داره و یک رم 2 گذاشتم الان یعنی هر اسلات 4 گیگ ساپورت میکنه ؟
من کد رو وارد میکنم و مینویسه Alias not found لطفا کمک کنید چیکارکنم