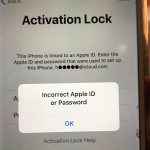در این مقاله قصد داریم مرحله به مرحله شما را در پیدا کردن مشخصات دقیق کارت گرافیک ویندوز 11 همراهی کنیم. توجه داشته باشید که مراحل این راهنما هم برای کامپیوتر و هم برای لپ تاپ قابل استفاده هستند.
پیدا کردن مشخصات دقیق کارت گرافیک کامپیوتر یا لپ تاپ در ویندوز 11
چهار روش برای پیدا کردم مشخصات دقیق کارت گرافیک کامپیوتر در ویندوز 11 وجود دارد. میتوانید کارت گرافیک خود را از طریق ابزار تشخیصی DirectX، بخش Task Manager، تنظیمات ویندوزی و Device Manager مورد بررسی قرار دهید.
نکته: اگر دو کارت گرافیک واحد و مجزا را روی سیستم خود داشته و چندین صفحه نمایش دارید، از ابزار تشخیصی DirectX یا تنظیمات ویندوز برای اینکه بفهمید کدام کارت گرافیک به نمایشگر شما متصل است.
روش بررسی کارت گرافیک از طریق Device Manager در ویندوز 11
بخش Device Manager در ویندوز 11 تمامی دستگاههای متصل به کامپیوتر را فهرست کرده است. این ابزار برای بررسی مشخصههای دستگاه مثل پیدا کردن نوع کارت گرافیکی که از آن استفاده میکنید، آپدیت درایوها، اضافه کردن دستگاههای جدید، حذف دستگاهها و حتی پیدا کردن تناقضهای بین دستگاهها بسیار کاربردی و مفید است.
برای پیدا کردن مشخصات دقیق کارت گرافیک کامپیوتر یا لپ تاپ در ویندوز 11 با استفاده از Device Manager مراحل زیر را به ترتیب در پیش بگیرید:
- روی منو Start کلیک کنید.
- حالا عبارت Device Manager را تایپ کرده و کلید Enter را بزنید.
- گزینه Display Adapters را همانند تصویر زیر پیدا کرده و روی آیکون > کلیک کنید.
- در این قسمت کارت گرافیک سیستم شما نمایان خواهد شد.
نکته: اگر کامپیوتر شما گرافیک واحد یا یکپارچه و کارت ویدیو مجزا باشد، هر دو این موارد را در این بخش مشاهده خواهید کرد. کارت گرافیک معمولا با اسامی مثل NVIDIA, GEFORCE, AMD, RADEON و … نمایش داده میشوند.
روش بررسی کارت گرافیک از طریق Task Manager در ویندوز 11
روش دیگری که میتوانید به کمک آن کارت گرافیک کامپیوتر خود در ویندوز 11 را مورد بررسی قرار دهید، استفاده از Task Manager است. این بخش به شما اجازه میدهد تا تمامی برنامههای باز روی کامپیوتر را مشاهده کرده و کارهایی از جمله نظارت روی عملکرد سیستم و … را مورد رصد قرار دهید.
نحوه بررسی مشخصات دقیق کارت گرافیک کامپیوتر از طریق Task Manager:
- ابتدا روی منو Start کلیک کرده و عبارت Task Manager را تایپ کرده و سپس کلید Enter را بزنید.نکته: شما همچنین میتوانید کلیدهای CTRL+ALT+DEL را فشار داده و سپس روی Task Manager کلیک کنید.
- روی گزینه Performance کلیک کنید.
- سپس روی گزینه GPU کلیک کنید.نکته: اگر هر دو کارت گرافیک مجزا و یکپارچه را داشته باشید، چندین ورودی GPU در این قسمت وجود خواهند داشت. در این موارد کارت گرافیک با عنوان GPU 1 نمایش داده میشود.
- کارت گرافیک شکا در گوشه بالا سمت راست پنجره نمایان خواهد شد.
روش بررسی کارت گرافیک از طریق ابزار تشخیصی DirectX در ویندوز 11
ابزار تشخیصی DirectX به شما کمک میکند تا بتوانید کارت گرافیکی که دارید را بررسی کرده و علاوهبر اگر سعی در تشخیص یک مشکل صوتی یا تصویری داشته باشید در مورد آن اطلاعات کاربردی بسیار زیادی به شما میدهد. برای استفاده از این روش مراحل زیر را به ترتیب در پیش داشته باشید:
- روی منو Start کلیک کرده و عبارت dxdiag را تایپ کنید و در نهایت کلید Enter را فشار دهید. ممکن است حالا پنجرهای برایتان باز شود و از شما بپرسد که ایا میخواهید از ورود درایوها اطمینان پیدا کنید. کلید بله یا خیر را فشار دهید.
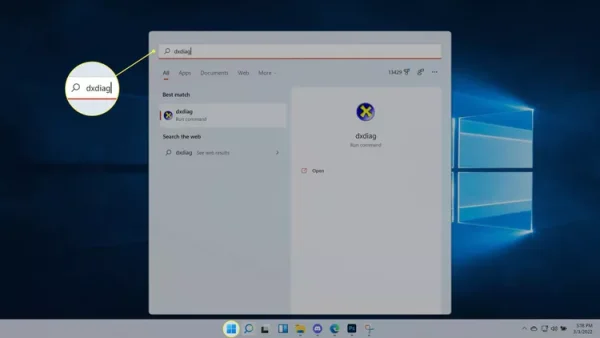
- روی گزینه Display کلیک کنید.
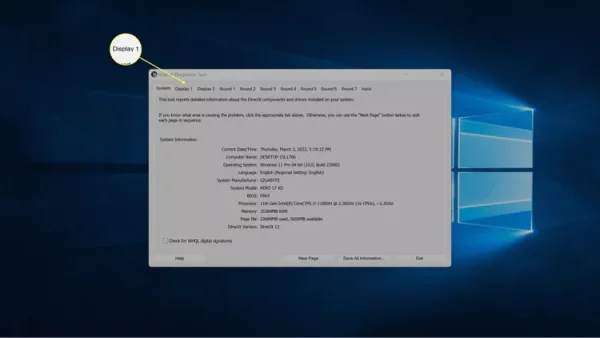
- حالا کادر Manufacturer را در ابتدا در نمایشگر سازنده GPU پیدا کرده و سپس برای اینکه بفهمید دقیقا چه نوع GPU دارید کادر Chip Type را پیدا کنید.
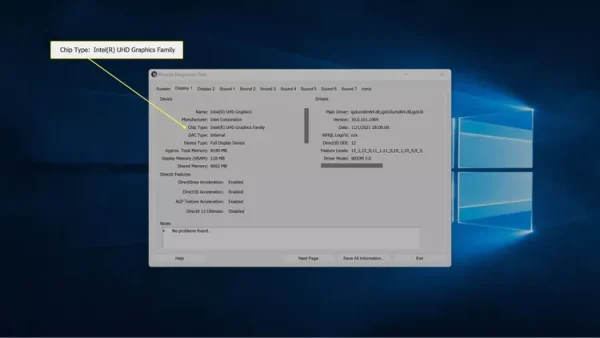
نکته: توجه داشته باشید که اگر بیشتر از یک نمایشگر داشته باشید باید روی Display 2 نیز کلیک کرده تا اطلاعات در مورد کارت گرافیکی که نمایشگر را برایتان روشن میکند دریافت کنید. - در سربرگ دوم، کادر Manufacturer را پیدا کرده تا متوجه شوید که نمایشگر دوم چه GPU دارد و سپس کادر Chip Type را بیابید تا کارت گرافیک دقیق مرتبط با آن نمایشگر را پیدا کنید.
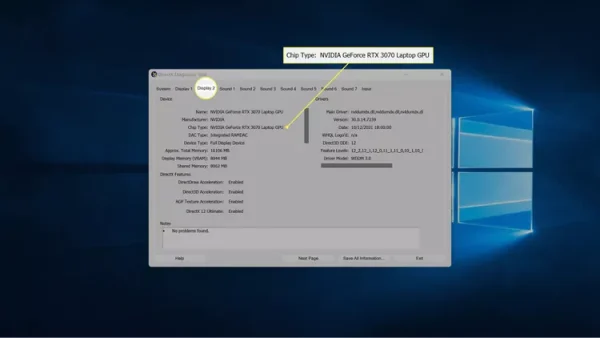
نکته: اگر نمایشگر دوم و بیش از یک GPU دارید، نمایشگر دوم ممکن است توسط GPU متفاوتی تامین شود. برای مثال در تصاویر بالا نمایشگر اول از گرافیک یکپارچه کامپیوتر استفاده کرده و نمایشگر دوم توسط کارت گرافیک NVIDIA GeForce RTX 3027 تامین شده است.
روش بررسی کارت گرافیک از طریق بخش تنظیمات در ویندوز 11
همچنین شما میتوانید با استفاده از بخش تنظیمات ویندوز 11 کارت گرافیک نمایشگرهای خود را چک کنید. توجه داشته باشید که این کار مستقیم کارت گرافیک را بررسی نمیکند اما به کمک این روش متوجه میشوید که هر یک از نمایشگرهای شما توسط چه کارت گرافیکی تامین میشوند.
برای این کار مراحل زیر را در پیش بگیرید:
- روی منو Start کلیک کرده، عبارت Settings را تایپ کرده و سپس کلید Enter را وارد کنید.
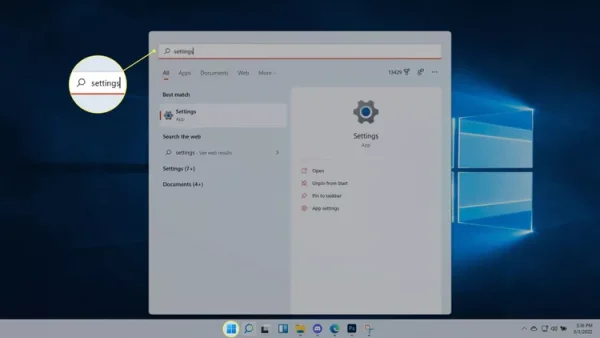
- حالا مسیر System > Display را در پیش بگیرید.
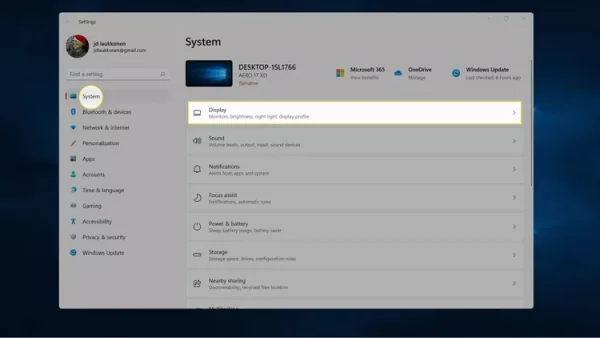
- روی گزینه Advanced کلیک کنید.
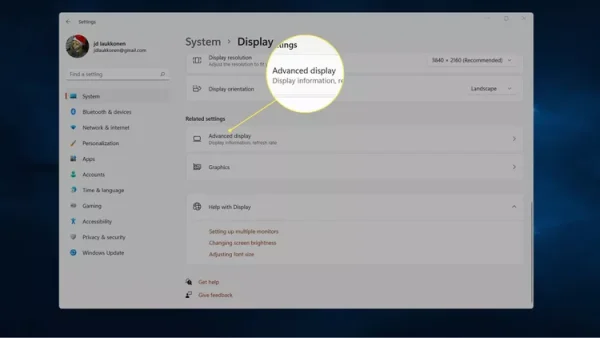
- به دنبال گزینه Display 1: Connected to … بگردید تا متوجه شوید چه کارت گرافیکی نمایشگرتان را تامین میکند.
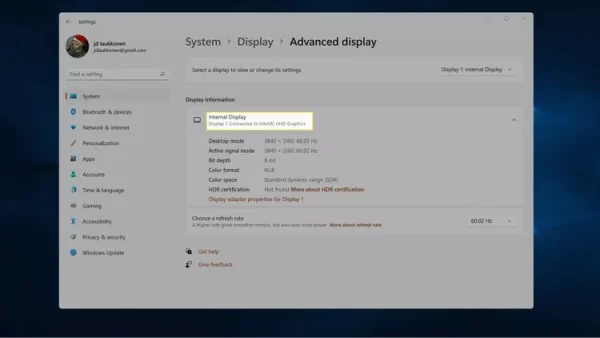
- اگر بیشتر از یک مانیتور دارید، روی گزینه Display 1 که درست که گوشه بالا سمت راست قرار دارد کلیک کرده و سپس روی گزینه Display 2 کلیک کنید.
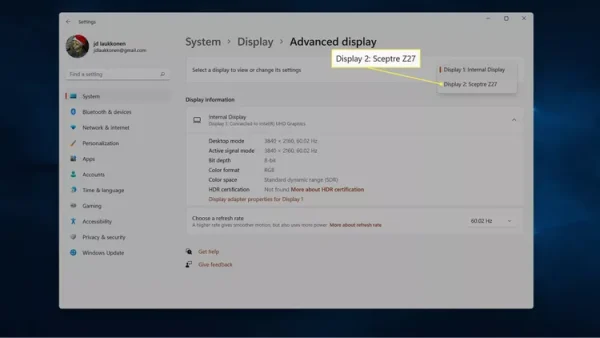
- به دنبال گزینه Display 2: Connected to … برای نمایشگر دوم باشید تا ببینید این نمایشگر از چه کارت گرافیکی پشتیبانی میکند.
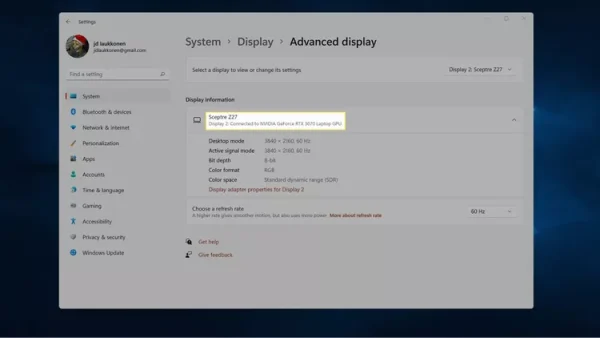
نکته: اگر نمایشگرهای بیشتری دارید، اقدام شماره 5 را تکرار کرده و روی نمایشگری که دوست دارید چک شود، کلیک کنید.
سوالات متداول
چگونه کارت گرافیک خود را در ویندوز 10 چک کنم؟
شما میتوانید کارت گرافیک خود را در ویندوز 10 از طریق منو استارت بررسی کنید. به دنبال System Information بگردید و سپس مسیر Components > Display را در پیش گرفته و اطلاعات زیرین Adapter Description را مطالعه کنید.
چطور میتوانم کارت گرافیکم را آپدیت کنم؟
اگر میخواهید از کارت گرافیک جدیدتری استفاده کنید، ابتدا مطمئن شوید که سیستمتان با ویژگیهای آن از جمله اندازه، اتصال و الزامات نیرویی سازگار باشد. دستورالعمل آپدیت کارت گرافیک با توجه به مدل کامپیوترتان متفاوت خواهد بود اما به طور کل باید کیس را باز کرده و از بخش PCI-e کارت گرافیک حال حاضر را جدا کرده و کارت جدید را نصب کنید. در نهایت درایوهای کارت گرافیک را روی سیستم وصل کنید.