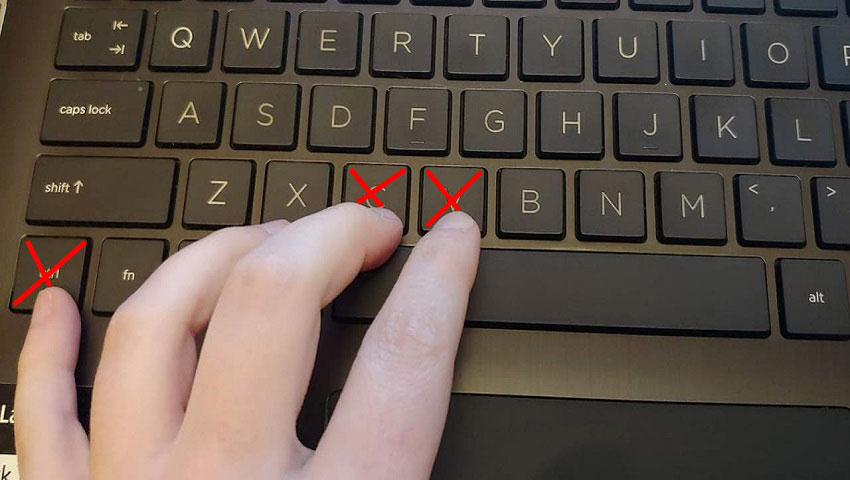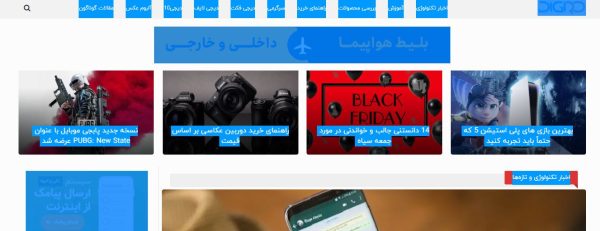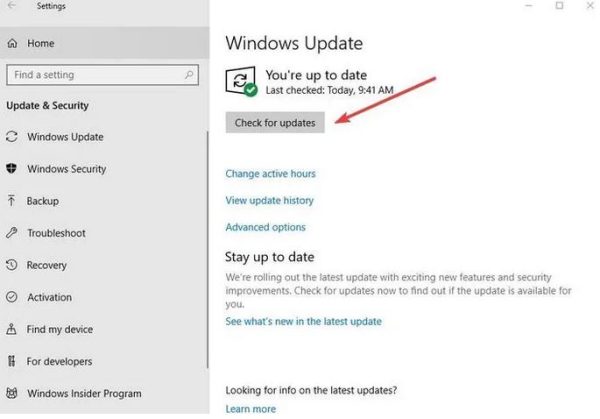کپی پیست کردن یکی از کاربردیترین ویژگیهای سیستم عامل ویندوز است. هیچ کس دوست ندارد حین استفاده از این روش راحت در رایانه یا لپ تاپ خود با مشکل مواجه شود. معمولاً استفاده از کلیدهای Ctrl + C برای کپی کردن و Ctrl + V برای پیست کردن به کار میروند. یکی دیگر از روشهای موجود برای انجام این کار کلیک راست کردن و انتخاب گزینه کپی و پیست از منوی باز شده است. اما وقتی که این ویژگیها دیگر کار نکنند باید چه کار کرد؟ امروز با ما در دیجی رو همراه باشید تا روشهای حل مشکل کپی پیست کردن در ویندوز را بررسی کنیم.
صفحه کلید را بررسی کنید
اگر به یکباره با مشکل کپی پیست کردن مواجه شدید، یکی از اولین کارهایی که برای رفع این مسئله میتوانید انجام دهید، بررسی سلامت صفحه کلید و به خصوص کلیدهای Ctrl+C و Ctrl+V است. قبل از هر کار دیگری کارکرد دکمههای ذکر شده را حتماً امتحان کنید. برای تست کلیدهای C و V کافیست تا مرورگر یا یک پردازشگر متن (مانند نوتپد) را باز کرده و بررسی کنید که آیا حروف در حین تایپ نمایان میشوند یا خیر.
امتحان کردن کلید Ctrl کمی متفاوت است چرا که خروجی قابل رویتی روی صفحه نمایش ندارد. یکی از روشهای مناسب برای تست کردن کلید مورد نظر باز کردن یک پرونده نوشته شده یا یک وبسایت دارای متن است. بعد از این کار کافیست تا کلیدهای Ctrl + A را همزمان فشار دهید تا ببینید آیا همه متن انتخاب میشود یا خیر. (معمولاً کل متن به رنگ آبی هایلایت میشود)
اگر هیچ کدام از دکمههای بالا کار نکردند، پس باید از یک کیبورد دیگر استفاده کنید. اگر با استفاده از یک کیبورد دیگر مشکل شما حل شد پس متوجه میشویم که مشکل تنها به کیبورد اصلی مرتبط بود. اما اگر مشکل همچنان پابرجا بود در این صورت یک مشکل نرم افزاری باعث از کار افتادن کلیدها شده و با استفاده از یکی از روشهای زیر قابل حل خواهد بود:
- کیبورد خود را از رایانه جدا کرده و مجدداً آن را وصل کنید.
- مسیر Device Manager -> Keyboards را در پیش گرفته و روی درایور کیبوردتان کلیک راست کنید و طبق دستورالعمل روی گزینه “Update driver” کلیک کنید.
- اگر مرحله قبل موفقیت آمیز نبود روی کیبورد خود در قسمت Device Manager کلیک راست کرده و گزینه “Uninstall device” را انتخاب کنید. وقتی کیبوردتان را از رایانه جدا کرده و دوباره آن را وصل کنید به صورت خودکار مجدد نصب خواهد شد.
- بسیاری از کیبوردها درای پکیجهای درایور هستند که میتوانند درایورهای صفحه کلید و حتی سیستم عامل شما را بهروز کنند. سایت مرتبط با نام تجاری صفحه کلید خود را پیدا کرده و تاجایی که میتوانید در آن قسمت تمامی درایورهای لازم را دانلود و بهروز کنید.
اگر هیچ یک از موارد بالا کار نکرد، ممکن است مشکل کیبورد شما سخت افزاری باشد اما هنوز روزنه امیدی هست چرا که در ادامه راه حلهای بیشتری را برای رفع مشکل کپی پیست کردن ارائه دادهایم.
رفع مشکل کار نکردن کپی پیست کردن در ویندوز
عدم توانایی در کپی پیست کردن باعث میشود تا به عنوان کاربر حس کنید یک عملکرد مهم را از دست دادهاید؛ به خصوص اگر برای افزایش سرعت عملکردتان به آن تکیه دارید. دلایل مختلفی باعث خرابی کیبورد میشوند. برای پیدا کردن راه حل مناسب با مشکل خود باید یکی یکی تمامی راه حلهای موجود را امتحان کنید تا بتوانید قابلیت کپی پیست کردن را دوباره به دست بیاورید. رایجترین راه حلهای این مشکل عبارتند از :
- آپدیت کردن ویندوز
- غیرفعال کردن نرم افزار آنتی ویروس (به صورت موقت)
- اجرای ابزار Check Disk
- rdpclip.exe را امتحان کنید
- از قابلیت System Restore استفاده کنید.
- فایلهای خراب را اسکن کنید
- یک پروفایل جدید بسازید.
- افزونه MS Office Send to Bluetooth را غیرفعال کنید.
- کلیپ بورد به اشتراک گذاشته شده در ماشین مجازی را غیرفعال کنید.
1- ویندوز را بهروزرسانی کنید
تعدادی از مشکلات سیستمی میتواند منجر به عدم کارکرد ویژگی کپی پیست شود. شما میتوانید با بهروزرسانی ویندوز این مشکل را حل کنید چراکه مایکروسافت دائماً در حال منتشر کردن آپدیتهای جدید است. برای این کار کافیست تا مراحل زیر را به ترتیب پیش بگیرید:
- روی Start کلیک کرده و مسیر “Settings -> Update & Security” را در پیش بگیرید.
- روی گزینه “Check for updates” کلیک کنید. با این کار ویندوز به دنبال آپدیتهای موجود میگردد و پس از ریستارت کردن کامپیوترتان آنها را دانلود و نصب خواهد کرد.
2- نرم افزار آنتی ویروس را به طور موقت غیرفعال کنید
استفاده از یک آنتی ویروس خوب برای امنیت رایانه شما بسیار حائز اهمیت است اما گاهی اوقات آنتی ویروسها با سیستم کامپیوتر شما درگیر شده و به صورت موقت مشکل عدم کپی پیست کردن را برایتان به وجود خواهد آورد. برای رفع این مسئله برخی از قابلیتهای آنتی ویروس خود را به طور موقت غیرفعال کنید اما اگر این کار هم موثر واقع نشد، آنتی ویروس را به طور کامل غیرفعال کنید.
اگر انجام این کار به شما کمک کرده و باعث حل مشکل کپی پیست کردن شد، باید آنتی ویروس خود را عوض کنید. آنتی ویروسهای زیادی هستند که با سیستم شما تداخل نخواهند داشت و علاوهبر آن از اطلاعات شما هم محافظت میکنند. اگر مدتی است که از یک آنتی ویروس خاص استفاده میکنید، به احتمال زیاد دلیل مشکل کپی پیست کردن به آن ربطی ندارد.
3- ابزار Check Disk Utility را امتحان کنید
برنامهها و یا فایلهای سیستمی خراب میتوانند منجر به عدم کارکرد کپی پیست در ویندوز 10 شوند. یک اسکن chkdsk میتواند به حل مشکلات کپی پیست کردن شما کمک زیادی کند. برای انجام این کار مراحل زیر را در پیش بگیرید:
- اول از همه File Explorer را باز کرده و گزینه This PC را انتخاب کنید.
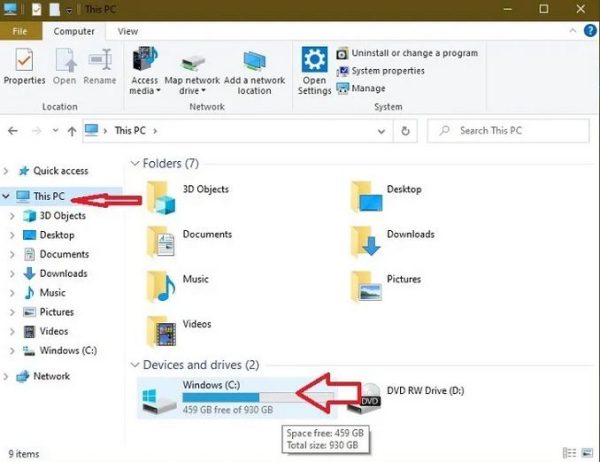
- روی هارد درایو خود راست کلیک کرده و گزینه Properties را انتخاب کنید.
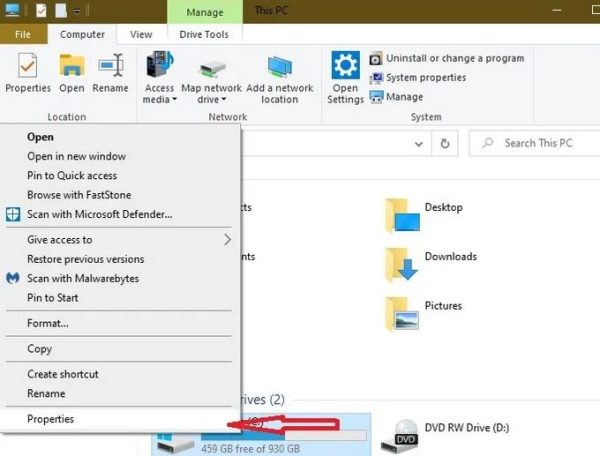
- روی زبانه Tools رفته و گزینه Check که زیر عبارت Error checking را انتخاب کنید.
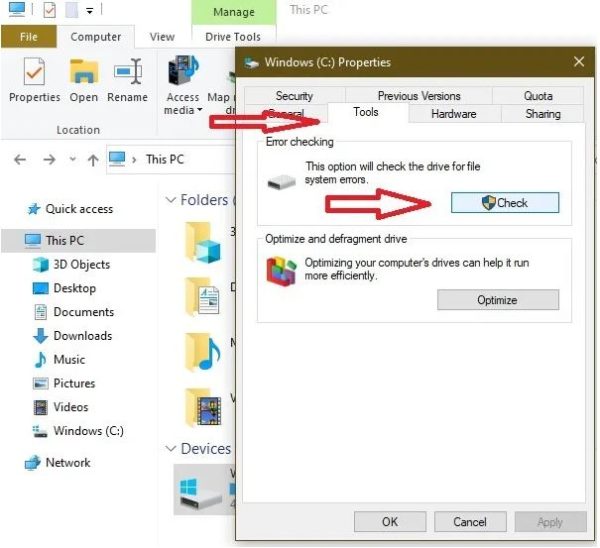
روش دیگر برای انجام این کار اجرا کردن Check Disk از Command Prompt است. برای انجام این کار:
- روی گزینه Start کلیک راست کرده و گزینه Run را انتخاب کنید.
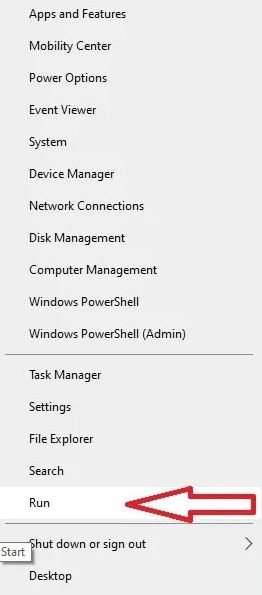
- عبارت
cmdرا تایپ کرده و روی گزینه OK کلیک کنید.
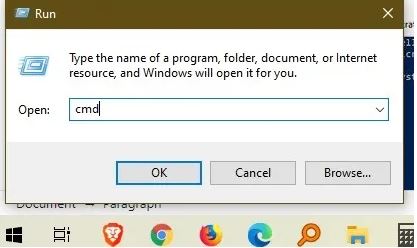
- دستور زیر را در این قسمت وارد کنید:
chkdsk X: /f
حرف X را با درایوی که سیستم شما را نشان میدهد، جایگزین کنید. به صورت پیش فرض این درایو C است.
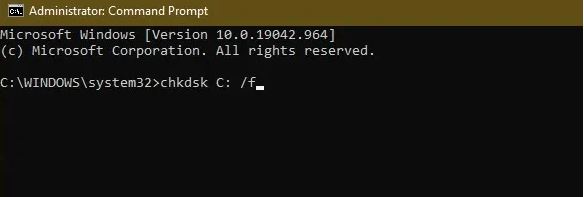
اگر با خطای عدم دسترسی مواجه شدید، پنجره Command Prompt را ببندید. Start را باز کنید و سپسcmdرا تایپ کنید. حالا گزینه “Run as administrator” زیر Command Prompt را انتخاب کنید. - وقتی از شما خواسته میشود تا زمان اسکن را برنامهریزی کنید کلید Y را فشار دهید.
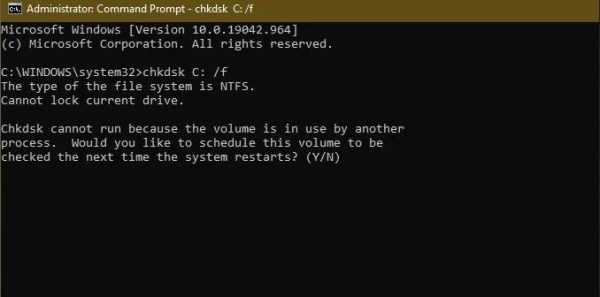
- حالا وقت آن رسیده تا کامپیوتر خود را ریستارت کنید تا ببینید آیا مشکل رفع شده است یا خیر.
4- rdpclip.exe را اجرا کنید
اگر ویژگی کپی پیست کردن همچنان برای شما کار نمیکند، ممکن است لازم باشد تا پردازش rdpclicp.exe را خاتمه داده و آن را ریستارت کنید. RDP Clip عملکرد کپی پیست کردن را بین کامپیوتر بومی و ریموت دسکتاپ پردازش میکند. اگر مشکلی در پردازش وجود داشته باشد، نمیتوانید روی دستگاه بومی خود عمل کپی پیست کردن را انجام دهید. ریستارت کردن آن باعث حل شدن مشکل خواهد شد. برای انجام این کار مراحل زیر را در پیش بگیرید.
- در قدم اول کلیدهای Ctrl + Shift + ESC را همزمان فشار دهید تا Task Manager برایتان به نمایش دربیاید.
- به زبانه “Details” بروید.
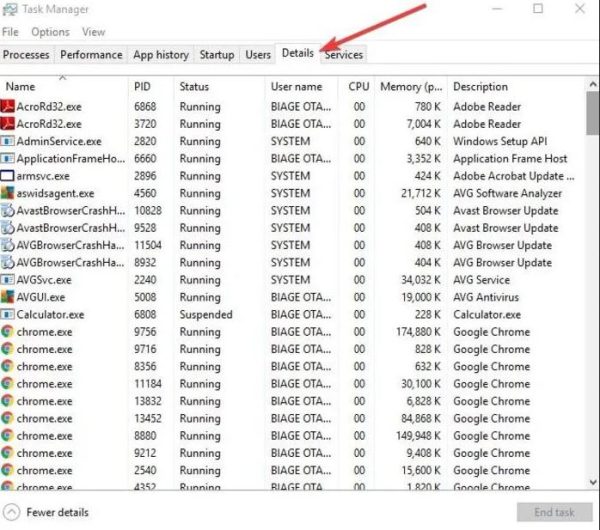
- روی پردازش “rdpclip.exe” کلیک راست کنید.
- به فولدر Windows/system32 بروید.
- به دنبال فایل “rdpclip.exe” گشته و آن را اجرا کنید.
5- بازیابی تنظیمات سیستم با System Restore
اگر نصب یک آپدیت و یا اپلیکیشن باعث بروز اختلال در کپی پیست کردن شده باشد، میتوانید به راحتی با کمک ویندوز، سیستم خود را یک زمان مشخص بازیابی کنید. توجه داشته باشید که System Restore فایلهای شخصی شما را تغییر نخواهد داد اما ممکن است باعث حذف درایوها، آپدیتها و اپلیکیشنها شود.
با این کار کامپیوتر شما به زمان قبلتر برمیگردد؛ یعنی درست به زمانی که عمل کپی پیست کردن را بدون کوچکترین مشکلی انجام میدادید. هر زمان که شما آپدیتهای ویندوزی، اپلیکیشن، درایور جدید و یا حتی به صورت دستی نقطه بازیابی میسازید، امکان دسترسی به زمان قبل از آپدیت برایتان به وجود میآید.
برای اجرای نقطه بازیابی سیستم کافیست مراحل زیر را انجام دهید:
- کنترل پنل را باز کنید.
- در باکس جستوجو عبارت “Recovery” را تایپ کرده و سپس کلید Enter را فشار دهید.
- حالا گزینه Recovery را انتخاب کنید.

- مسیر “Open System Restore -> Next.” را انتخاب کنید.
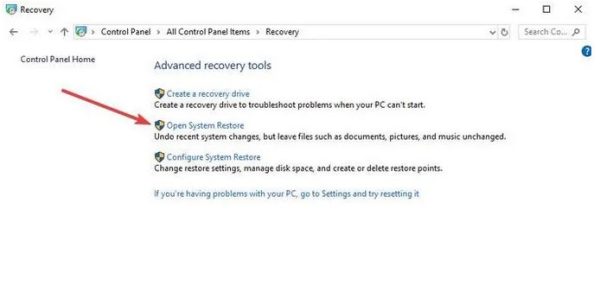
- حالا نقطه بازیابی مختص به زمانی که اپف آپدیت و یا درایور مشکلساز را نصب کردید، انتخاب کنید.
- حالا گزینه Next و سپس Finish را انتخاب کنید.
توجه: اگر هیچ نقطه بازیابی روی سیستم شما وجود نداشت، محافظ سیستم ممکن است خاموش شود. برای فعال کردن این قابلیت باید مراحل زیر را در پیش بگیرید:
- Control Panel را باز کرد و عبارت Recovery را جستوجو کنید.
- حالا مسیر Recovery -> Configure System Restore -> Configure را در پیش بگیرید.
- باکس Turn on system protection را انتخاب کنید.
6- فایلهای سیستمی خراب را اسکن کنید
وجود فایلهای سیستمی خراب باعث میشود تا نحوه عملکرد سیستم شما در ویندوز 10 دچار اختلال شود. یکی دیگر از راههایی که برای رفع مشکل کپی پیست کردن در ویندوز 10 وجود دارد، اجرای دو ابزار داخلی ویندوز به نامهای System File Checker (SFC) و Deployment Image Servicing and Management (DISM) است. با SFC شروع کنید و اگر این مورد به شما در رفع مشکل کمکی نکرد، سپس DISM را اجرا کنید. برای هر دو این ابزار باید از Command Prompt یا PowerShell استفاده کنید.
7- پروفایل کاربری جدید ایجاد کنید
اگر پروفایل کاربری شما خراب باشد، در نتیجه مشکل در اجرا کپی پیست کردن خواهید داشت. با ساخت و ایجاد یک پروفایل کاربری جدید، بررسی کنید تا ببینید این مشکل رفع میشود یا خیر. برای این کار کافیست تا مراحل زیر را انجام دهید:
- روی گزینه Start کلیک کرده و سپس Settings را انتخاب کنید.
- حالا Accounts را انتخاب کنید.
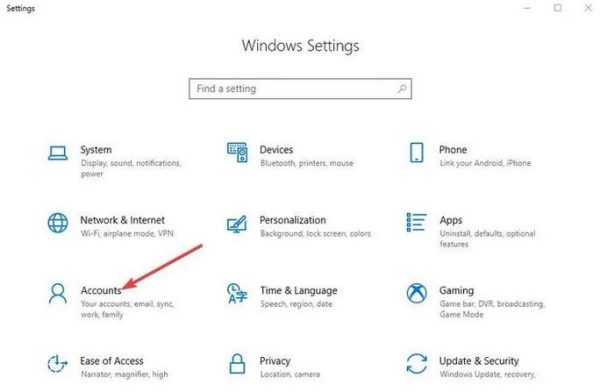
- در این مرحله باید روی گزینه Family & Other people کلیک کنید.
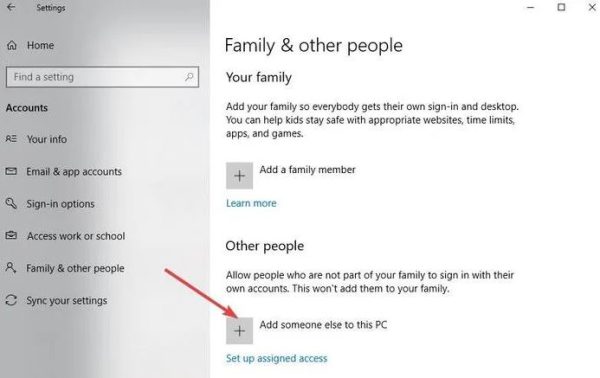
- حالا روی گزینه Add someone else to this PC کلیک کنید.
- یک نام کاربری، پسورد و تذکر برای پسورد در صورت فراموشی، انتخاب کنید.
- گزینه Next را انتخاب کنید.
اگر مشکل کپی پیست کردن همچنان با کاربری جدید نیز وجود داشت، راه حل بعدی را انتخاب کنید.
8- افزونه Send to Bluetooth را غیرفعال کنید
این افزونه با مایکروسافت آفیس ارتباط مستقیم دارد و در بخش افزونهها در نرم افزار آفیس میتوانیدآن را پیدا کنید. همه ابزارهای نصب شده برای این افزونه را بررسی و آنها را روی هر کدام از ابزارهای آفیس غیرفعال کنید.
9- کلیپ بورد مشترک در Virtualbox را غیرفعال کنید
Virtualbox به شما کمک میکند تا یک ماشین مجازی را روی رایانه خود اجرا کنید، اما ممکن است برخی از ویژگیهای آن با سیستم رایانه شما تداخل داشته باشد؛ مثل کلیپ بورد مشترک! برای حل این مشکل کافیست تا این ویژگی را غیرفعال کرده و دوباره عملکرد کپی پیست کردن را امتحان کنید.