برای برخی افراد راهاندازی دستگاههای صوتی در ویندوز کار راحتی نیست. وجود برخی اشکالات نرم افزاری و تنظیمات اشتباه باعث میشود درایورها با یکدیگر تداخل پیدا کنند یا ویندوز یک نوع صدای خروجی را با دیگری اشتباه بگیرد و مجبور شوید با تنظیمات صدا سرو کله بزنید تا بفهمید دقیقاً چه اتفاقی افتاده است. اگر تنظیمات به درستی انجام شده باشد وقتی هدفون را به دستگاه وصل میکنید به خوبی کار میکند اما اگر هدفون کار نکرد راههای زیر را امتحان کنید. با دیجی رو همراه باشید.
1. هدفونها را فعال و به عنوان دستگاه صوتی پیش فرض انتخاب کنید
گاهی اوقات، یکی از قسمتهای مهمی که برای راه انداختن هدفون لازم است تغییراتی در آن اعمال کنید پنجره Sound است. برای رفتن به این قسمت، ابتدا روی آیکون بلندگو در قسمت اعلان در سمت راست نوار وظیفه ویندوز کلیک راست کرده و سپس روی Sound Settings کلیک کنید. در پنجره Sound Settings، روی Manage sound devices کلیک کنید و ببینید که آیا گزینهی headset یا headphones در لیست “Disabled” قرار دارند یا خیر. در صورت غیرفعال بودن، روی آنها کلیک کرده و Enabled را انتخاب کنید.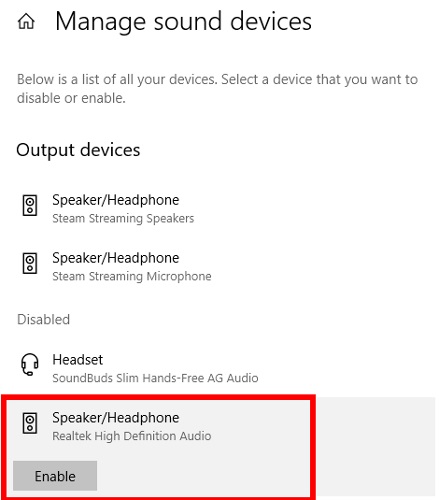
برای تنظیم هدفون به عنوان دستگاه صوتی پیش فرض خود، به محض وصل کردن هدفون به دستگاه، به منوی Sound Settings بازگردید. در این قسمت، روی منوی کشویی Choose your output device کلیک کرده و هدفون خود را از بین گزینههای لیست انتخاب کنید.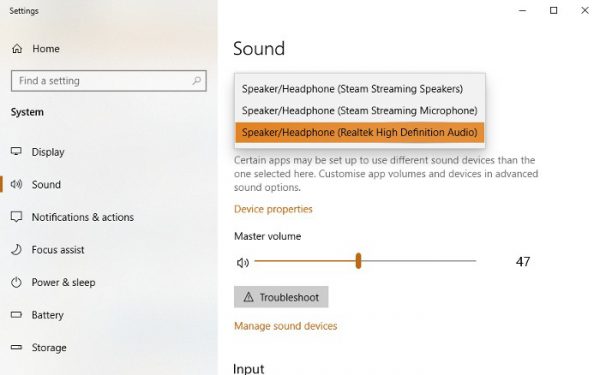
اگر بعدها تصمیم گرفتید دستگاه صوتی پیشفرض خود را تغییر دهید میتوانید با کلیک کردن بر روی آیکون بلندگو در قسمت اعلان نوار وظیفه و انتخاب دستگاه صوتی مورد نظر خود تغییرات را اعمال کنید.
2. درایورهای صوتی خود را آپدیت، مجددا نصب و یا عوض کنید
اگر هدفون خود را به کامپیوتر یا لپتاپ وصل کردید و صدای دینگ را شنیدید در نتیچه دستگاه از نظر سخت افزاری سالم بوده اما مشکل نرمافزاری باعث شده تا صدا از هدفون پخش نشود. برای رفع این مشکل، به قسمتهای Device Manager -> Sound, video and game controllers بروید و سپس هدفون خود را انتخاب کنید (در تصویر نمونه زیر، هدفون با نام Realtek High Definition Audio توسط ویندوز شناسایی شده است).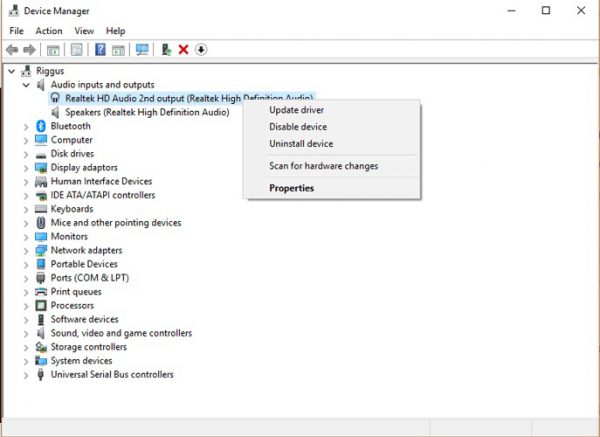
جهت بهروز کردن درایور دستگاه صوتی (در اینجا هدفون) ابتدا بر روی نام آن کلیک راست کرده و سپس گزینهی Update driver و در نهایت Search automatically for updated driver software را انتخاب کنید. در صورت عدم موفقیت، بهتر است یکبار دستگاه را با زدن دکمه Disable device غیر فعال کرده و مجدداً آن را فعال کنید (بر روی Enable Driver کلیک کنید). در نهایت اگر باز هم نتیجهای نگرفتید، میتوانید با کلیک کردن روی نام دستگاه و انتخاب Properties و کلیک بر روی Roll Back Driver در تب Driver، درایور آن را به نسخهی قبل بازگردانید (شاید ناسازگاری درایور جدیدی که احیاناً دانلود شده، منبع مشکل بوده است).
برخی از کاربران نیز این مورد را به عنوان راهحل گزارش دادهاند که در پنجره Update driver، روی Browse my computer for driver software و سپس Let me pick from a list کلیک کرده و گزینهی High Definition Audio Device را انتخاب کنید. ممکن است یک پیام هشدار دهنده دریافت کنید که درایور ممکن است ناسازگار باشد. پیام را نادیده بگیرید. مراحل را ادامه داده و درایور را نصب کنید.
3. فرمت پیش فرض (Default Format) هدفون خود را تغییر دهید
باز هم در پنجره Sound، به تب Playback بروید. روی هدفون خود راست کلیک کرده (در صورت وصل بودن، ممکن است به عنوان Speakers یا 2nd Audio output و مشابه آن ها نمایش داده شود) و سپس Properties را انتخاب و روی تب Advanced کلیک کنید. پخش صدا با فرمت پیش فرض هدفون خود را امتحان کنید و هر بار که صدا را تغییر میدهید (از منوی آبشاری) روی Test کلیک کنید تا بببینید آیا مشکل برطرف شده و صدایی میشنوید یا خیر.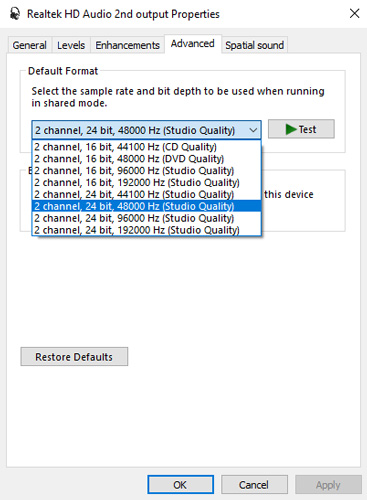
4. HD Audio را به جای AC97 انتخاب کنید
HD Audio و AC97 دو استاندارد صوتی هستند که به طور کلی به پورت جک 3.5 میلی متری در قسمت جلوی بسیاری از دستگاهها و لپتاپها وصل می شوند. این که آیا لپ تاپ شما از استاندارد HD Audio یا AC97 استفاده میکند به این بستگی دارد که کدام هدر، مادربرد شما را به پورتهای صوتی جلوی دستگاه وصل میکند.
با فرض اینکه همه چیز در داخل بدنه دستگاه به درستی وصل شده است (یعنی استفاده از هدر جدید HD Audio که دستگاهها را به صورت خودکار شناسایی میکند) باید به ابزار درایور صوتی خود بروید و از درست بودن Connector Settings خود اطمینان حاصل کنید. ابزار درایور صوتی در این مثال، Realtek HD Audio Audio است که در کنترل پنل می توانید به آن دسترسی داشته باشید. آن را باز کنید، روی زبانه Settings در گوشهی بالای سمت راست کلیک کرده و در زیر Connector Settings مطمئن شوید که گزینه HD Audio Front Panel انتخاب شده است.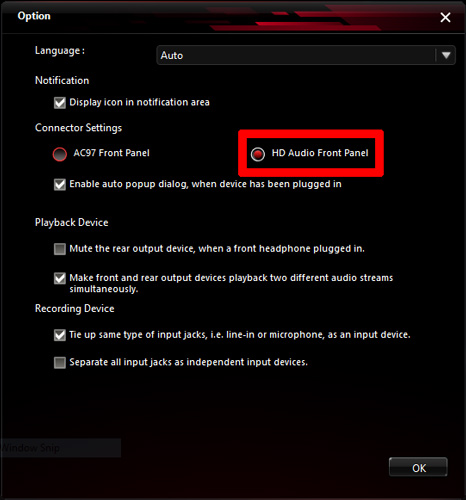
علاوه بر این، در این قسمت میتوانید با تیک زدن کادری که در زیر به رنگ قرمز مشخص شده است به جای اسپیکر از هدفون به عنوان دستگاه صوتی دوم استفاده کنید.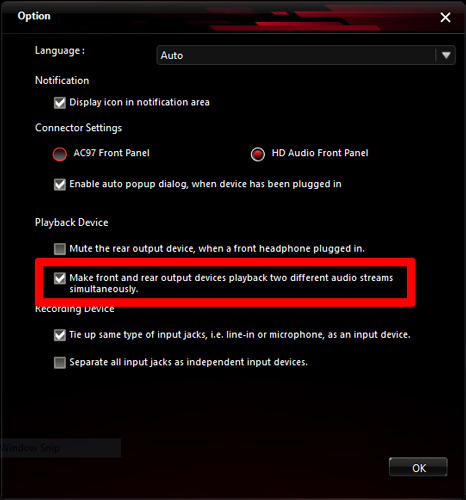
نتیجه گیری
حل کردن مشکلات مربوط به عدم پخش صدا از هدفون و دستگاه صوتی دشوار است و معمولا برای هر مشکل، راهحلهای متفاوتی وجود دارد. امیدواریم که راهحلهای فوق به شما در برطرف کردن مشکل از کار افتادن هدفون کمک کرده باشد.












درود
من ی مشکل دارم اگر میشه راهنمایی بفرمایید
آیکون ولوم ( پایین سمت راست صفحه کنار ساعت ) مدتیه غیر فال شده یعنی با کلیک راست کلیک و دبل کلیک هیچ اکشنی نداره انگار که قفل شده باشه مجبورم برای کم و زیاد کردن صدای لپ تاپم از دکمه های ولوم روی کیبورد استفاده کنم. در ضمن با پلیرهای مختلف در محیط ویندوز صدا خوب هست ولیدر کل صدا در مرورگرهای مختلف در حد بسیار بسیار ضعیف هست !
ری استارت کنین اگه درست نشد درایور های صدا رو آپدیت کنین برای اینکار از درایور بوستر 7 استفاده کنین
من ی مشکل دارم اگر میشه راهنمایی بفرمایید
من یه لپ تابم بعضی موقع ها وقتی تا ته قسمت هدفونو کابلو میکنم تو لپ تابم اصن صدا میره یا خیلی کم میشه در حدی که اصن نمیشنوید بعد وقتی یکم در میارم واضح میشه میشه خواهش کنم یه راهنمایی بکنی مارو
هدفونت رو تغییر بده، معمولا هدفونهای سیستمها مختلف باهم فرق دارند، مثلا هدفون نوکیا معمولا ب لبتاپ نمیخوره یا هدفون آیفون هم جواب نمیده
سلام، وقت بخیر
برای ضبط صدا به مشکل برخورد کردم، وقتی صدا ضبط میکنم خروجیش فوق العاده صدای ضعیفی است با اینکه من بلند صحبت میکنم ولی برای پخش موزیک و فیلم از لپتاپم مشکل صدا ندارم. از bandicam استفاده میکنم، حتی برای کلاسای آنلاین م از adobe conect استفاده میکنم دانشجویان صدای منو خیلی ضعیف دریافت میکنن، تنظیمات هم تغییر دادم ولی رفع نشده، نمیدونم باید چکار کنم. ممنون میشم راهنمایی کنید
فکر کنم توام مشکل منو داری، احتمالا لبتاپ از میکروفون خودش استفاده میکنه نه از هدفون چون فاصله داری صدات ضعیف پخش میشه
اگه میکروفنت ضعیفه میتونی voice meeter و فایل cable output رو نصب کنی و سیستمت رو ریستارت کنی بعدش voice meeter رو باز کن و اولی میکروفنت رو از نوع wdm انتخاب کن و آخری A1 رو بزن و MME cable input رو انتخاب کن و تمام میکروفنت نام جدیدی داره اسمش cable output هست همه جا توی همه اپ ها اینو انتخاب کن و اینکه اگه میخوای صدات زیاد شده(نویزش میره بالاتر) خود این اپ این قابلیتو داره اون بخش اولی میتونی صدارو کم و زیاد کنی همون جا که میکروفنت رو گفتم انتخاب کنی من گذاشتم +7.2 Db
و اینکه روی menu این اپ بزن بعد تیک system tray و run on windows startup و show app on startup رو بزن
موفق باشی
سلام میشه بگین راهکار اینک روی شبیه ساز memu playکاربده چیکاربایدکرد؟
سلام ببخشید من هندزفیری یا هدفونم رو وقتی به کامبیوتر وصل میکنم وقتی رو آیکون ولوم کلیک میکنم فقط نوشته اسبیکر و هیچ کدوم از روش ها کار نکردش لطفا کمک کنید
سلام خسته نباشید من از هنزفری استفاده میکنم یه مدتیه اصلا لبتاب هنزفری رو شناسایی نمیکنه انواع روش هارو تست کردم ولی جواب گو نبود چیکار باید بکنم
قبل از هر کاری از سالم بودن هندفری اطمینان حاصل کنید. هندزفری رو با گوشی یا دستگاه دیگهای تست کنید و همچنین هدفون دیگهای رو به لپ تاپ وصل کنید و نتیجه رو در هر دو حالت بررسی کنید.
سلام من ی مشکلی دارم وقتی هدفون رو وصل میکنم صدای ویس چت از هدفون پخش میشه ولی صدای بازی از اسپیکر لپتاپ
سلام. در ویندوز 10 روی آیکون بلندگو کلیک راست کرده و بعد روی Sounds کلیک کنید. در پنجره باز شده به تب Playback برید. در اینجا هم هدفون و هم اسپیکر رو میتونید مشاهده کنید. اتفاقی که برای شما افتاده اینه که هدفون به عنوان ابزار پیش فرض ارتباط صوتی و اسپیکر به عنوان ابزار پیش فرض پخش صدا تعیین شده. شما میتونید هر کدوم رو خواستید تغییر بدید. به این نحو که مثلاً اگر میخواهید در هر شرایطی هنگام وصل کردن هدفون تمام صداها از اون پخش بشه، روی هدفون کلیک راست کرده و تیک دو گزینه set as default device و set as default communication device را بزنید (برای شما احتمالاً تیک گزینه دوم زده شده از قبل اما به هر حال مطمئن بشید که هر دو تیک دارن).
سلام یه مشکل دارم
من وقتی وارد برنامه دیسکورد میشم و میرم تو voice chat و میرم توی یه بازی صدای اون بازی واسم قطع میشه ولی صدای سیستم میاد مثلا آهنگ میزارم صداش میاد فقط صدای بازی نمیاد
ممنون میشم جواب بدید
( یعنی تو هدست نمیاد ولی اگه صدا بزارم رو مانیتور صدا میاد ) هدست های دیگه هم امتحان کردم
روی آیکون بلندگو کلیک راست کرده و بعد روی Sounds کلیک کنید. در پنجره باز شده به تب Playback برید. در اینجا هم هدفون و هم اسپیکر رو میتونید مشاهده کنید. اگر میخواهید در هر شرایطی هنگام وصل کردن هدفون تمام صداها از اون پخش بشه، روی هدفون کلیک راست کرده و تیک دو گزینه set as default device و set as default communication device را بزنید.
این دو گزینه که گفتین واسه من اصن نیست
Show disablad devices
و show disconnected devices هست فقط
اگر این دو گزینه رو با راست کلیک کردن روی نماد هدفون نمیبینید یعنی هدفون شما به عنوان خروجی پیش فرض برای هر دو حالت تعیین شده و مشکلی از این لحاظ وجود نداره.
پس چرا صدا از هدفون نمیاد ?
ویندوز به صورت پیش فرض وقتی تشخیص بده که مشغول مکالمه هستید، صداهای دیگه رو تا 80 درصد کم میکنه. بنابراین پیشنهاد میکنم این روش رو هم امتحان کنید:
روی آیکون بلندگو کنار ساعت ویندوز راست کلیک کنید و بعد گزینه Sounds رو کلیک کنید.
در پنجره باز شده به تب Communication برید و گزینه Do Nothing رو انتخاب کنید و در نهایت روی Ok کلیک کنید تا تغییرات ذخیره بشه.
سلام من هدفونHP-BT5دارم ولی وقتی روشنش میکنم قطع میشه وقتی دست میزنم به باند هاش دوباره روشن میشه و
بعد دوباره خاموش.
لطفا راهنمایی کنین
سلام، خسته نباشید. ببخشید من یه سوالی دارم میشه راهنماییم کنید؟
من 2 روزه یه هدفون مارک نیا خریدم و روی گوشی صدای با کیفیت و بلندی رو پخش میکنه، اما وقتی میخوام با کامپیوتر ازش استفاده کنم صدای خیلی کمی رو پخش میکنه حتی توی تنظیمات لول صدا رو هم زیاد کردم،(البته من با استفاده از سیم aux ماشین هدفون رو به کیس وصل کردم.)
اگه میشه راهنماییم کنید.
حتماً چک کنید که کابل AUX به صورت کامل وارد جک 3.5 میلی متری هدفون بشه. بعضی کابل ها به علت شکل خاصی که دارن کامل متصل نمیشن و برای همین صدا به صورت ناقص و ضعیف پخش میشه. در ضمن، کیفیت کابل هم ممکنه تأثیرگذار باشه، پس بهتره با یه کابل Aux دیگه امتحان کنید. چون گفتید خود هدفون به تنهای صداش خوب هست، بعیده که مشکل خاصی داشته باشه. مگر اینکه جک 3.5 میلی متریش دچار مشکل شده باشه. به هر حال پیشنهاد میکنم از یه کابل باکیفیت که کامل به هدفون متصل میشه استفاده کرده و کیفیت صدا رو تست کنید.
خیلی ممنونم بابت راهنمایی، بتظرتون برای کیفیت صدا اگه از دانگل بلوتوث استفاده کنم بهتر نیست؟
سلام من یه مشکلی دارم و نمیدونم واقعا چیکار باید بکنم ؟!
میکروفون و هدفون وصله اما فقط میکروفون کار نمیکنه ولی وقتی توی تنظیمات صدا دسیبل رو بالا میبرم و ضربه های کوچیک به هدفون میزنم اون نمودار که نشون میده میکروفون کار میکنه یا نه تکون میخوره مشکل از کجاست؟؟؟
قبل از هر کاری میکروفون رو در یک دستگاه دیگه امتحان کنید و از عملکرد صحیحش اطمینان حاصل کنید. ممکنه میکروفون کیفیت و حساسیت پایینی داره یا سوکت به درستی متصل نمیشه.
سلام
من لپتاپم یدفعه ای اینطوری شد چند بار هدست هم عوض کردم اما هیچ اتفاقی نمیفته صدای دینگ هم نداره کلا کار نمیکنه با هر روشی مشکلکجاست؟
سلام
ببخشید من هندزفر را که به لپ تاپم میزنم نمیاره کلا نه وصل میشه نه پنجره باز میشه
کمک
سلام و خسته نباشید. علت اینکه پورت میکروفون و هدفون جلوی کیس درست کار نمیکنن چیه؟ یعنی باید چند دقیقه ای باید کابل هارو هی تکون بدی تا وصل بشه . حس میکنم مشکل از پورته ولی usb کار میکنه .
سلام خسته نباشید من یک مشکل خیلی مهم دارم هدست بنده وایرلس هست ولی از اداپتور برای متصل شدن استفاده میکنه قبلا میشد از روی ایکون ولووم برای کم کردن صدا استفاده گرد ولی الان هیچ اکشنی نشون نمیده
اگه کسی میدونه راهنمایی کنه
براي من وقتي میزنم هدستمو صداش کم و زیاد نمیشه و حتی صدارو اگر صفر هم کنی بازم یهجور صدا میده چیکار کنم تورو خدا بگید
سلام من لبتابم یک مشکلی داره اگر امکانش هست راهنماییم کنید.
من لبتابم خروجی صداش روی هنزفری نمیوفته و هرچیزی که پخش میشه همچنان صداش از خود لبتاب میاد و از هنزفری نمیاد
میشه بگین چیکار کنم به طور خودکار صداش روی هنزفری بیافته ممنونم
سلام
من هدفونم رو به تمام روش ها تست کردم و اسپیکرش رو متصل کردم اما هرکاری میکنم نمیتونم میکروفنش رو وصل کنم اگه میشه لطفا راهنمایی کنید میکروفن هدفونم درسته
سلام
من هدفونم رو به تمام روش ها تست کردم و اسپیکرش رو متصل کردم اما هرکاری میکنم نمیتونم میکروفنش رو وصل کنم اگه میشه لطفا راهنمایی کنید میکروفن هدفونم درسته
سلام من هدفون هر موقع که این دایره رو مال صدا رو صاف میکنم کلا خاموش میشه نمیدونم چیکار کنم لطفا کمکم کنید ممنون میشم
سپاس. حل شد
سلام من یه مشکلی که دارم اینه که تا همین چند دیقه پیش خیلی خوب وصل شد هندزفری بلوتوثیم ولی بعدش گفت باتریش ضعیفه و من برش داشتم و زدمش شارژ…. بعدش الان که می خوام وصلش کنم به لپ تاپ نمی خوره وثل می کنم ویندوز مدیا پلیز آهنگو پخش نمی کنه و مشکل داره… مشکل از هندزفری هم نمی دونم باشه یا نه چون به گوشی که وصل میشه…. ویندوز سون….. لطفا کمک کنین ممنون
سلام من یه مشکلی دارم که تویه اون منوی کشویی وقتی میخوای انتخاب کنی صدا از کجا بیاد میزنم ولی فقط اسپیکر هست قبلا با هدست بودم یدفعه اومدم دیدم صدا نمیاد و تو منو کشویی هدست برای انتخاب نیست لطفا کمک کنید
من هندزفریم رو که به لب تاپ وصل میکنم هم صدا میاد هم اهنگ ولی وقتی در میارم هندزفری رو دوباره وصل میکنم دیگه نه اهنگ نه صدا هیچی نمیاد صداش کمک کنیدد
سلام و عرض ادب
مشکلی داشتم اگر براتون مقدور هست راهنمایی بفرمایید
هدفون بی سیم دارم
یک سال هست که خریدم ، مدل king star (kbh44) ، همراهش یک USB بلوتوث برای مینی کیس خریدم ( مدل V5.0)
حالا مدتی هست حین کار باهاش صدای هدفون ناگهانی قطع میشه بعضی اوقات خودش بعد ی مدت کم وصل میشه
یعنی اینطور بگم که هدفون سالم هست ، USB بلوتوث هم ظاهرا سالم اما اتصال ناگهانی قطع میشه
احساس میکنم از سمت USB هست چون بعد از قطع و وصل مینی کیس صدای اتصال میده
بنظرتون باید USB رو تعویض کنم ؟
یا مشکل از درایور ها و … است ؟
تشکر از سایت به روزتون
سلام لپتاب من بلوتوث هدفونم رو پیدا نمیکنه چیارکنم
در روش دوم با اون راهکار که هشدار ناسازگاری میده مشکلم حل شد، ممنونم
واسه منم مثل شما بود نشد که نشد
سلام ببخشید من یه مشکلی پیش اومده واسم لپ تاپ سرفیس 7 پروعه بعد با هندزفیری که میخوام تو واتساپ ویس بدم نمیشه یه صفخع میاد واسم بعد داخل اسکای روم هم همینطور صفحمو قرمز میکنه هروفت با هندزفیری میرم و میخوام مایکمو باز کنم چیکار کنم میشه کمکم کنید ؟
من تمااااام این کارایی که گفتینو کردم
تازه بعضیاشم نداشت….
هییچ تغییری نمیکنهه
کمممک
هنذفری رو که وصل میکنم فقط خش خش میکنه
باهنذفریای دیگه ایم امتحان کردم ولی اصللل نمیشه….دارم دیوونه میشم کمک
سلام من این مشکلو دارم که وقتی هنزفری رو به کامپیوتر وصل میکنم صدا ندارم میشه بگین چیکار کنم
سلام
من هدفون بلوتوثی لنوو لایو پدز رو دارم
ولی به لپ تاپم که اتفاقا اون هم لنوو هست وصل نمیشه
تو بخش بلوتوث حتی اسم هدفونمم میاره ولی وقتی میزنم روش که وصل بشه نمیشه
حتی یکی دو دقیقه هم وقت میبره تا اینکه بگه وصل نشد
مشکل چیه و از کجاست
عالی بود ممنون از سایت خوبتون
سوال داشتم ، لپ تاپ من نه وصل به هدفونم میشه نه کلا صدایی ازش خارج میشه ، به نظرتون مشکل از چیه؟
سلام
من وقتی توی تنظیمات میرم کلا وقتی میخوام میکروفون رو از میکروفون خود لپتاپ به میکروفون هدفون وصل کنم کلا فقط میکروفون خود لپتاپه
برای صدا اسپیکر هم همینه!
با سلام من یه مشکل دارم
هنزفری سیمی به سرفیس وصل میکنم تا یه مدت کار میکرد اما حالا از کار افتاده
هنرفری مشکلی نداره نمیدونم مشکل از کجاست یا چجور درستش کنم
دمتتتت گرم یه مشکل برای مایکم پیش اومده بود هزار راه حل رفتم هزار تا سایت مورد بررسی قرار دادم
سی نفر پرسیدم هیچکی نگفت فرمت عوض کن کردم درست شد ببین یعنی حتی سایت ریزر ساپورتراش هیچ کدوم بنازم پنج روز بود در حال درست کردنش بودم
با سلام و خسته نباشید
خواستم از سایت خوب و راه حلهای عالیتان تشکر کنم هدفون مدتی بود روی لب تاپ کار نمی کرد و راه حلهای سایتهای دیگر را رفتم ولی مشکل حل نشد تا اینکه تصادفی سایت شما رو باز کردم و با راه حل که شما داده بودید مشکل حل شد
ان همیشه موفق، سلامت و پر درآمد باشبد