هایلایت کردن نشانگر ماوس زمانی که میخواهید ارائه حضوری داشته باشید و یا برای ضبط ویدیوهای آموزشی بسیار مفید خواهد بود. اعمال این افکت روی نشانگر ماوس باعث واضحتر شدن ویدیوهای آموزشی ویندوز یا نمایش دسکتاپ زمانی که صفحه آن را با سایر افراد به اشتراک گذاشتید میشود؛ چراکه اکثر افراد بهراحتی میتوانند مسیر حرکت نشانگر ماوس هایلایت شده را روی صفحه دنبال کنند. روشهای زیادی برای اعمال این افکت وجود دارد که در ادامه با هم بررسی میکنیم. پس با ما در دیجیرو همراه باشید.
چگونه با استفاده از قابلیت Show Location of Pointer نشانگر ماوس را هایلایت کنیم؟
ویندوز قابلیتهای زیادی برای هایلایت کردن نشانگر ماوس ندارد. بااینحال کاربران میتوانند با استفاده و فعال کردن تنظیمات Show location of pointer جایگیری نشانگر ماوس را با زدن کلیک فعالسازی هایلایت میکند. با وجود اینکه اپلیکیشنهای سوم شخص در این زمینه رنگهای مختلف و بیشتری را برای هایلایت نشانگر در اختیار کاربران قرار میدهند، اما استفاده از این قابلیت هم میتواند کاربردی باشد. برای استفاده از تنظیمات Show location of pointer میتوانید مراحل زیر را در پیش بگیرید:
- ابتدا کلیدهای Win + I را فشار داده تا تنظیمات ویندوز برایتان باز شود.
- حالا به بخش Bluetooth & devices در تنظیمات ویندوز 11 بروید. اگر از ویندوز 10 روی سیستم استفاده میکنید به بخش Devices مراجعه کنید.
- روی گزینه Mouse کلیک کرده تا تنظیمات برایتان به نمایش در بیاید.
- گزینه Additional mouse settings ( یا گزینه Additional mouse options) را در بخش تنظیمات انتخاب کنید.
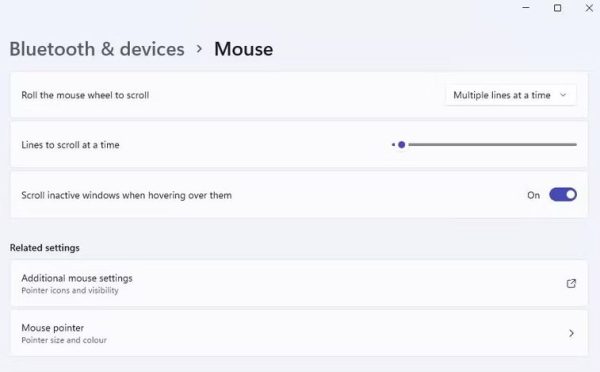
- با باز شدن پنجره Mouse Properties روی سربرگ Pointer Options کلیک کنید.
- تیک کنار گزینه Show location of pointer when I press the Ctrl key را بزنید.
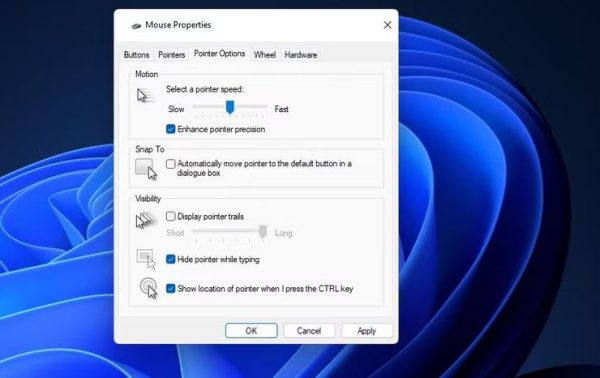
- در آخر روی گزینه Apply در پنجره Mouse Properties کلیک کنید.
حالا کلید Ctrl را فشار داده و نشانگر ماوس هایلایت شده جدید خود را امتحان کنید. با این کار متوجه میشوید که با هر بار فشار دادن این کلید یک دایره سریع باز و بسته میشود. این ویژگی کمک میکند تا کاربر بتواند راحتتر نشانگر ماوس را دنبال و پیدا کند. بااینحال بعضی از افراد این قابلیت را بیهوده بدانند زیرا تکان دادن ماوس بهترین راه برای پیدا کردن نشانگر است.
توجه داشته باشید که استفاده از این قابلیت برای زمانی که میخواهید یک ویدیو آموزشی روی صفحه ویندوز خود ضبط کنید بسیار کاربردی خواهد بود. فعال کردن حرکت دایرهای نشانگر ماوس توجه بیننده را به جایگیری ماوس جلب میکند.
چگونه نشانگر ماوس را با استفاده از برنامه Mouse Pointer Highlight هایلایت کنیم؟
اگر دوست دارید رنگ نشانگر ماوس در ویندوز 10 و 11 تغییر کند میتوانید از اپ Mouse Pointer Highlight کمک بگیرید. این برنامه آزادانه به شما این امکان را میدهد تا بتوانید یک دایره شفاف رنگی به نشانگر خود اضافه کنید. برای استفاده از این برنامه مراحل زیر را در پیش بگیرید:
- ابتدا از صفحه مایکروسافت استور Mouse Pointer Highlight را باز کنید.
- سپس روی گزینه Get in Store app کلیک کنید تا صفحه باز شدن مایکروسافت استور را برایتان بالا بیاورد.
- حالا روی گزینه Open Microsoft Store در صفحه باز شده بروید.
- روی دکمه Install مرتبط با برنامه Mouse Pointer Highlight کلیک کنید.
- پنجره برنامه Mouse Highlight را باز کنید.
با باز شدن پنجره این برنامه به صورت خودکار یک دایره زرد رنگ به نشانگر ماوس شما اضافه خواهد شد. شما میتوانید با کلیک کردن روی گزینه Select Color رنگ این دایره را تغییر دهید. هر رنگی که دوست دارید از پالت رنگ این اپ انتخاب کرده و سپس روی گزینه OK کلیک کنید.
اندازه پیشفرض برای دایره نشانگر ماوس 30 است اما کاربر میتواند به سلیقه خود این اندازه را بزرگ و کوچک کند. با وارد کردن عدد کوچکتر از 30 در باکس Size اندازه دایره کوچک شده و با ورودی عدد بزرگتر از 30 سایز آن بزرگتر خواهد شد.
همچنین توجه داشته باشید که میتوانید شفافیت دایره نشانگر ماوس را با تغییر عدد درون باکس Opacity با توجه به سلیقه خود تغییر دهید. با وارد کردن عدد کمتر شفافیت دایره کمتر خواهد شد. برای مثال اگر عدد 0 را درون این باکس وارد کنید به طور کل دایره ناپدید خواهد شد و با وارد کردن عدد 255 شفافیت این دایره به طور کل از بین خواهد رفت.
این برنامه دارای افکت هایلایت کلیک هم بوده که کاربران میتوانند با فعال کردن آن یک دایره ثانویه هر زمان که با نشانگر ماوس خود کلیک کردند، مشاهده نمایند. برای فعال کردن این ویژگی کافی است تا باکس کنار گزینه آن را Enable کنید تا این قابلیت برایتان پدیدار شود.
بعد از فعال کردن هایلایت دایره شکل ثانویه میتوانید تنظیمات مرتبط با Size و Opacity این دایره را نیز مانند مورد قبلی به دلخواه تنظیم کنید. یک باکس Display Time هم در تنظیمات این قابلیت وجود دارد. در این باکس میتوانید زمان مورد نظر برای مدت زمان ظاهر شدن دایره دوم را به میلی ثانیه وارد کنید. عدد پیشفرض برای این قابلیت 800 میلی ثانیه (نزدیک به 1 ثانیه) است.
بعد از اتمام پیکربندیهای مرتبط با هایلایت نمایشگر ماوس، روی دکمه Apply Setting کلیک کنید. بعد از این باید هایلایت نشانگر ماوس شما فعال شده باشد اما این اپ در پسزمینه ویندوز اجرا نشد هر زمان که از آن استفاده میکنید پنجره مربوط به برنامه آن را مینیمایز کنید.
چگونه نمایشگر ماوس را با استفاده از برنامه PowerToys هایلایت کنیم؟
اپ PowerToys یکی دیگر از برنامههایی است که میتوانید برای فعال کردن هایلایت نشانگر ماوس از آن استفاده کنید. این برنامه ابزارهای گوناگون و کاربردی را در این خصوص برای کاربران ویندوز 10 و 11 فراهم کرده است. PowerToys دارای سربرگی تحت عنوان Mouse utilities است که به شما این امکان را میدهد تا رنگ دایره هایلایت نشانگر را انتخاب و فعال کنید. برای انجام تنظیمات مرتبط با آن مراحل زیر را در پیش بگیرید:
- ابتدا صفحه برنامه Microsoft PowerToys را در مایکروسافت استور باز کنید.
- سپس روی گزینه Get in Store کلیک کرده و گزینه Open Microsoft Store را انتخاب کنید.
- حالا روی گزینه Install کلیک کنید تا اپ PowerToys به مجموعه شما اضافه شود.
- اپ PowerToys را از طریق لیست اپ منو استارت باز کنید.
- روی سربرگ Mouse utilities کلیک کنید.
- صفحه را به سمت پایین کشیده و گزینه Enable Mouse Highlighter را فعال کنید.
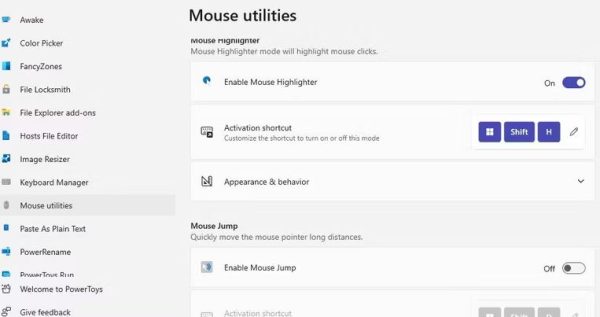
- در آخر کلیدهای ویندوز + شیفت + H را فشار داده تا هایلایتر نشانگر ماوس برایتان فعال شود.
توجه داشته باشید که نشانگر هایلایت اپ PowerToy تنها مختص به ماوس کلیک است. رنگ هایلایت کلیک راست با رنگ هایلایت کلیک چپ متفاوت بوده و به صورت پیشفرض رنگهای زرد و آبی برای آنها انتخاب شده.
برای شخصیسازی کردن تنظیمات نشانگر ماوس PowerToy روی گزینه Appearance and Behavior کلیک کنید تا گزینههای بیشتری در اختیار شما قرار بگیرد. در مرحله بعد با کلیک روی دکمه باکسهای Primary یا Secondary پالت رنگها را باز کنید تا بتوانید رنگ مورد دلخواه خود را از این بخش انتخاب نمایید. نوار چرخشی Opacity را تکان داده و میزان شفافیت هایلایت را تنظیم کنید. با کلیک روی گزینه Radius میتوانید سایز دایره را با توجه به سلیقه خود تغییر دهید.
چگونه با استفاده از افزونه Cursor Highlighter نشانگر ماوس را در مرورگرهای اج و کروم هایلایت کنیم؟
اگر میخواهید هایلایت نشانگر ماوس تنها به مرورگرهای اج یا کروم منتهی شود، میتوانید از افزونه Cursor Highlight کمک بگیرید. این افزونه به نشانگر ماوس روی مرورگرها یک دایره رنگی اضافه میکند. علاوه بر این موارد افکت هایلایت متحرک جالبی نیز به نشانگر اضافه خواهد شد که برنامههای PowerToys یا Mouse Pointer Highlighter فاقد این ویژگی هستند. برای استفاده از این افزونه باید مراحل زیر را در پیش بگیرید:
- ابتدا صفحه Cursor Highlighter را در مرورگر اج یا کروم باز کنید.
- سپس روی دکمه Add برای نصب این افزونه کلیک کنید.
- بعد روی دکمه Extensions موجود روی مرورگر اج یا کروم بزنید.
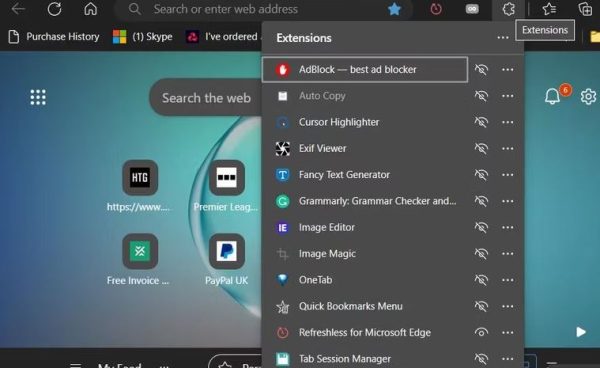
- روی گزینه Cursor Highlighter کلیک کنید تا گزینههای موجود در این افزونه برایتان نمایان شود.
- گزینه Enable/Disable را به دلخواه بزنید.
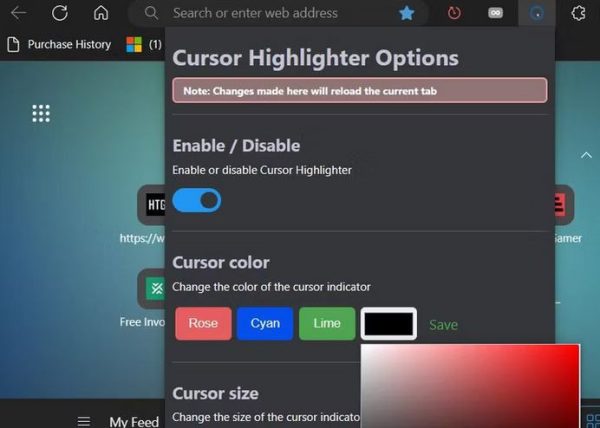
- روی باکس پالت رنگ کلیک کرده و رنگ مورد دلخواه خود را برای هایلایت انتخاب کنید. سپس آن را ذخیره کنید.
- حالا یک صفحه جدید روی مرورگر خود باز کنید تا ببینید هایلایت نشانگر ماوس کار میکند یا خیر.
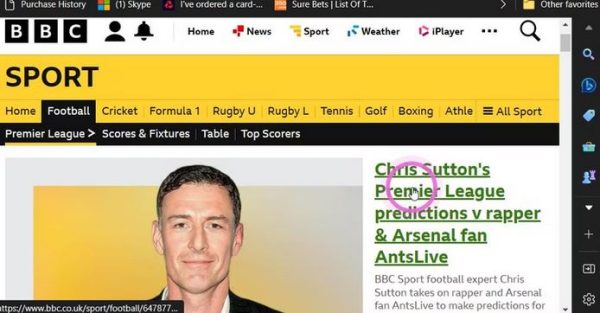
توجه داشته باشید که سایر افزونههایی که از استورهای دیگر دانلود میشوند، حتماً باید برای کاربران مرورگر اج فعال شوند تا هایلایت نشانگر ماوس قابل استفاده بشود. برای دسترسی به این گزینه در مرورگر اج کافی است تا کلیدهای Alt + F را فشار دهید و مسیر Extensions > Manage Extensions را پیش بگیرید. سپس تنظیمات مرتبط با گزینه Allow extensions from other stores را فعال کنید.
نشانگر ماوس درخشان در ویندوز 10 و 11
در این مقاله سعی داشتیم روشهای راحتی که میتوانید از طریق آنها نشانگر ماوس خود را درخشان کنید آموزش دهیم. قابلیت هایلایت کردن نشانگر در برنامههای PowerToys و Mouse Pointer Highlight برای استفاده از جلسات ارائه و ساخت ویدیوهای آموزشی روی ویندوز 10 و 11 بسیار مفید و کاربردی هستند. با استفاده از افزونه Cursor Highlighter نیز میتوانید هر زمان که از مرورگرتان استفاده میکنید، از این قابلیت بهره ببرید.


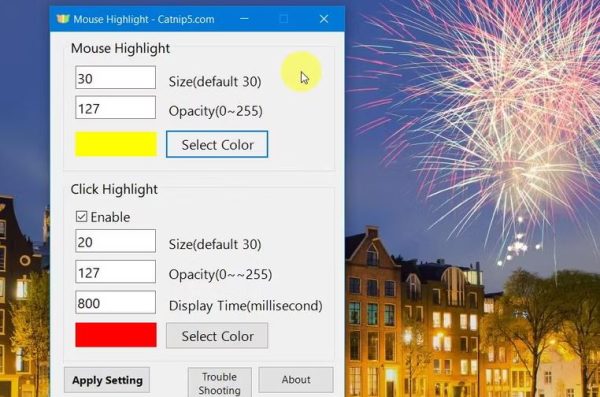
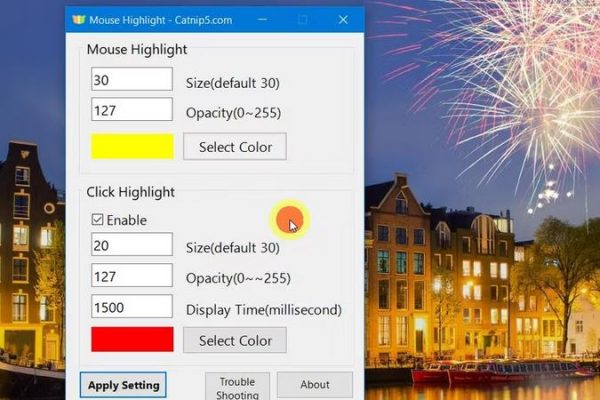
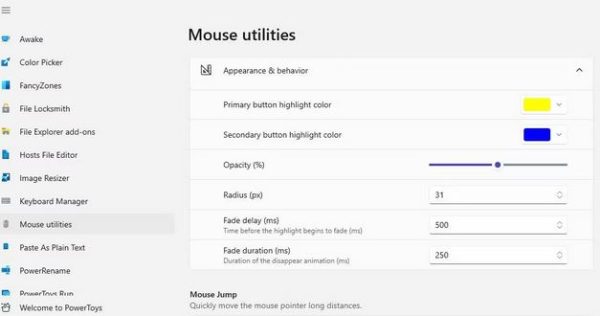
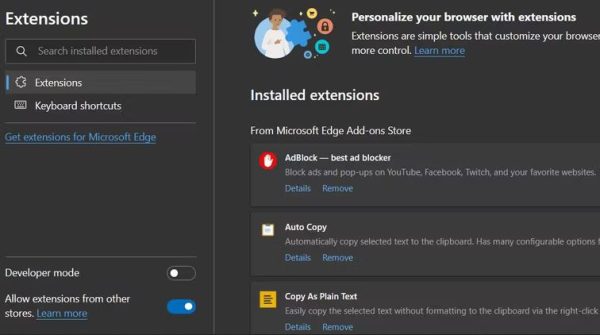










در برنامه mouse وقتی میخوای پنجره برنامه رو ببندی کلا هایلایت هم میرم چیکار کنم بمونه