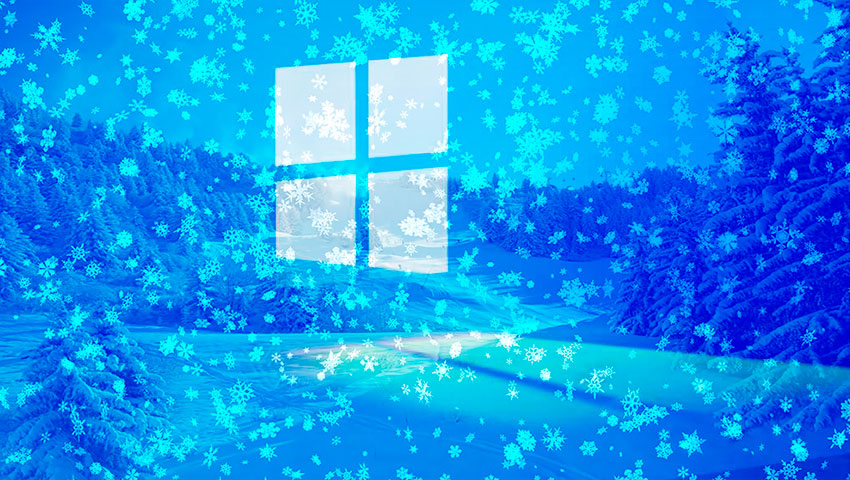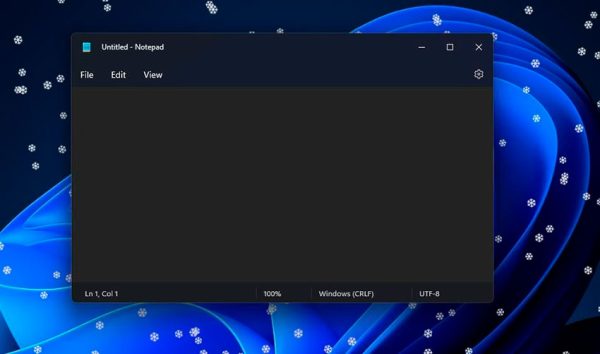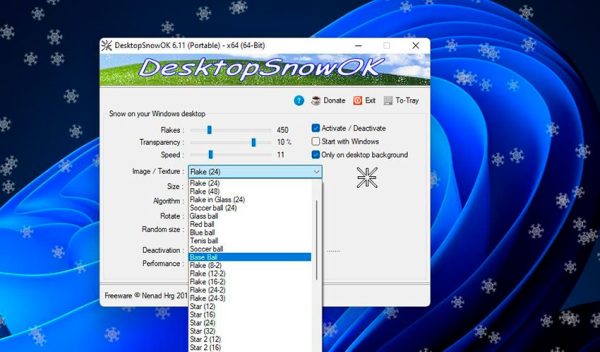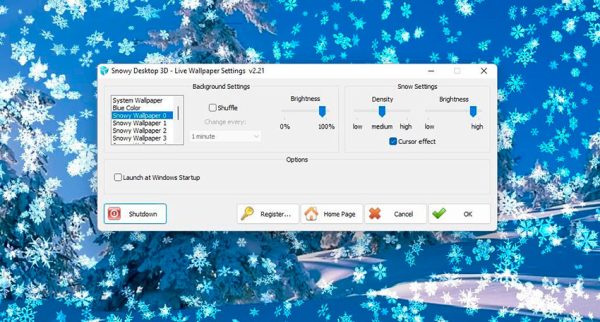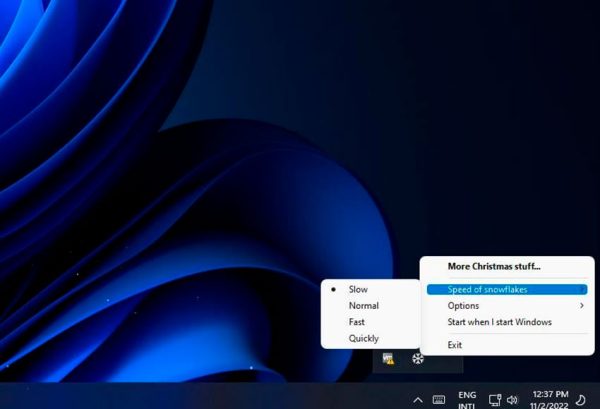بارش برف و ایجاد یک منظره زمستانی، صرف نظر از هر فصلی که در آن قرار داشته باشیم، همیشه میتواند یک صحنه زیبا را بر روی دسکتاپ به تصویر بکشد. درست است که نمیتوانید روی دسکتاپ ویندوز 11 آدم برفی بسازید (!)، اما با این حال، میتوانید با اضافه کردن افکت دانههای برف در حال بارش، آن را به یک منظره برفی خیره کننده با تصویر زمینه دلخواه خود تبدیل کنید.
در این مقاله از دیجی رو قصد داریم نحوه اضافه کردن دانههای برف متحرک بسیار زیبا و جذاب به صفحه دسکتاپ ویندوز 11 را به کمک 3 برنامه DesktopSnowOK ،Snowy Desktop 3D و Cursor Snowflakes آموزش دهیم. پس حتماً در ادامه با ما همراه باشید.
نحوه اضافه کردن افکت بارش برف به دسکتاپ با DesktopSnowOK
DesktopSnowOK یک نرم افزار شخصیسازی رایگان برای افزودن دانههای برف در حال بارش به دسکتاپ ویندوز است. این برنامه شامل طیف گستردهای از افکتهای برف بوده و تنظیمات سفارشیسازی مختلفی را در اختیارتان قرار میدهد. شما به راحتی میتوانید با دانلود و اجرای نرم افزار به روشی که در ادامه توضیح میدهیم، زمستان را به کامپیوتر خود بیاورید:
- وارد صفحه دانلود DesktopSnowOK شده و فایل نصب آن را دانلود کنید.
- پس از دانلود فایل فشرده DesktopSnowOK.zip، بر روی آن دابل کلیک کنید تا باز شود.
- حال، گزینه Extract all را در بالای صفحه کلیک کنید تا محتویات فایل فشرده استخراج شوند (میتوانید از برنامههای مخصوص کار با فایلهای فشرده مانند WinRAR نیز برای این کار استفاده کنید).
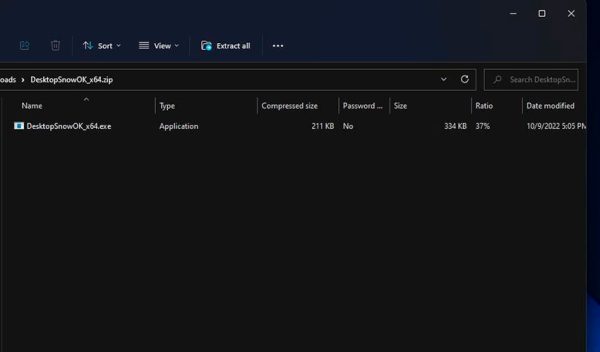
- بعد از اینکه محتویات فایل را استخراج یا در اصطلاح رایانهای «اکسترکت» کردید، وارد پوشه مربوطه شده و روی فایل DesktopSnowOK_x64.exe دوبار کلیک کنید تا پنجره زیر برایتان باز شود.
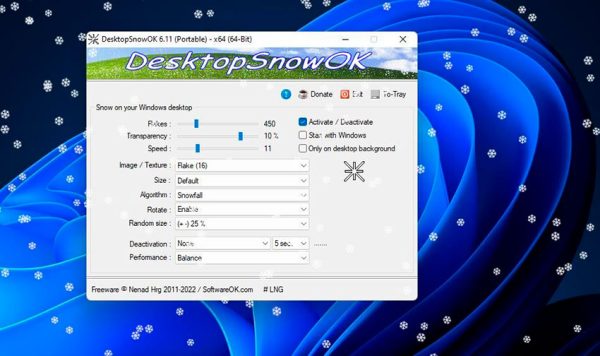
- اگر گزینه Activate/Deactivate به طور پیشفرض انتخاب نشده است، روی چک باکس کنار آن کلیک کنید تا بارش برف در ویندوز 11 شروع شود. همچنین میتوانید با برداشتن تیک این گزینه، بارش برف را قطع کنید.
اکنون دانههای برف متحرکی را خواهید دید که بر روی قسمت دسکتاپ و نوار وظیفه ویندوز 11 میریزند. البته، دانههای برف بر روی پنجرهها و نرم افزارهای باز هم میریزند، مگر اینکه تنظیمات را تغییر دهید. با انتخاب گزینه Only on desktop background، میتوانید کاری کنید که بارش برف تنها به تصویر زمینه ویندوز محدود شده و به این ترتیب مانعی برای دید شما در پنجرهها نباشد.
به کمک سه نوار لغزنده در پنجره تنظیمات DesktopSnowOK نیز میتوانید تعداد دانههای برف، سرعت بارش آنها و میزان شفافیتشان را تغییر دهید. برای افزایش یا کاهش تعداد دانههای برف ، نوار لغزنده کنار Flakes را تکان دهید. میتوانید سرعت بارش دانههای برف را با کشیدن نوار لغزنده Speed به چپ و راست تغییر دهید. برای شفافتر کردن دانههای برف هم میتوانید نوار لغزنده Transparency را به سمت راست بکشید.
اگر میخواهید اندازه دانههای برف را تغییر دهید، روی منوی کشویی Size کلیک کرده و سپس یکی از گزینههای موجود در آن را انتخاب کنید تا دانههای برف بزرگتر یا کوچکتر شوند.
با کلیک بر روی منوی کشویی Image / Texture نیز میتوانید شکل دانههای برف را تغییر دهید. این منو شامل اشکال گوناگونی است که می توانید انتخاب کنید. البته، برخی از این اشکال دانههای برف نیستند و شامل گل، قلب، برگ، ستاره، کدو تنبل، توپ و مواردی از این دست نیز میشوند.
برای اینکه هر بار مجبور نباشید برنامه DesktopSnowOK را به صورت دستی اجرا کنید و به محض شروع به کار ویندوز، دانههای برف به صورت خودکار شروع به بارش کنند، باید تیک کنار گزینه Start with Windows را بزنید.
نحوه اضافه کردن افکت بارش برف به دسکتاپ با Snowy Desktop 3D
Snowy Desktop 3D قادر است تصاویر پس زمینه متحرک را به همراه دانههای برف سه بعدی به صفحه دسکتاپ ویندوز 11 شما اضافه کند. این برنامه شامل مجموعهای از 9 پس زمینه منظره برفی است که کاربران میتوانند از بین آنها یکی را انتخاب کنند. این نرم افزار همچنین یک محافظ صفحه نمایش با تم بارش برف هم دارد که میتوانید تنظیم کنید تا در فواصل بیکاری سیستم به نمایش در بیاید.
متأسفانه، Snowy Desktop 3D فقط نسخه آزمایشی یا Shareware را به صورت رایگان ارائه میکند و پس از چند دقیقه واترمارک نسخه آزمایشی روی تصویر زمینه نمایان خواهد شد. برای جلوگیری از ظاهر شدن واترمارک، باید نرم افزار را خریداری و رجیستر کنید، اما اگر مشکلی با واترمارک ندارید، استفاده کردن از آن کاملاً رایگان خواهد بود. نحوه استفاده از Snowy Desktop 3D در ویندوز 11 به صورت زیر است:
- با مراجعه به صفحه دانلود Snowy Desktop 3D فایل نصبی آن را دانلود کنید.
- بر روی فایل SnowyDesktop3D_setup.exe که دانلود کردهاید، دوبار کلیک کنید تا فرایند نصب آغاز شود.
- روی گزینه I accept و سپس Next کلیک کنید.
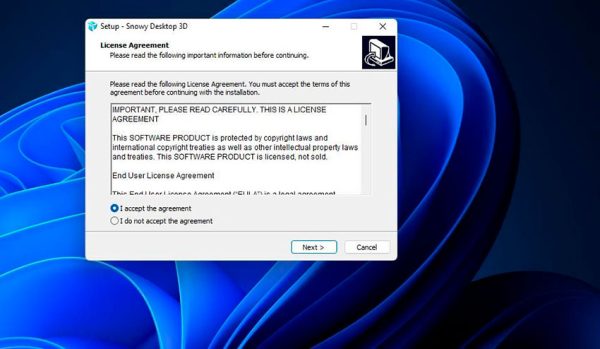
- برای نصب Snowy Desktop 3D دوباره Next را کلیک کنید.
- اگر در تنظیمات نصب برنامه، گزینه Launch Live Wallpaper به طور پیش فرض انتخاب نشده است، آن را انتخاب کنید.
- دکمه Finish را فشار دهید تا نصب Snowy Desktop 3D پایان یافته و برنامه اجرا شود.
اکنون میبینید که دانههای برف متحرک بر روی دسکتاپ ویندوز 11 میریزند. این دانهها به صورت کاملاً سه بعدی طراحی شدهاند و هنگام سقوط از بالا در هوا چرخ میخورند. همچنین، با فعال کردن گزینه Cursor effect میتوانید کاری کنید که دانههای برف نسبت به حرکات مکاننمای ماوس حساس شده و به آن واکنش نشان دهند. در واقع، پس از فعال کردن این گزینه، با حرکت دادن ماوس خود میتوانید دانههای برف را در جهتهای مختلف پخش کنید.
برای پیکربندی دانههای برف، روی آیکون Snowy Desktop 3D در گوشه پایین و سمت راست نوار وظیفه دوبار کلیک کنید. سپس میتوانید نوار لغزنده Density را بکشید تا میزان بارش برف را کم یا زیاد کنید. همچنین، میتوانید نوار لغزنده کنار Brightness را به سمت چپ بکشید تا شفافیت دانههای برف کاهش یابد.
به طور پیش فرض، Snowy Desktop 3D روی پس زمینه فعلی دسکتاپ تنظیم میشود. با این حال، شما میتوانید تصویر زمینه دسکتاپ را نیز به یکی از 9 گزینه موجود در داخل برنامه تغییر داده و چشم انداز زمستانی جالبتری را مشاهده کنید. برای این کار کافیست تا یکی از تصاویر زمینه Snowy Desktop را در منوی سمت چپ پنجره تنظیمات برنامه انتخاب کنید تا به صفحه دسکتاپ اضافه شود. یا میتوانید گزینه Shuffle را فعال کنید که باعث میشود تصاویر پس زمینه به صورت تصادفی و در بازههای زمانی مشخص عوض شده و جلوه صفحه دسکتاپ را زندهتر و متنوعتر کند.
شما میتوانید محافظ صفحه نمایش با افکت بارش برف را نیز توسط Snowy Desktop طوری تنظیم کنید که وقتی برای مدتی با رایانه کار نکردید، به نمایش درآید. برای انجام این کار باید مراحل زیر را دنبال کنید:
- کادر جستجوی ویندوز را که معمولاً با نماد ذرهبین روی نوار وظیفه قرار دارد، باز کنید (با فشردن کلیدهای ترکیبی Win+S نیز میتوانید این کار را انجام دهید).
- عبارت Screensaver را در کادر تایپ کنید تا توسط ویندوز جستجو شود.
- روی گزینه Change screen saver در لیست نتایج کلیک کنید تا پنجره زیر باز شود.
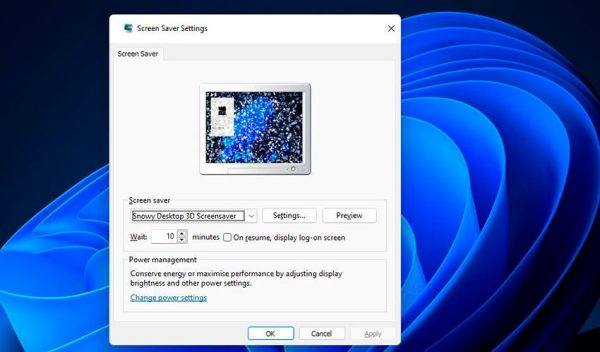
- از منوی کشویی گزینه Snowy Desktop 3D Screensaver را انتخاب کنید.
- در کادر Wait زمان دلخواه خود را که دوست دارید بعد از آن محافظ صفحه نمایش ظاهر شود، وارد کنید (به دقیقه).
- روی Apply کلیک کنید تا محافظ صفحه تنظیم شده و کار به پایان برسد.
نحوه اضافه کردن افکت بارش برف به دسکتاپ با Cursor Snowflakes
Cursor Snowflakes یک برنامه رایگان است که افکت زیبای دانههای برف در حال بارش را به مکاننمای ماوس رایانه شما اضافه میکند. بنابراین، در اینجا شاهد بارش منظم برف مانند آنچه که در SnowDesktopOK و Snowy Desktop 3D توضیح دادیم، نیستیم و برای ایجاد دانههای برف بر روی صفحه دسکتاپ ویندوز 11 باید ماوس خود را حرکت دهید. در واقع، هر چقدر بیشتر با ماوس خود کار کنید، دانههای برف بیشتری روی صفحه ظاهر خواهد شد.
روش کار با برنامه Cursor Snowflakes به صورت زیر است:
- ابتدا برنامه Cursor Snowflakes را دانلود کنید.
- برای دانلود فایل نصبی برنامه، بعد از اینکه از طریق لینک بالا به Softpedia وارد شدید، بر روی Download Now در سمت چپ بالای صفحه کلیک کنید تا فایل ZIP مربوطه دانلود شود.
- حال، باید محتویات فایل ZIP را به همان روشی که در بخش DesktopSnowOK نیز توضیح دادیم، استخراج کنید.
- بعد از استخراج فایلها، وارد پوشه مربوطه شده و روی CursorSnowflakes.exe دوبار کلیک کنید. این برنامه هیچ نیازی به نصب ندارد و با کلیک کردن روی همین فایل، اجرا میشود.
- اکنون مکاننمای ماوس را روی دسکتاپ ویندوز 11 حرکت دید و خواهید دید که هر زمان مکاننما را حرکت میدهید، دانههای برف از روی مکاننما به پایین میریزند.
دانههای برف در مقایسه با Snowy Desktop 3D بسیار کوچک هستند. با این حال، میتوانید با حرکت بیوقفه مکاننما در اطراف صفحه دسکتاپ، طوفان برفی عظیمی به راه بیندازید! هرچه بیشتر مکاننما را حرکت دهید، برف بیشتری از آن میبارد. برای اینکه دانههای برف بهتر دیده شوند، پیشنهاد میکنیم از یک تم و تصویر زمینه تیره استفاده کنید.
Cursor Snowflakes هم دارای تنظیماتی است که به کمک آنها میتوانید کنترل بیشتری بر بارش برف داشته باشید. برای باز کردن منوی تنظیمات، روی آیکون Cursor Snowflakes در گوشه پایین و سمت راست نوار وظیفه (یا همان بخش System Tray) کلیک راست کنید. مکاننمای ماوس را روی زیر منوی Speed of snowflakes submenu ببرید و از گزینههای نمایش داده شده یکی را انتخاب کنید تا سرعت بارش برف تغییر کند. همچنین میتوانید با انتخاب Options و سپس Transparent در این منو، میزان شفافیت دانههای برف را تنظیم کنید.
شخصیسازی دسکتاپ ویندوز 11 با بارش دانههای زیبای برف
افزودن بارش برف متحرک به دسکتاپ ایده خوبی برای شخصیسازی ویندوز 11 و آماده کردن آن برای فصل زمستان است. البته، در تمام طول سال میتوانید از این تم زیبا استفاده کرده و از کار کردن با رایانه خود لذت ببرید. دانههای برف تولید شده توسط DesktopSnowOK ،Snowy Desktop 3D و Cursor Snowflakes بسیار طبیعی هستند و حس و حال زمستانی را به خوبی به ویندوز 11 اضافه میکنند. البته، خلاقیت شما نیز تأثیر زیادی در نحوه استفاده از این افکت زیبا دارد و به عنوان مثال با استفاده از تصاویر زمینه مرتبط با فصل زمستان، انواع ویجتها و یا افکتهای صوتی جذاب، زیبایی آن را چند برابر کنید.