ویندوز 11 تغییرات زیادی را نسبت به نسخه قبلی خود به همراه آورده است، که این شامل رابط کاربری جدید، پشتیبانی از برنامههای اندروید، طراحی مجدد منوی استارت و برنامه تنظیمات و موارد دیگر است. اما به نظر میرسد کاربران در ابتدای کار با این رابط کاربری جدید و عناصر طراحی مشکلاتی دارند. مثلاً بسیاری از آنها میپرسند چگونه تاریخ و زمان را در سیستم عامل جدید مایکروسافت تغییر دهند؟ اگر شما نیز به همین دلیل اینجا هستید، نگران نباشید! ما در این مقاله به شما نحوه تغییر تنظیمات تاریخ و زمان در ویندوز 11 را نشان خواهیم داد.
ما قبلاً در مورد ویژگیهای ویندوز 11 و برخی آموزشهای مرتبط با آن مطالبی داشتهایم. اما راهنمای امروز کمی پایهایتر از آنهاست، زیرا همه افرادی که از دستگاه ویندوز 11 استفاده میکنند، لازم است در برخی مواقع، تنظیمات تاریخ و زمان را تغییر دهند. بنابراین بدون هیچ گونه توضیح بیشتر، بیایید یاد بگیریم که چگونه میتوان تاریخ و زمان را در ویندوز 11 تغییر داد.
4 روش برای تغییر تاریخ و زمان در ویندوز 11
با ویندوز 10، مایکروسافت روش جدیدی را برای تغییر تاریخ و زمان از طریق منوی تنظیمات معرفی کرد، و این روش در ویندوز 11 نیز موجود است. با وجود این، شما میتوانید تاریخ و زمان در ویندوز 11 را به روشهای قدیمیتر (همانطور که قبلاً در Windows 7/8/8.1 و نسخههای قبلی سیستم عامل وجود داشت) نیز تغییر دهید. ما در این مقاله تمام این روشها را به شما آموزش خواهیم داد و علاوه بر آن، نحوه تغییر قالببندی یا فرمت تاریخ و زمان در ویندوز 11 را نیز نشان میدهیم.
روش 1: تاریخ و زمان را از طریق تنظیمات تغییر دهید
تغییر تاریخ و زمان از طریق تنظیمات احتمالاً سادهترین راه برای انجام این کار در ویندوز 11 است. در ادامه خواهید آموخت که چگونه آن را انجام دهید:
- روی آیکون ساعت در گوشه سمت چپ پایین نوار وظیفه راست کلیک کرده و تنظیم تاریخ و زمان (Adjust date and time) را انتخاب کنید.
توجه: همچنین میتوانید از طریق Settings (Windows key + I) -> Time and Language -> Date and Time به همان گزینه تنظیم تاریخ و زمان دسترسی پیدا کنید.
- در پنجره تنظیمات مربوط به تاریخ و زمان (Date and Time)، میتوانید تنظیمات پیشفرض را فعال کنید تا زمان و تاریخ به طور خودکار تنظیم شوند و یا اینکه به صورت دستی تاریخ و زمان را در رایانه ویندوز 11 خود تنظیم کنید. برای انتخاب گزینه دستی، نشانگر تنظیم زمان به طور خودکار (Set time automatically) را در حالت خاموش قرار دهید. سپس، دکمه تغییر (Change) را که در کنار تنظیم تاریخ و زمان به صورت دستی (Set the date and time manually) قرار دارد، بزنید.
- در پنجره بعدی، تاریخ و زمان را با استفاده از منوهای کشویی تنظیم کنید و سپس برای تأیید روی تغییر (Change) کلیک کنید.
همین! شما به همین راحتی، تنظیمات تاریخ و زمان را در رایانه ویندوز 11 خود، با موفقیت تغییر دادید.
قالب زمان و تاریخ را از طریق تنظیمات تغییر دهید
در کنار تاریخ و زمان واقعی، همچنین میتوانید قالب تاریخ و زمان را نیز از پنل تنظیمات در ویندوز 11 تغییر دهید. در ادامه نحوه عملکرد آن توضیح داده شده است:
- همانطور که قبلاً گفته شد، ابتدا به مسیر Settings > Time and Language بروید و سپس در پنجره سمت راست، روی قسمت زبان و منطقه (Language and Region) کلیک کنید.
- در صفحه تنظیمات زبان و منطقه، روی قالب منطقهای (Regional format) کلیک کنید و بعد، در پنل کشویی، دکمه تغییر قالبها (Change formats) را فشار دهید.
- اکنون میتوانید قالبهای زمان و تاریخ را تغییر دهید. برای تاریخ، میتوانید dd/mm/yy ،mm/dd/yy و یا چندین گزینه دیگر را انتخاب کنید، و برای زمان، میتوانید بین حالت 12 ساعته صبح/بعد از ظهر (AM/PM) یا 24 ساعته، یکی را انتخاب کنید. برای تغییر هر گزینه، روی منوی کشویی کنار آن کلیک کنید و انتخاب خود را انجام دهید.
روش 2: تاریخ و زمان را از طریق کنترل پنل تغییر دهید
تغییر تاریخ و زمان رایانه از طریق کنترل پنل یک گزینه قدیمی در ویندوز است. این گزینه هنوز در ویندوز 11 موجود است و نحوه استفاده از آن به شرح زیر است:
- ابتدا Control Panel را در رایانه Windows 11 خود باز کنید. برای انجام این کار، کلمه control را در نوار جستجوی ویندوز جستجو کرده و Control Panel را از نتایج انتخاب کنید.
- در کنترل پنل، مطمئن شوید که از نمایش آیکون کوچک (Small icons) یا بزرگ (Large icons) استفاده میکنید. سپس، Date and Time را انتخاب کنید.
- در پنجره پاپآپ، روی تغییر تاریخ و زمان (Change date and time) کلیک کنید.
- در صفحه بعد، میتوانید تاریخ را با کلیک بر روی تاریخ صحیح تغییر دهید، اگرچه زمان را میتوان با استفاده از فلشهای کوچک بالا و پایین در زیر ساعت آنالوگ تغییر داد. پس از اتمام کار، روی OK ضربه بزنید.
قالب زمان و تاریخ را از طریق کنترل پنل تغییر دهید
قبل از ویندوز 10، گزینه تنظیمات در ویندوز موجود نبود، بنابراین تقریباً همه تنظیمات باید از طریق کنترل پنل تغییر انجام میشد. شما میتوانید قالب تاریخ و زمان را با استفاده از این روش هم تغییر دهید. در ادامه نحوه انجام آن ارائه شده است:
- برای تغییر قالب تاریخ و زمان، به مسیر Control Panel -> Date and Time -> Change date and time، طبق توضیحاتی که قبلاً داده شد، بروید و سپس روی تغییر تنظیمات تقویم (Change calendar settings) کلیک کنید.
- در اینجا، میتوانید از منوهای کشویی برای انتخاب قالب زمان و قالب تاریخ استفاده کنید. پس از اتمام کار، روی Apply یا OK کلیک کنید تا تغییرات ایجاد شده ذخیره شوند.
روش 3: زمان و تاریخ را با استفاده از PowerShell تغییر دهید
یکی از روشهای شناخته شده برای تغییر تاریخ و زمان در ویندوز از طریق PowerShell است. این روش به اندازه روشهای بالا ساده نیست، اما ما فکر میکنیم که شما باید بدانید که چگونه این کار را انجام دهید. بنابراین نحوه تغییر تاریخ و زمان در رایانه ویندوز 11 با استفاده از Windows PowerShell را در ادامه دنبال کنید:
- ابتدا Windows PowerShell را در حالت Admin روی رایانه خود باز کنید. برای انجام این کار، عبارت powerhell را در نوار جستجوی ویندوز جستجو کرده و روی Run as Administrator کلیک کنید.
- در پنجره PowerShell، میتوانید از یک دستور واحد برای تغییر تاریخ و زمان به صورت همزمان استفاده کنید: دستور Set-Date -Date “dd/mm/yyyy HH:MM AM” یا Set -Date -Date “dd/mm/yyyy HH: MM PM “را بسته به اینکه صبح است یا عصر، به کار ببرید.
- به عنوان مثال، ما از دستور زیر برای تنظیم تاریخ 1 اکتبر 2021 و زمان 6 بعد از ظهر در رایانه ویندوز 11 خود استفاده میکنیم: Set -Date -Date “01/10/2021 6:00 PM”. برای تنظیم قالب 24 ساعته، پارامتر AM/PM را حذف کنید و به جای دستور قبل، از این ترکیب استفاده کنید: Set -Date -Date “01/10/2021 18:00”
توجه: اینکه آیا شما باید از dd/mm/yyyy یا mm/dd/yyyy استفاده کنید بستگی به قالبی دارد که قبلاً از طریق تنظیمات یا کنترل پنل تنظیم کردهاید.
روش 4: تاریخ و زمان را با استفاده از خط فرمان تغییر دهید
آخرین گزینه در لیست ما Command Prompt است. در واقع، شما میتوانید از ابزار خط فرمان برای تغییر تاریخ و زمان در ویندوز 11 استفاده کنید. در ادامه این فرایند شرح داده شده است:
- پنجره Command Prompt را در حالت Admin باز کنید. برای انجام این کار، cmd را در نوار جستجوی ویندوز جستجو کرده و روی Run as Administrator کلیک کنید.
- برای تنظیم تاریخ جدید، از دستور زیر استفاده کنید: date dd/mm/yyyy. باز هم، من از dd/mm استفاده میکنم زیرا رایانه من به این ترتیب تنظیم شده است. اما اگر شما از فرمت mm/dd پیروی میکنید، از آن در Command Prompt استفاده کنید. در صورت دلخواه، میتوانید با استفاده از یکی از دو روش اول که در بالا توضیح داده شد آن را به mm/dd تغییر دهید. به عنوان مثال، برای تغییر تاریخ به 1 اکتبر 2021، از دستور زیر استفاده میکنیم: date 01/10/2021
- برای تغییر زمان، فرمان time HH: MM را در پنجره Command Prompt تایپ کرده و Enter را بزنید. البته، HH و MM را با ساعت و دقیقه صحیح، در قالب 12 ساعته یا 24 ساعته جایگزین کنید. به عنوان مثال، برای تغییر زمان به 06:10 صبح، از دستور time 06:10 استفاده میکنیم و برای تغییر زمان به 6:10 بعد از ظهر، از دستور time 18:10 یا time 6:10 PM استفاده می کنیم.
رایانه خود را با سرورهای جهانی همگامسازی کنید تا تاریخ و زمان به طور خودکار تنظیم شوند
برای همگامسازی تاریخ و زمان در رایانه Windows 11 خود با سرورهای سراسری مایکروسافت، مراحل زیر را دنبال کنید:
- ابتدا، همانطور که در روش 2 توضیح داده شده است، به مسیر Control Panel -> Date and Time بروید. سپس، به زبانه Internet Time بروید و روی دکمه Change settings کلیک کنید.
- در پنجره پاپآپ بعدی، سرور مورد نظر خود را از منوی کشویی انتخاب کنید. در نهایت، بر روی Update now کلیک کنید تا زمان و تاریخ هر دو در عرض یک یا دو ثانیه همگامسازی شوند.
توجه: اگر میخواهید زمان را به صورت دستی تنظیم کنید، کادر انتخابی که در کنار همگام سازی با سرور زمان اینترنت (Synchronize with an internet time server) قرار دارد را خاموش کرده و برای ذخیره تنظیمات خود OK را فشار دهید (به تصویر بالا مراجعه کنید).
به راحتی تنظیمات ساعت و تقویم را در رایانه خود تغییر دهید
برای تغییر تنظیمات ساعت و تاریخ در ویندوز 11 به راحتی میتوانید مراحل این آموزش را دنبال کنید. بنابراین اقدام کنید، تاریخ و زمان را در رایانه خود تنظیم کنید و به ما بگویید که آیا این روشها از نظر شما به اندازه کافی قابل درک هستند یا اینکه فکر میکنید مایکروسافت باید تنظیمات زمان را در نسخه بعدی ویندوز آسانتر کند؟



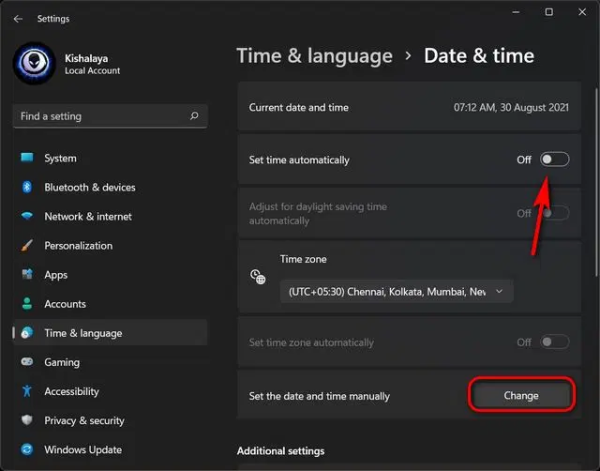
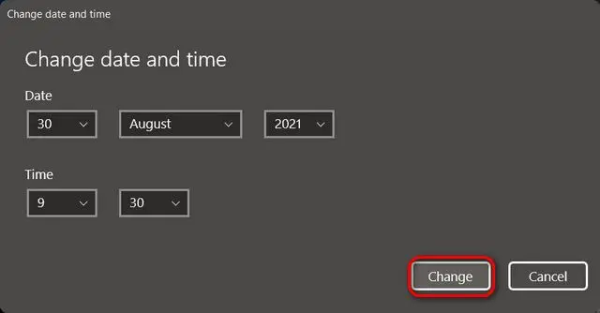
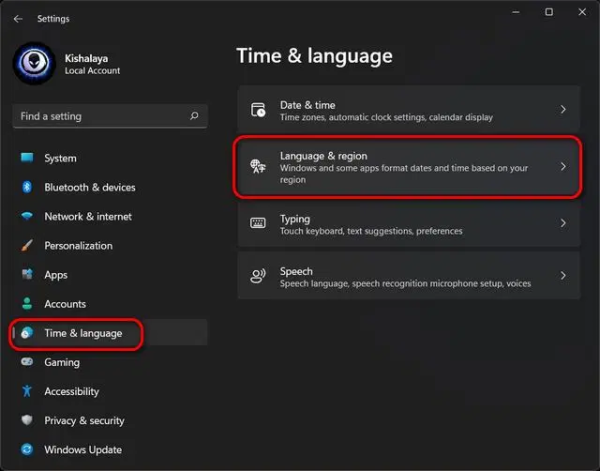
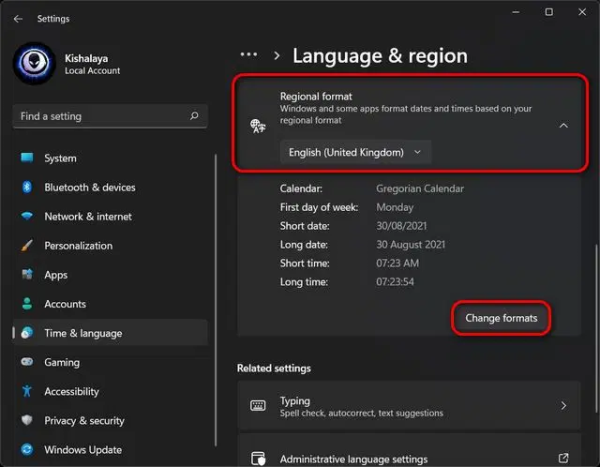
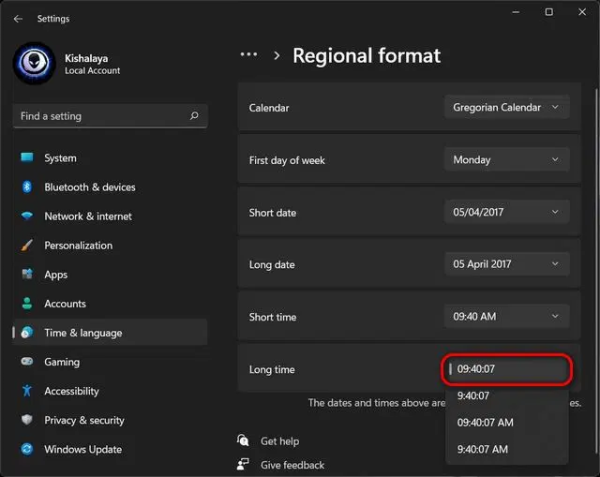

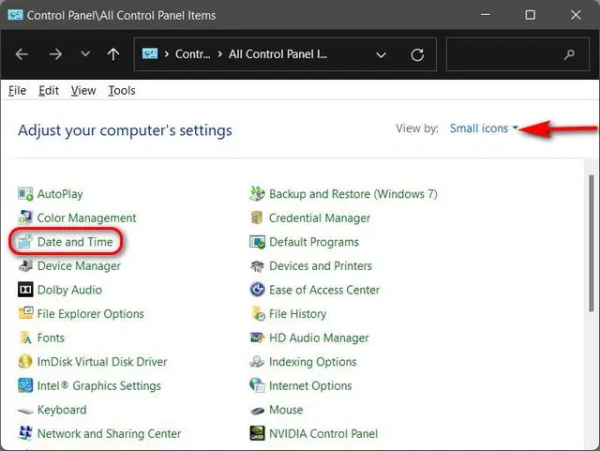
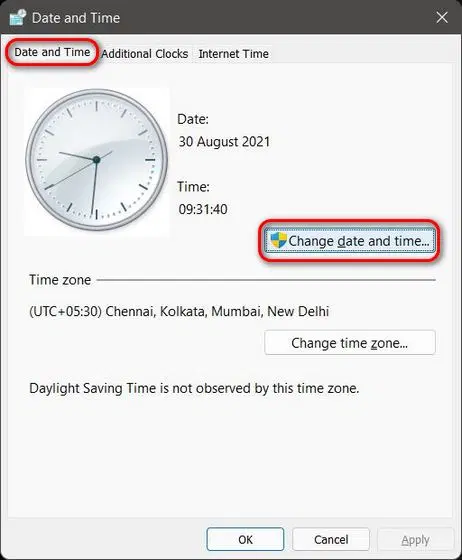

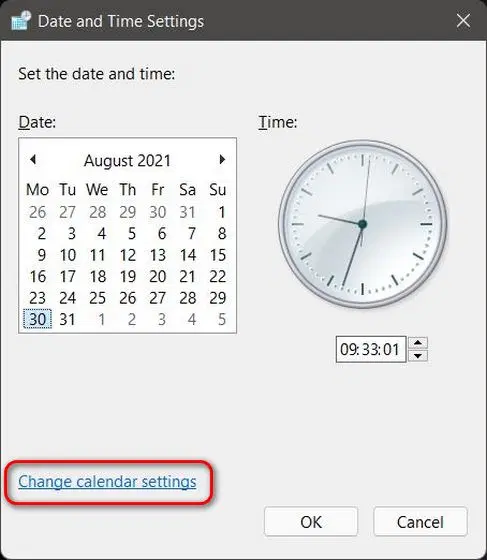
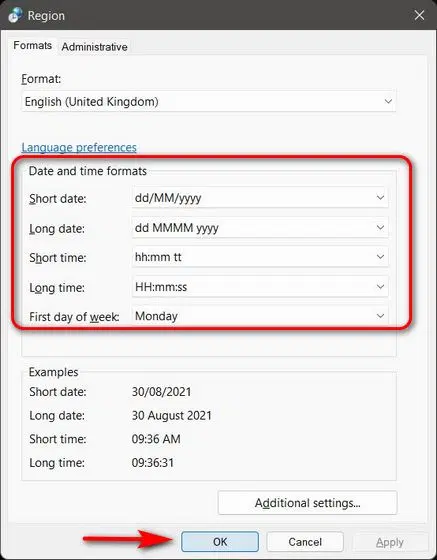
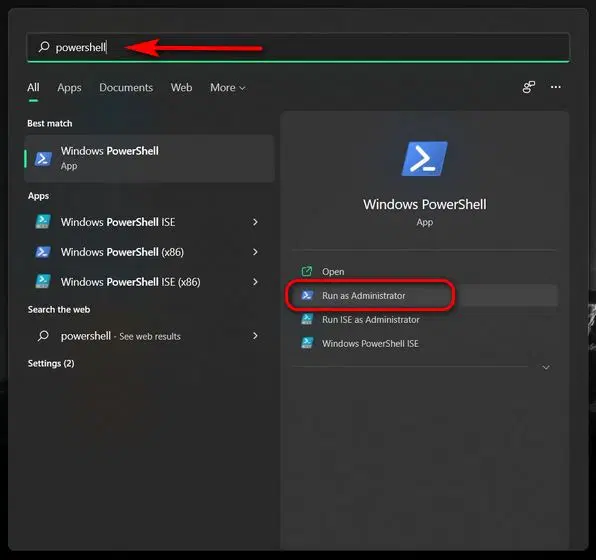
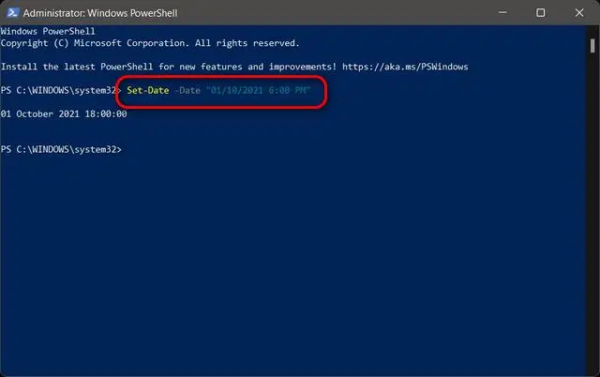
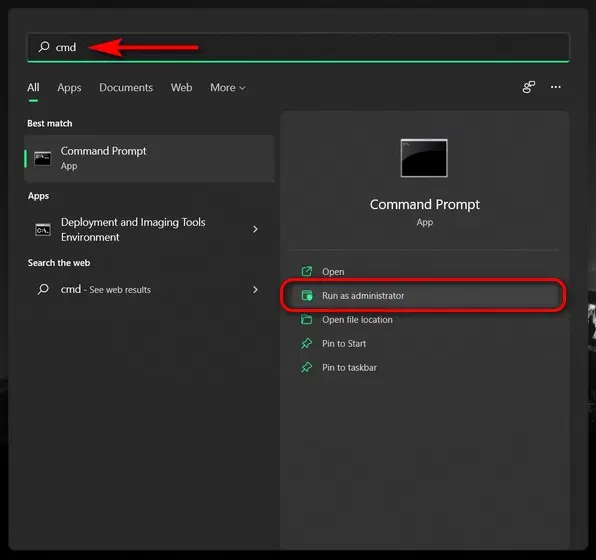
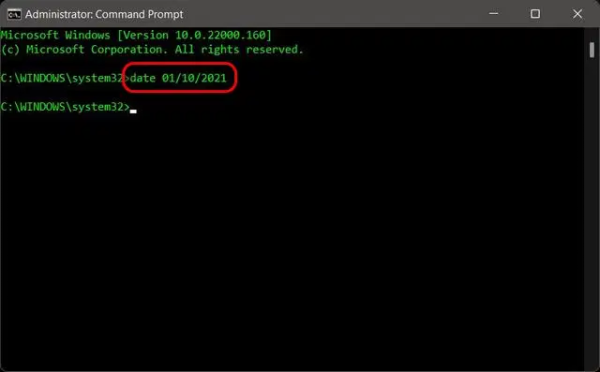
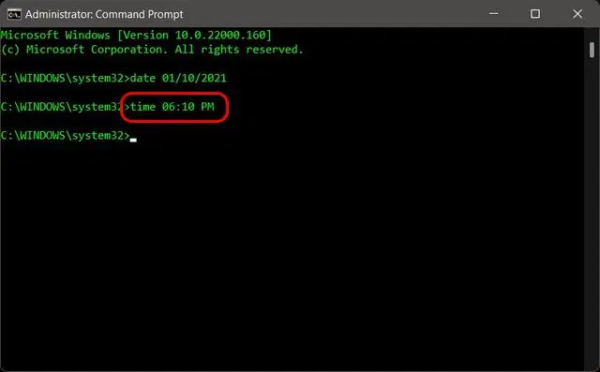
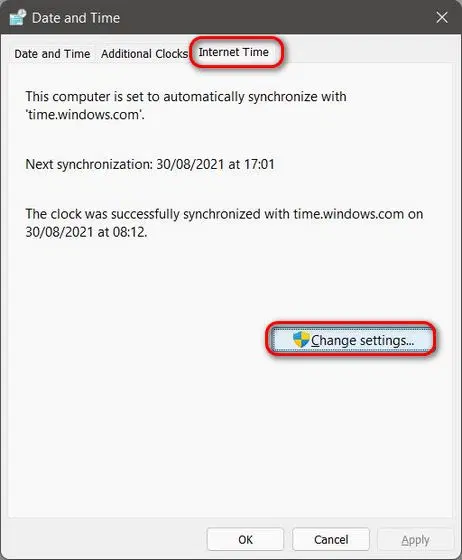











واقعا مرسی
ویندوز 11 دارم 2 روز بود که ساعتش به هم ریخته بود
اگه میشه ترفند و اموزش های ویندوز 11 رو بزارین ممنون میشم
خب این ویندوز 11 بود دیگه :||||
بزرگوار منظورش اموزش های دیگه تو مسائل دیگه برای ویندوز 11 بود :////
همه ی روش ها رو امتحان کردم . در کل ویندوز ساعت درست شده ولی ولی ساعت روی تسکبار 1 ساعت هنوز جلو هست