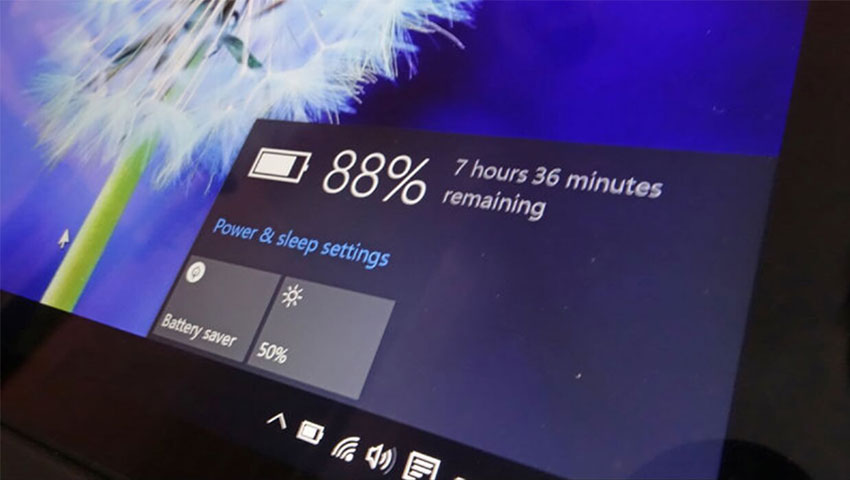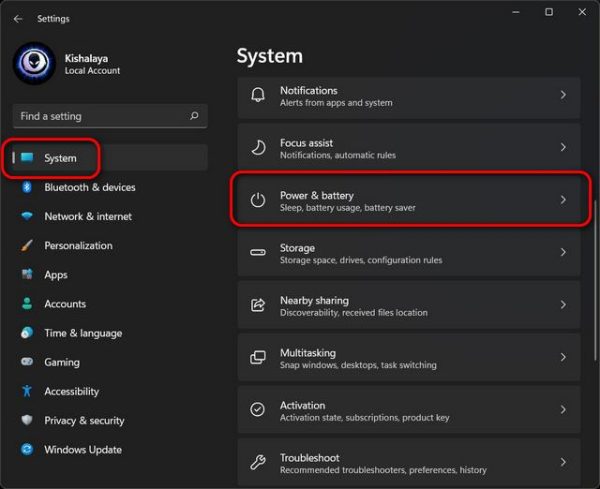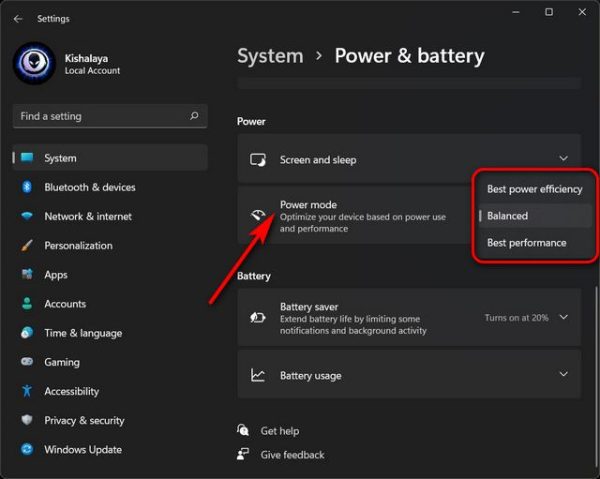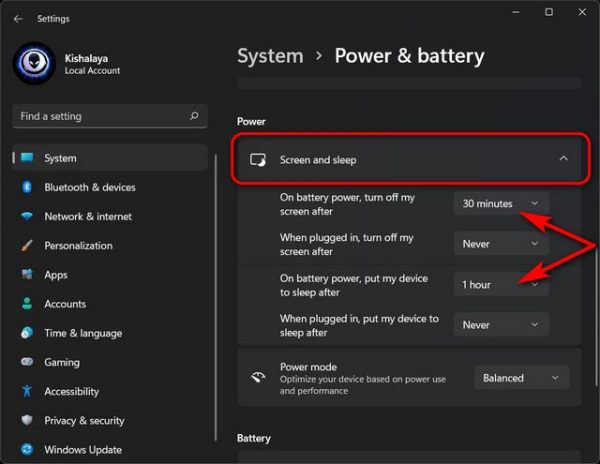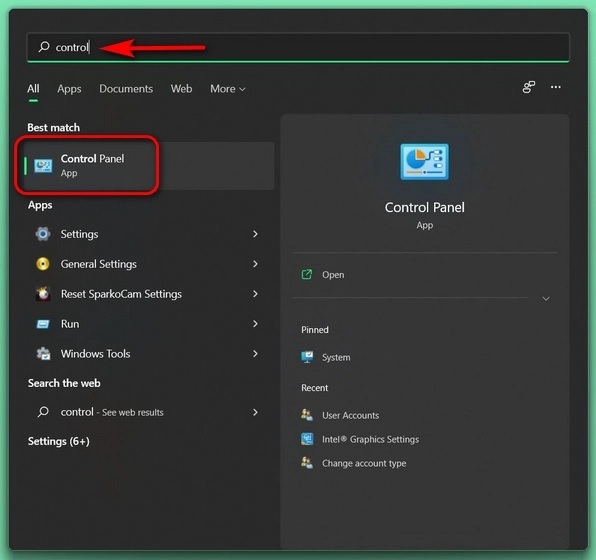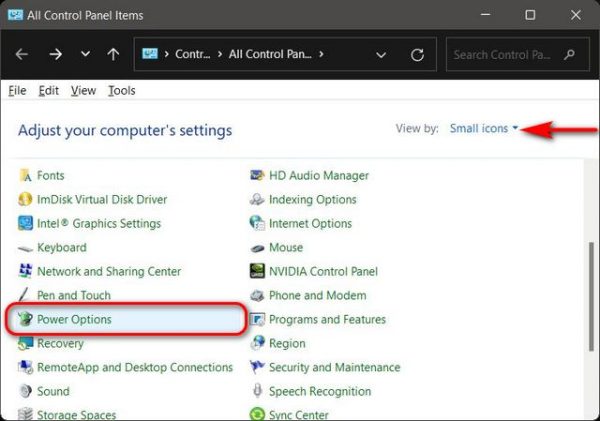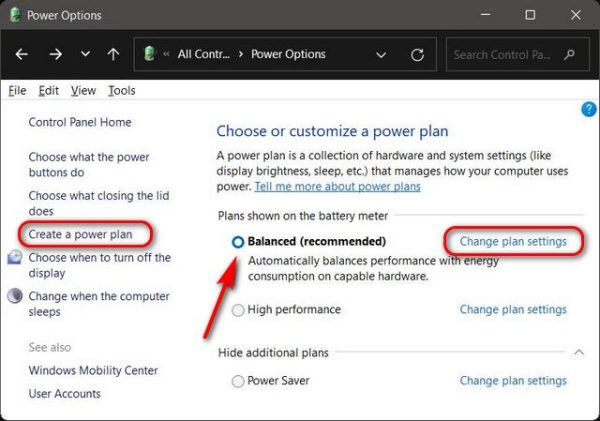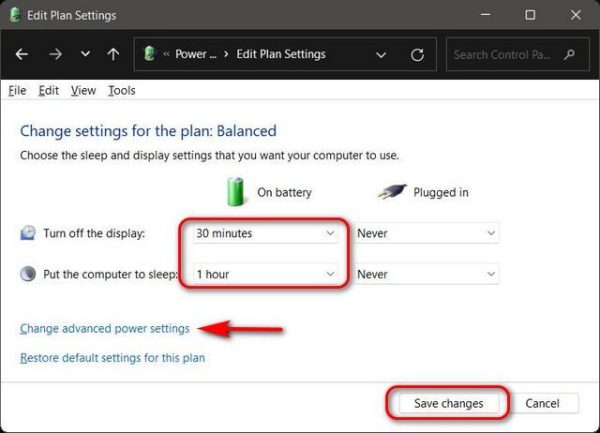همه نسخههای اخیر ویندوز دارای تنظیمات Power Mode هستند که به شما امکان میدهد مصرف برق رایانه خود را کنترل کنید. ویندوز 11 نیز از این قاعده مستثنی نیست. در واقع ویندوز 11 نیز مانند نسخههای قبلی به شما امکان میدهد تنظیمات متفاوتی را برای ایجاد تعادل بین عملکرد و مصرف انرژی تعیین کنید. در اینجا، نحوه تغییر تنظیمات Power Mode را در ویندوز 11 برای بهبود عمر باتری یا افزایش عملکرد سیستم بررسی میکنیم.
راهنمای تغییر تنظیمات Power Mode در ویندوز 11
به طور پیش فرض، ویندوز 11 از Power Mode “متعادل (balanced)” استفاده میکند که عملکرد را با مصرف برق، متعادل و بهینه میکند. با این حال، میتوانید آن را تغییر دهید تا در هزینه عملکرد خام صرفه جویی کنید یا با افزایش مصرف باتری بهترین عملکرد را داشته باشید. ویندوز 10 حداقل سه روش برای تغییر تنظیمات Power Mode دستگاه ارائه داده است، از جمله گزینه تغییر سریع بین حالتهای مختلف Power Mode مستقیما از آیکون باتری در System Tray که در نوار وظیفه (taskbar) قرار دارد. اما در ویندوز 11، فقط میتوانید این کار را از طریق Control Panel یا منوی تنظیمات انجام دهید. در ادامه نحوه عملکرد هر دو روش را بررسی کنیم.
روش اول: تغییر Power Mode از طریق صفحه تنظیمات
سادهترین راه برای تغییر Power Mode در ویندوز 11، برنامه تنظیمات است که از طریق مراحل زیر قابل انجام است:
- تنظیمات را از طریق میانبر صفحه کلید ویندوز 11 (Win + I) باز کنید. سپس، روی System در نوار کناری سمت چپ کلیک کرده و Power (Power and Battery در لپ تاپها) را از قسمت راست انتخاب کنید.
- اکنون ، به Power Mode بروید و از منوی کشویی (که به طور پیش فرض Balanced را نشان میدهد) یکی از سه حالت موجود را انتخاب کنید:
- Best power efficiency
- Balanced
- Best performance
هر تغییری که ایجاد کنید به صورت خودکار ذخیره میشود. بر اساس حالتی که انتخاب میکنید، ویندوز 11 اکنون یا با مصرف باتری، عملکرد بهتری را ارائه می دهد یا با کاهش عملکرد، عمر باتری بهتری را ارائه میدهد. البته، گزینه پیش فرض Balanced، تعادل را میان عملکرد و عمر باتری ایجاد میکند.
- همچنین میتوانید مدت زمان غیرفعال ماندن ویندوز 11 را قبل از خاموش شدن صفحه تنظیم کنید. برای انجام این کار، گزینه Screen and Sleep را انتخاب کنید و مدت زمان دلخواه خود را از منوی کشویی انتخاب کنید. در تصویر زیر میتوانید نمونهای از این تنظیمات شخصی را مشاهده کنید.
همین! شما اکنون با موفقیت Power Mode را از طریق منوی Setting در رایانه ویندوز 11 خود تغییر دادهاید.
روش دوم: تغییر Power Mode از طریق Control Panel
راه دیگر برای تغییر تنظیمات Power Mode در ویندوز 11، Control Panel است. این روش شبیه به تنظیمات Power Mode در ویندوز 10 است و بسیاری از شما ممکن است از قبل با آن آشنا باشید. برای انجام آن، دستورالعمل زیر را دنبال کنید:
- Control Panel را در ویندوز 11 باز کنید. برای انجام این کار، عبارت control را در نوار جستجوی Windows جستجو کرده وControl Panel را از نتایج انتخاب کنید.
- در Control Panel، مطمئن شوید که از نحوه نمایش Icons استفاده میکنید. سپس Power Options را انتخاب کنید.
- در مرحله بعد، Power Mode مورد نظر خود را برای ویندوز 11 انتخاب کنید. گزینههای موجود شامل Balanced (حالتی که توصیه میشود)، Power Saver و High Performance میشود. شما میتوانید یا یکی از این سه حالت را انتخاب کرده و تنظیمات پیش فرض را حفظ کنید و یا بر روی گزینه Change Plan Settings در کنار برنامه دلخواه خود کلیک کرده و آن را متناسب با نیازهای خود تنظیم کنید.
- علاوه بر این، میتوانید از ابتدا یک power plan ایجاد کنید. برای انجام این کار، روی Create a power plan در نوار کناری سمت چپ کلیک کنید.
توجه: اگر همه برنامهها در دستگاه شما قابل مشاهده نیست، روی Show additional plans در پایین کلیک کنید تا همه برنامههای موجود را ببینید.
- هنگامی که روی Change Plan Settings کلیک میکنید، میتوانید power plan را تغییر دهید و تعیین کنید که کامپیوتر شما قبل از خاموش شدن صفحه تا چه مدت بدون فعالیت بماند. حتی میتوانید گزینه Change Advanced Power Settings را بزنید تا سایر تغییرات را در power plan ایجاد کنید. پس از اتمام کار، روی Save Changes کلیک کنید.
همین! شما اکنون با موفقیت Power Mode را از طریق Control Panel در ویندوز 11 تغییر دادهاید.
همانطور که دید، تغییر تنظیمات Power Mode در ویندوز 11 آسان است و می توانید با استفاده از دو روش مختلف این کار را انجام دهید.