اگر از ویندوز 10 استفاده میکنید، توانایی تشخیص و مشاهده مشخصات کامپیوتر و لپ تاپ در بسیاری از موقعیتها مورد نیاز و کاربردی خواهد بود. با استفاده از این مشخصات شما میتوانید از الزامات سیستمی هنگام نصب یک اپلیکیشن و یا ارتقاء به نسخه جدید سیستم عامل و یا برنامه آگاه شوید. اگر رایانه شخصی و یا لپتاپ شما کار نمیکند به کمک این ویژگیها میتوانید مشکل پیش آمده را ریشهیابی و حل کنید. آگاهی از مشخصات سیستم حتی زمانیکه کامپیوترتان کند شده نیز به شما کمک میکند تا با بررسی مشخصات سختافزاری بفهمید نیاز به تعویض و یا ارتقاء اجزای رایانه دارید یا خیر. در ادامه با ما همراه شوید تا با روشهای ساده و کاربردی تنها با انجام چند مرحله به این قابلیتها دسترسی پیدا کنید.
مشاهده مشخصات کامپیوتر و لپ تاپ در ویندوز 10
مهم نیست برای دسترسی به مشخصات کامپیوتر و لپ تاپ دلیلتان چیست، اگر از ویندوز 10 استفاده میکنید روشهای زیادی برای بررسی مشخصات دیوایسهایتان (از جمله CPU، RAM، مادربرد، کارت تصویر، ورودی/خروجی ابتدایی سیستم (BIOS) یا واسط کاربری (UEFI)، شماره مدل دیوایس، درایورها، جزئیات آپدیت و نسخه ویندوز) با استفاده از دسکتاپ و یا ابزارهای پیشنهادی وجود دارد. تنها نکته که باید به آن توجه داشته باشید امکانات دسترسی به این اطلاعات با توجه به روشی که انتخاب میکنید متفاوت خواهد بود. در ادامه با ما همراه شوید
چگونه مشخصات سخت افزاری کامپیوتر را با استفاده از Settings پیدا کنیم؟
صفحه “About” اطلاعات ابتدایی برای مشاهده مشخصات کامپیوتر و لپ تاپ از جمله پردازنده، حافظه و جزئیات نصب ویندوز را در اختیارتان قرار خواهد داد. برای بررسی مشخصات فنی رایانه شخصی خود از طریق Settings باید مراحل زیر را به ترتیب در پیش بگیرید:
- ابتدا Settings را باز کنید.
- حالا روی گزینه System کلیک کنید.
- پس از ورود به این صفحه باید روی گزینه About کلیک کنید.
- زیر بخش Device specifications میتوانید اطلاعات مربوط به پردازنده، حافظه سیستم (RAM)، ساختار (32 بیتی یا 64 بیتی) و پشتیبانی قلم و لمس را مشاهده کنید.
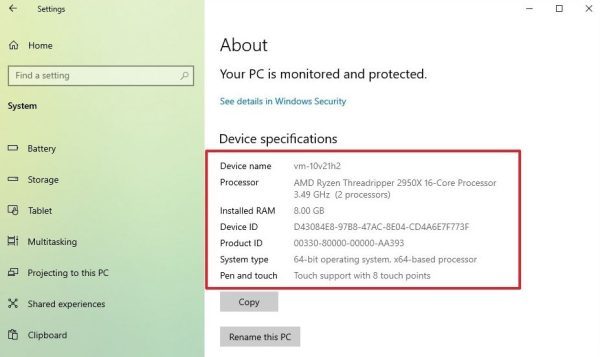
- زیر بخش Windows specifications میتوانید مشخصات نرمافزاری را به شرح زیر مورد بررسی قرار دهید:
- Edition: به شما نشان میدهد که ویندوز نسخه 10 پرو ( Windows 10 Pro) یا ویندوز 10 هوم (Windows 10 Home) روی سیستمتان نصب شده است.
- Version: این بخش نمایانگر ویندوزی که در حال حاضر روی کامپیوتر منتشر شده است، بوده و هر سال بعد از یک آپدیت ورژن آن تغییر خواهد کرد.
- Installed on: تاریخ آخرین باری که آپدیت روی سیستم نصب شده است را مشخص میکند.
- OS build: شماره ساخت ورژن ویندوز را نمایش میدهد. 5 شماره اول نمایانگر ورژن و هر شمارهای که بعد از آن قرار دارد نمایانگر آخرین آپدیت کیفی خواهد بود.
- Experience: ورژن پک نسخه سرویس نصب شده روی دیوایس را مشخص خواهد کرد.
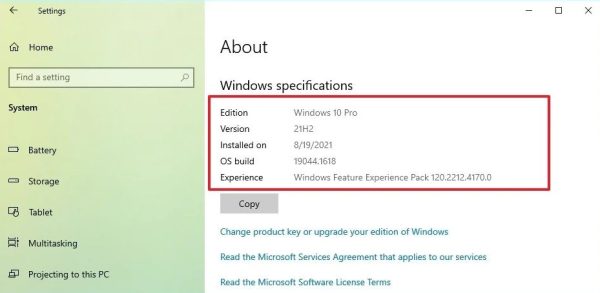
بعد از اینکه مراحل بالا را به پایان رساندید، از مشخصات فنی ابتدایی سیستم خود آگاه خواهید شد. زمانیکه روی صفحه “About” هستید روی دکمه Copy که زیر هر بخش قرار دارد کلیک کنید تا بتوانید این مشخصات را کپی کرده و یا آن را با دیگران به اشتراک بگذارید. همچنین میتوانید این دیتا را ذخیره کنید تا هر زمان که به آن احتیاج داشتید به راحتی به آن دسترسی پیدا کنید.
چگونه با استفاده از System Information مشخصات کامپیوتر و لپ تاپ در ویندوز 10 را پیدا کنیم؟
System Information یکی از بهترین قابلیتهای ویندوز 10 است که لیست کاملی از مشخصات فنی رایانه شخصیتان را در اختیار شما قرار میدهد. برای استفاده از این روش برای به دست آوردن اطلاعات فنی سختافزار باید مراحل زیر را به ترتیب در پیش بگیرید:
- ابتدا Start را باز کنید.
- حالا عبارت msinfo32 را در این قسمت سرچ کرده و روی بالاترین نتیجه بدست آمده کلیک کنید تا System Information برایتان باز شود.
- حالا باید از طبقهبندی پنل سمت چپ گزینه System Summary را انتخاب کنید.
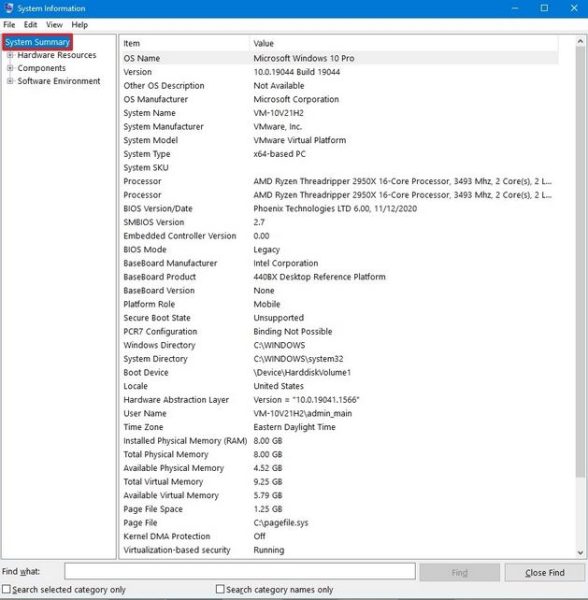
- حالا میتوانید مشخصات سیستم خود را در سمت راست مشاهده کنید. از جمله مشخصات قابل مشاهده در این بخش میتوان به مدل و نوع سیستم، برند و مدل پردازنده، نسخه UEFI و یا بایوس قدیمی به همراه سایر جزئیات مربوطه، ظرفیت حافظه سیستم، مارک و مدل مادربرد و پشتیبانی مجازی سازی.
- بخش Components را باز کنید. (این مرحله اختیاریست)
- روی گزینه Display کلیک کنید تا اطلاعات فنی کارت گرافیک را مشاهده کنید.
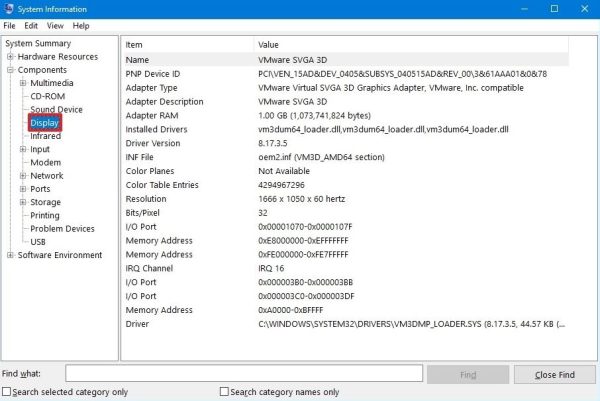
بعد از اینکه انجام مراحل فوق را به اتمام رساندید، حالا جزئیات مشخصات کامپیوتر و لپ تاپ در ویندوز 10 را میتوانید مورد بررسی قرار دهید. بهعلاوه در انتهای صفحه، یک باکس جستوجو وجود دارد که به شما این امکان را میدهد تا به سرعت اطلاعاتی که میخواهید را پیدا کنید. تنها به این نکته توجه داشته باشید که برای پیدا کردن اطلاعات مورد نظر باید نام دقیق مورد پرسشتان را بدانید.
چگونه گزارشهای سختافزاری ایجاد کنیم؟
بخش System Information به شما امکان ایجاد گزارشی از سختافزار و مشخصات نرمافزاریتان را میدهد که با استفاده از آن دفعاتی بعدی که به این اطلاعات نیاز داشتید، به سادگی آنها را پیدا کرده و به آن دسترسی داشته باشید.
به منظور ایجاد گزارش از مشخصات کامپیوتر و لپ تاپ در ویندوز 10 باید مراحل زیر را به دقت دنبال نمایید:
- ابتدا Start را باز کنید.
- سپس عبارت msinfo32 را در این قسمت جستوجو کرده و با کلیک کردن روی بالاترین نتیجه، System Information را باز کنید.
- حالا مشخصاتی که میخواهید کپی شود را از پنل سمت چپی انتخاب کنید.
نکته: با انتخاب گزینه System Summary همه اطلاعات برایتان خارج خواهد شد با این حال اگر فقط به جزئیات کارت گرافیک نیاز دارید باید تنها آیتم بخش Display را انتخاب کنید. - در این قسمت روی منو File کلیک کنید.
- حالا روی آپشن Export کلیک نمایید.
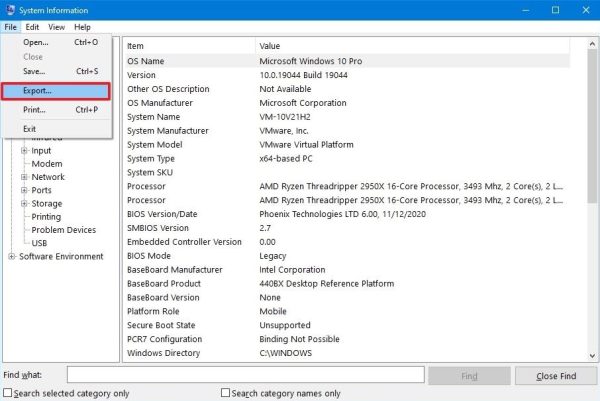
- پوشهای که میخواهید اطلاعات خارج شده در آن ذخیره شود را انتخاب کنید.
- حالا نامی را برای گزارش مورد نظر انتخاب کنید. برای مثال نام این فایل را “Windows 10 Hardware Specifications” بگذارید.
- روی دکمه Save کلیک کنید.
- File Explorer را باز کنید.
- پوشهای که دارای اطلاعات گزارش خارج شده است را باز کنید.
- روی فایل متنی ذخیره شده کلیک راست کرده و آپشن Open را انتخاب کنید تا بتوانید گزارش اطلاعات سیستمی را به راحتی مورد بررسی قرار دهید.
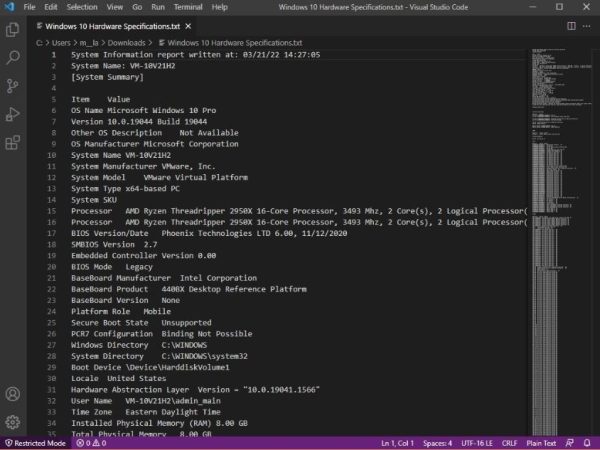
بعد از اینکه مراحل فوق را کامل کردید، مشخصت مورد نظرتان را در قالب یک فایل متنی دریافت خواهید کرد که هر زمان که به آن نیاز داشتید تنها با چند کلیک قابل دسترسی خواهند بود.
چگونه با استفاده از DirectX Diagnostic Tool مشخصات کامپیوتر و لپ تاپ در ویندوز 10 را پیدا کنیم؟
برای مشاهده مشخصات کامپیوتر و لپ تاپ در ویندوز 10 میتوانید از ابزار DirectX Diagnostic Tool (dxdiag) نیز استفاده کنید تا اطلاعاتی از پشتیبانی صدا و تصویر DirectX را در اختیار شما قرار دهد. از اطلاعات این بخش برای ریشهیابی ایرادات مختلف سیستم خود استفاده کنید. علاوهبراین اطلاعاتی از مشخصات فنی که در این بخش به شما نمایش داده میشود درست مانند صفحه تنظیمات “About” قابل بررسی است.
برای بررسی مشخصات رایانه و لپتاپ خود با استفاده از DirectX Diagnostic Tool باید مراحل زیر را به ترتیب پیش ببرید:
- ابتدا Start را باز کنید.
- سپس عبارت dxdiag را در این بخش سرچ کره و با کلیک روی بالاترین نتیجه که نمایان شده DirectX Diagnostic Tool را باز کنید.
- حالا باید به سربرگ System مراجعه کنید.
- زیر بخش “System information” مشخصات فنی کامپیوترتان را از جمله پردازنده، حافظه، بایوس یا ورژن UEFI، مدل و سازنده سیستم، ورژن و ادیشن ویندوز 10 و سایر موارد دیگر را مورد بررسی قرار دهید.
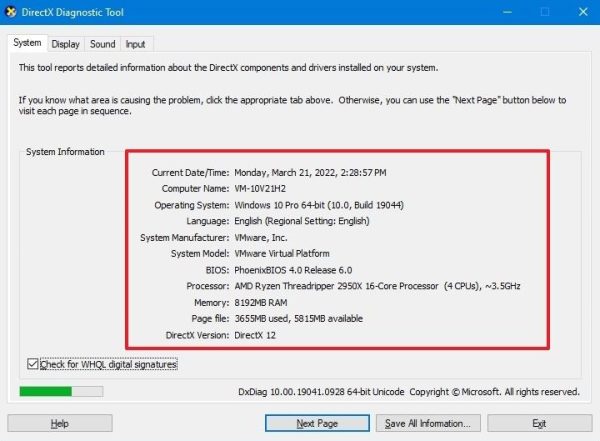
- روی سربرگ Display کلیک کنید.
- زیر بخش “Device” مشخصات کارت گرافیک نظیر اسم و سازنده، حافظه گرافیکی و جزئیات نمایش قابل بررسی خواهد بود.
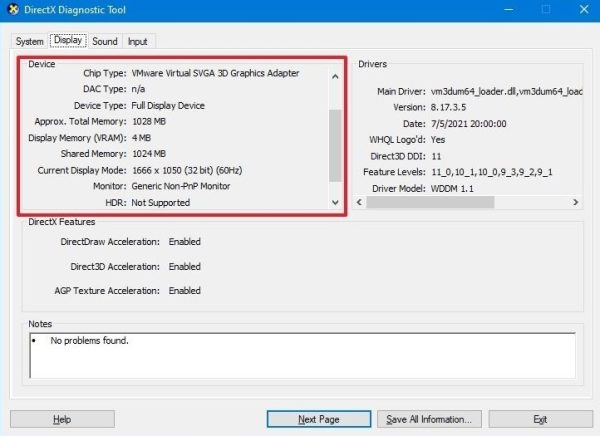
- روی دکمه Save All Information کلیک کنید. (این مرحله اختیاریست)
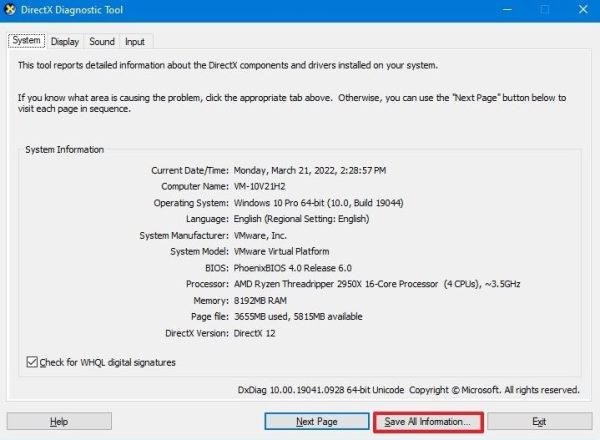
- پوشه مقصد را انتخاب کنید.
- نام مورد دلخواه را برای گزارش مورد نظرتان انتخاب کنید. برای مثال میتوانید نام “Windows 10 Hardware Specifications” را وارد نمایید.
- حالا روی دکمه Save کلیک کنید.
- سپس File Explorer را باز کنید.
- پوشه که حاوی اطلاعات استخراج شده است را باز کنید.
- روی فایل متنی کلیک راست کرده و با انتخاب آپشن Open اطلاعات گزارش ذخیره شدهرا مشاهده کنید.
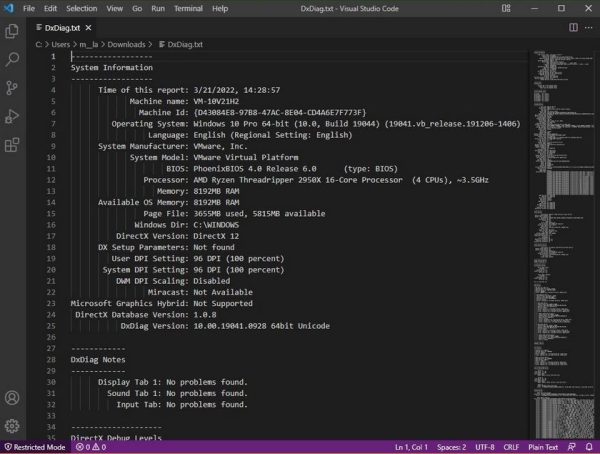
بعد از تکمیل مراحل فوق میتوانید هر زمان که دوست داشتید فایل متنی مورد نظر را باز کرده تا مشخصات کامپیوتر و لپ تاپ در ویندوز 10 را مشاهده کنید.
چگونه با استفاده از PowerShell مشخصات کامپیوتر و لپ تاپ در ویندوز 10 را پیدا کنیم؟
یکی دیگر از روشهایی که میتوانید از طریق آن به مشاهده مشخصات کامپیوتر و لپ تاپ در ویندوز 10 بپردازید، استفاده از PowerShell است. برای استفاده از PowerShell برای بررسی مشخصات سیستمی کافیست تا مراحل زیر را به ترتیب پیش بگیرید:
- در ابتدای کار باید Start را باز کنید.
- حالا عبارت PowerShell را در این بخش سرچ کنید و با کلیک راست کردن روی بالاترین نتیجهای که برایتان نمایان میشود روی گزینه Run as administrator کلیک کنید.
- دستوری که در ادامه قرار دادهایم را برای مشاهده مشخصات کامپیوتر و لپ تاپ در ویندوز 10 وارد کرده و سپس کلید Enter را وارد کنید:
Get-ComputerInfo
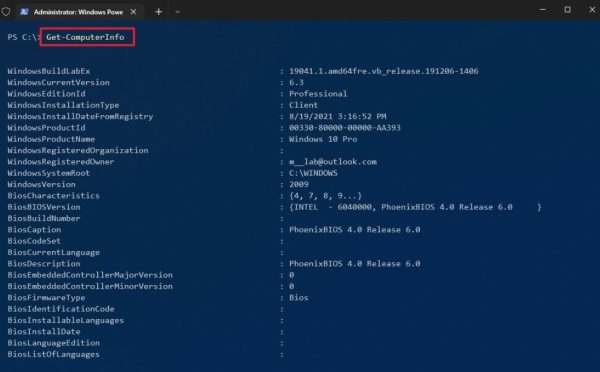
- حالا میتوانید دستور زیر را برای مشاهده جزئیات یک اجزای خاص وارد کردن و سپس کلید Enter را وارد کنید:
Get-ComputerInfo -Property "PROPERTY-NAME"در دستور بالا به جای PROPERTIES-NAME باید جزئیاتی که دوست دارید برایتان نمایان شود را وارد کنید، برای مثال دستور زیر تمامی اطلاعات مورد نظر در مورد دیتای بایوس را به شما نشان خواهد داد:
Get-ComputerInfo -Property "bios*"
بعد از اینکه مراحل فوق را تکمیل کردید، PowerShell یک لیست کامل از اطلاعات سختافزاری و یا هر موردی که در دستور وارد کرده بودید را در اختیار شما قرار میدهد.
چگونه با استفاده از Command Prompt مشخصات کامپیوتر و لپ تاپ در ویندوز 10 را پیدا کنیم؟
روش آخر برای به دست آوردن و مشاهده مشخصات کامپیوتر و لپ تاپ در ویندوز 10 این است که از Command Prompt استفاده کنید تا با بهکار گیری System Information (systeminfo) بتوانید تمامی جزئیات نرمافزاری و سختافزاری سیستم خود را مورد بررسی قرار دهید.
برای دریافت مشخصات رایانه با استفاده از Command Prompt در ویندوز 10 باید مراحل زیر را به ترتیب پیش بگیرید:
- ابتدا Start را باز کنید.
- سپس عبارت Command Prompt را در این بخش سرچ کرده و روی بالاترین نتیجه کلیک راست کنید و گزینه Run as administrator را مورد انتخاب قرار دهید.
- حالا دستور زیر را تایپ کنید تا اطلاعات و مشخصات سیستم شما نمایان شود:
systeminfo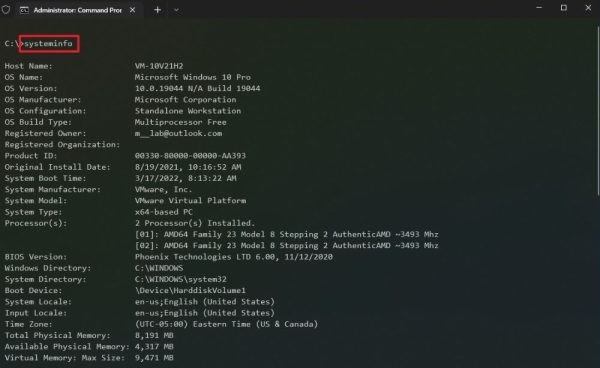
نکته: با استفاده از دستور systeminfo /? آپشنهای موجود با استفاده از این ابزار در Command Prompt را مشاهده کنید.
بعد از تکمیل مراحل فوق، دستور خروجی اطلاعات سختافزاری و نرمافزاری سیستم شما را نمایان خواهد کرد که از جمله این اطلاعات میتوان به اطلاعات آپدیت ویندوز 10، ساختار سیستم، حافظه سیستم، جزئیات شبکه اشاره داشت. همچنین میتوانید بفهمید که کامپیوتر و یا لپ تاپ شما از BIOS استفاده میکند یا UEFI.


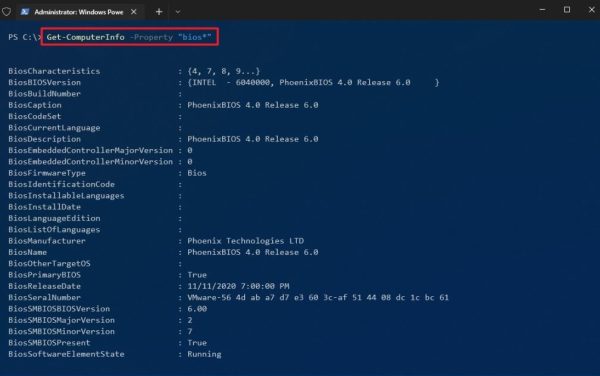
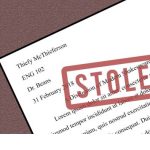









اطلاعات خوبی بود تشکر از شما