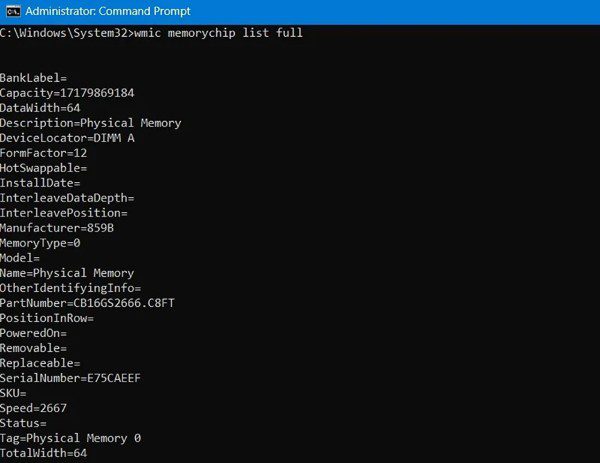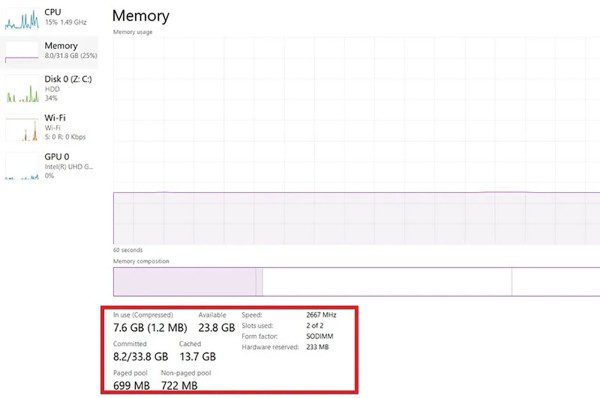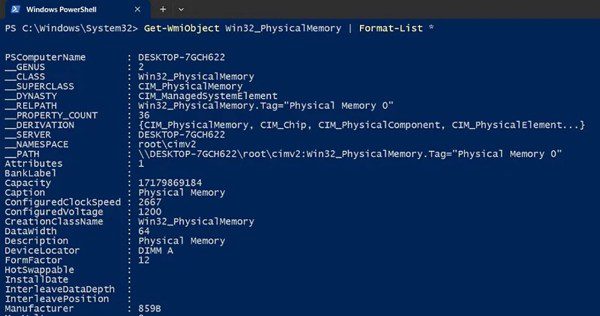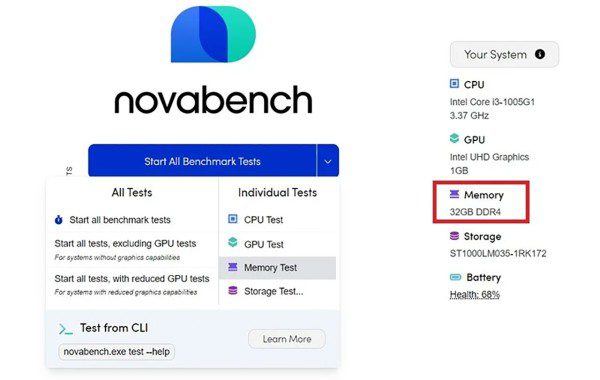هنگامی که قصد ارتقاء حافظه رم (RAM) یا تست عملکرد آن را دارید، دانستن نوع حافظه رم نصب شده روی سیستم شما بسیار مهم است. این به معنای بررسی لپ تاپ یا کامپیوتر شخصی جهت پی بردن به نوع ماژول DDR که پشتیبانی میکند، به همراه سایر جزئیات مانند فرم فاکتور رم، سرعت و ظرفیت آن است. در این مقاله آموزشی از دیجی رو نحوه بررسی نوع رم در ویندوز را با استفاده از برنامههای مختلف و ابزارهای جانبی به شما نشان خواهیم داد. پس با ماه همراه باشید.
بررسی نوع حافظه رم از طریق Command Prompt
اگر میخواهید نوع حافظه رم سیستم خود را در ویندوز از طریق Command Prompt بررسی کنید، در واقع باید به این موضوع پی ببرید که مادربورد شما از رم DDR4 ،DDR3 یا DDR5 پشتیبانی میکند. برای این منظور میتوانید از دستور زیر در حالت دسترسی مدیریتی (administrator) استفاده کنید:
wmic memorychip get SMBIOSMemoryType
در نتیجهای که بعد از وارد کردن این کد و زدن کلید اینتر ظاهر میشود، مقدار “20” و بالاتر نشان میدهد که رم از نوع DDR دارید. عدد “21” به DDR2 اشاره دارد، “24” نشان دهنده DDR3 است، “26” برابر با DDR4 و در نهایت “34” بیانگر DDR5 است.
دستورات دیگری نیز وجود دارند که با wmic memorychip get شروع میشوند. برای مثال، اجرای دستور wmic memorychip get speed سرعت رم را بر حسب مگاهرتز به شما نشان میدهد.
فقط یک دستور دیگر برای جزئیات باقی مانده رم وجود دارد. این دستور مجموعه کاملی از دادههای نوع رم را نمایش میدهد:
wmic memorychip list full
در این مثال، ظرفیت رم 17,179,869,184 بایت (معادل 16 گیگابایت) درج شده است. کد سازنده “859B” مربوط به “Crucial” است، که برندی از Micron میباشد. همچنین شماره سریال و شماره قطعه (Part Number) برای هر ماژول رم به صورت جداگانه لیست شده است.
پیکربندی رم در حالت “Interleaved” عمل میکند، به این معنی که این یک پیکربندی رم دو کاناله (dual-channel) مشابه است. مقدار “Form factor” برابر با “12” است. اگر این مقدار را به صورت آنلاین جستجو کنید، متوجه میشوید که “12” مربوط به SODIMM است؛ نوعی رم که به طور رایج در لپ تاپها استفاده میشود. سایر فرم فاکتورهای رایج عبارتند از: DIMM، RDIMM و UDIMM.
یکی دیگر از مقادیر مهم “DataWidth” است که به تعداد بیتهای رابط ماژول حافظه اشاره دارد. در این مثال عدد “64” را مشاهده میکنیم که نشان دهنده یک ماژول حافظه غیر ECC (تصحیح خطای کد) است. اگر مادربورد شما با ECC سازگار باشد، این مقدار “72” خواهد بود.
بررسی نوع حافظه رم در ویندوز با استفاده از Task Manager
اگر در حال بررسی یک کامپیوتر ویندوزی جدید برای خرید هستید، یک تست سریع برای حافظه رم با استفاده از Task Manager وجود دارد که میتوانید از آن استفاده کنید. برای این منظور میتوانید با کلیک راست کردن روی نوار وظیفه (Taskbar) در پایین صفحه یا با استفاده از کلیدهای ترکیبی Ctrl + Shift + Esc ابزار Task Manager را باز کنید.
در پنجره باز شده، وارد تب Performance و سپس بخش Memory شوید تا بتوانید تمام جزئیات مربوط به رم را بررسی کنید. سرعت رم، فرم فاکتور، نوع حافظه، اندازه حافظه و تعداد اسلاتهای رم در حال استفاده را در این قسمت میتوانید مشاهده کنید.
در مثال زیر، سرعت رم 2667 مگاهرتز و فرم فاکتور SODIMM درج شده و هر دو اسلات در حال استفاده هستند.
بررسی نوع حافظه رم در PowerShell
از آنجایی که تمام دستورات Command Prompt ویندوز در PowerShell نیز کار میکنند، میتوانید جزئیات نوع رم سیستم خود را با استفاده از دستورات wmic memorychip که در بخش Command Prompt ذکر کردیم، بررسی کنید. این دستورات نتایج مشابهی را ارائه خواهند داد.
علاوه بر این، PowerShell از دستورات (cmdlet)، نام های مستعار (alias) و متغیرهای محیطی (environment variable) خاص خود نیز پشتیبانی میکند. برای مثال، میتوانید از متغیر محیطی “Get-WmiObject” برای دریافت اطلاعات کامل نوع رم سیستم استفاده کنید:
Get-WmiObject Win32_PhysicalMemory | Format-List *
علاوه بر جزئیات مربوط به ظرفیت رم، سازنده، شماره قطعه و شماره سریال، دستور PowerShell اطلاعات بیشتری در مورد حافظه رم سیستم شما مانند موارد زیر را ارائه میدهد:
- ConfiguredClockSpeed: سرعت رم بر حسب مگاهرتز
- ConfiguredVoltage: ولتاژ رم بر حسب مینی ولت
- SMBIOSMemoryType: نوع DDR
بررسی نوع حافظه رم با استفاده از برنامه CPU-Z
در میان برنامههای جانبی، CPU-Z یکی از قابل اعتمادترین برنامهها برای بررسی نوع حافظه رم در ویندوز است. دانلود و نصب آن آسان است، نسخه قابل حمل دارد و باعث داغ شدن بیش از حد CPU نمیشود.
چه از نسخه نصبی و چه از فایل ZIP استفاده کنید، پس از باز کردن CPU-Z، باید به تب Memory بروید. در بخش General، اطلاعات مربوط به نوع حافظه مانند DDR4 یا DDR5 را خواهید یافت. همچنین اطلاعات جالبی مانند فرکانس و میزان تاخیر DRAM و اینکه آیا رم شما تک کاناله (single channel) است یا دو کاناله (dual channel)، را نیز مشاهده خواهید کرد.
با این حال، برای اطلاعات بیشتر، به تب SPD بروید تا اطلاعات مربوط به هر ماژول رم را به صورت جداگانه مشاهده کنید. به دنبال جزئیاتی مانند حداکثر پهنای باند (Max bandwidth)، سازنده ماژول (Module Manuf)، سازنده DRAM (گزینه DRAM Manuf) و هفته و سال تولید (Week/Year) باشید. اگر حافظه رم سیستم شما از ECC پشتیبانی کند، اطلاعات مربوطه را در بخش Correction پیدا خواهید کرد.
نکته: علاوه بر CPU-Z، ابزارهای دیگری برای بررسی عملکرد رم در ویندوز وجود دارد که از جمله آنها میتوان به MemTest64 ،PassMark Performance Test و AIDA64 Extreme اشاره کرد.
بررسی نوع حافظه رم با استفاده از Novabench
هنگام ارتقاء کامپیوتر، همه ما دوست داریم بدانیم حافظه رمی که انتخاب میکنیم در مقایسه با بهترین رمهای موجود در بازار چه عملکردی دارد. اینجاست که ابزاری مانند Novabench میتواند کمک کننده باشد. دانلود و نصب این برنامه آسان است و به شما نتایج فوری نوع رم را نشان میدهد. اندازه حافظه و نوع حافظه (DDR4، DDR5 و غیره) را در صفحه اصلی پیدا خواهید کرد.
علاوه بر این، میتوانید به قسمت Start all Benchmark tests رفته و وارد بخش Memory Test شوید تا بلافاصله محاسبه کند که نوع رم شما در مقایسه با بهترین انواع موجود در بازار تا چه حد خوب عمل میکند.
بررسی نوع حافظه رم با مشاهده مادربرد
راحتترین راه برای پی بردن به نوع حافظه رم سیستم، نگاه کردن به نوشتههای روی مادربرد است! اگر قاب کیس را باز کنید، میتوانید مشخصات رم پشتیبانی شده توسط دستگاه خود را مشاهده کنید. البته این کار در برخی موارد میتواند گارانتی دستگاه را (به خصوص در لپتاپهای جدید) باطل کند، اما اگر قصد تعویض یا ارتقاء رم خود را دارید، چارهای جز باز کردن قاب لپتاپ یا کیس کامپیوتر وجود ندارد.
اسلاتهای حافظه مادربرد نوع رم پشتیبانی شده (در این مثال DDR4) و فرم فاکتور رم (در اینجا SODIMM) را به شما نشان میدهد. همچنین جزئیات دیگری مانند نام سازنده، شماره سریال، شماره قطعه و نوع پین (DIMM B یا DIMM A) را نیز متوجه خواهید شد.
نتیجهگیری
دانستن نوع رم سیستم شما برای ارتقاء یا تست عملکرد آن ضروری است. در این مقاله روشهای مختلفی را برای بررسی نوع رم در ویندوز با استفاده از ابزارهای داخلی این سیستم عامل و برخی برنامههای جانبی به شما ارائه دادیم. پس از بررسی نوع رم خود، میتوانید با مراجعه به دفترچه راهنمای مادربرد یا وبسایت شرکت سازنده، از حداکثر ظرفیت رم که دستگاه شما پشتیبانی میکند، مطلع شوید.