آیا ویدیویی را برای ارسال به یکی از دوستان یا آشنایان خود ضبط کردهاید، اما حجم آن خیلی زیاد شده است؟ این روزها چنین مشکلی بیشتر اوقات رخ میدهد، چرا که وضوح دوربین گوشیها بسیار افزایش یافته و در نتیجه ویدیوهایی که ضبط میکنند بسیار حجیم میشود. خوشبختانه میتوانید از ابزارها و روشهای مختلفی برای فشرده سازی ویدیوها و کاهش حجم آنها استفاده کنید.
در این مقاله از دیجی رو قصد داریم، راحتترین و کم هزینهترین راهها برای فشرده سازی یک ویدیو در پلتفرمهای مختلف از جمله ویندوز، مک، آیفون و اندروید را به شما معرفی کنیم. پس در ادامه با ما همراه باشید.
نحوه فشرده سازی ویدیوها در ویندوز
برای فشردهسازی ویدیو در ویندوز، نیازی به دانستن نحوه عملکرد فشردهسازی فایلها ندارید. روشهای مختلفی برای فشردهسازی یک فایل ویدیویی در این سیستم عامل وجود دارد که در اینجا سه مورد از سادهترین روشها را با هم مرور میکنیم.
-
ویدیو را با زیپ کردن آن فشرده کنید
فایلهای آرشیوی ZIP به شما کمک میکنند فایلهای خود را در ویندوز فشرده و یا با هم ادغام کنید. میتوانید یک فایل آرشیو (مانند ZIP یا 7Zip) را برای ویدیوی خود ایجاد کنید که در نتیجه آن حجم ویدیو کاهش خواهد یافت.
- برای فشرده سازی ویدیوها به این روش، باید همه آنها را در یک پوشه واحد بر روی رایانه شخصی خود قرار دهید.
- آن پوشه را باز کنید، همه ویدیوهایی را که میخواهید فشرده کنید انتخاب کنید، روی هر یک از ویدیوها کلیک راست کرده و Send to و سپس Compresed (zipped) folder را انتخاب کنید.
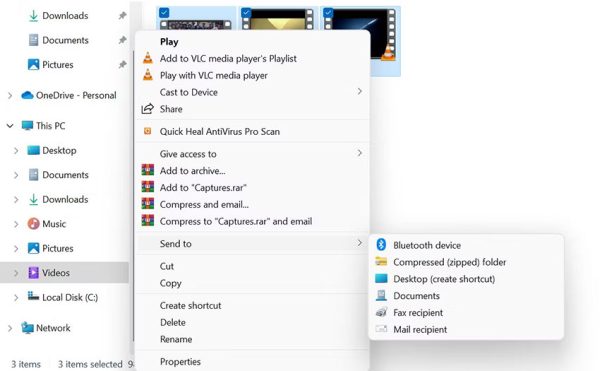
- ویندوز یک فایل زیپ جدید ایجاد میکند و آن را در همان پوشهای ذخیره میکند که ویدیوهای شما قرار دارد.
این روش روی اکثر انواع فایلهای استاندارد کار میکند، مقلاً اگر میخواهید فایلهای MP4 را در ویندوز 11 فشرده کنید، به این روش میتوانید به خواسته خود برسید.
اگر میخواهید این کار را تنها با یک ویدیو انجام دهید؟ کافیست در مرحله 2 در لیست بالا، فقط بر روی همان یک ویدیوی مورد نظر خود راست کلیک کرده و گزینههای گفته شده را انتخاب کنید.
نکته: فشرده سازی یک فایل ویدیویی در داخل فایل ZIP معمولاً اندازه آن را به میزان قابل توجهی کاهش نمیدهد. بسیاری از فایلهای ویدیویی با استفاده از کدکهایی مانند H.264 یا HEVC از قبل به شدت فشرده شدهاند و زیپ کردن آنها تنها به صورت جزئی حجم را کاهش میدهد.
-
با استفاده از ویرایشگر ویدیوی داخلی ویندوز، حجم ویدیو را کاهش دهید
ویندوز دارای یک ویرایشگر ویدیوی داخلی است که میتوانید از آن برای کاهش حجم ویدیوهای خود در ویندوز 11 استفاده کنید. گزینههای متعددی برای نحوه فشرده سازی یک ویدیو در این برنامه وجود دارد.
- ابزار Video Editor را در منوی استارت جستجو کرده و آن را اجرا کنید.
- روی New video project کلیک کنید و سپس نامی را برای ویدیویی که میخواهید فشرده کنید، وارد کنید (میتوانید هیچ نامی وارد نکرده و آن را رد کنید).
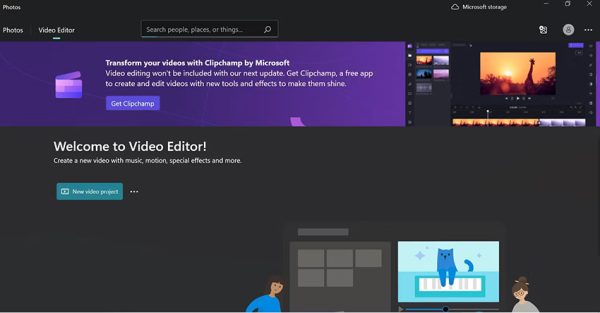
- روی دکمه Add + کلیک کنید و ویدیویی را که میخواهید از رایانه شخصی، مجموعه عکسها یا آدرس فشرده کنید، اضافه کنید.
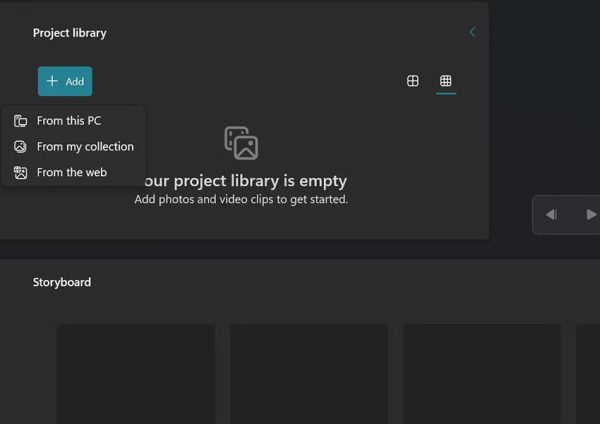
- روی ویدیوی خود کلیک راست کرده و Place in the storyboard را انتخاب کنید.
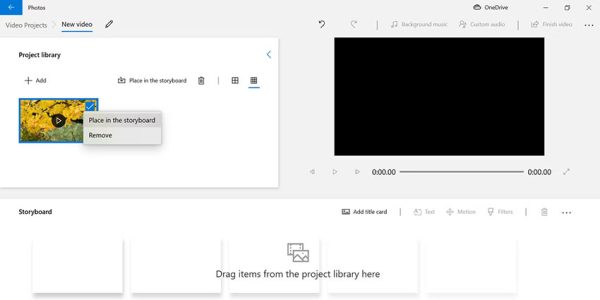
- روی Finish video در گوشه سمت راست بالا کلیک کنید.
- بسته به نیاز خود، یکی از گزینههای موجود در منوی کشویی Video Quality را انتخاب کنید تا ویدیو فشرده شود. هر چه کیفیت پایینتری را انتخاب کنید، حجم فایل نهایی کمتر خواهد بود. همچنین، هر چه رزولوشن انتخابی شما کمتر باشد، حجم فایل ویدیوی نهایی کوچکتر خواهد بود. سپس، Export را بزنید تا فایل کوچک شده را دریافت کنید.
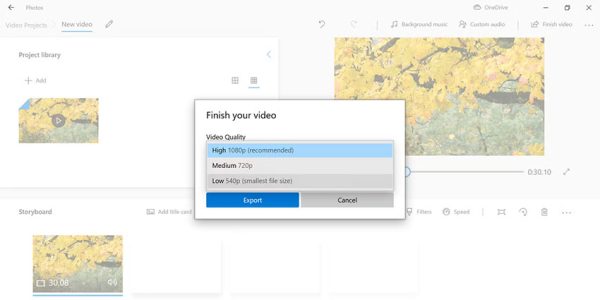
حتماً توجه داشته باشید که انتخاب وضوح تصویری پایین میتواند کیفیت ویدیوی شما را کاهش دهد. اگر میخواهید بدانید که چگونه کیفیت یک ویدیو را پایین بیاورید، این یک راه عالی برای انجام آن است. ممکن است مجبور شوید با تنظیمات فشرده سازی ویدیو کمی کلنجار رفته و آزمون و خطا کنید تا بهترین تعادل بین کیفیت و اندازه فایل را پیدا کنید.
-
اندازه فایلهای ویدیویی را با استفاده از VLC Media Player کاهش دهید
پخش کننده رسانه VLC فقط یک برنامه برای پخش فایلهای ویدیوی نیست و ویژگیهای بسیار متنوعی دارد. شما میتوانید از این برنامه برای رمزگذاری ویدیوهای خود با استفاده از کدکهای مختلف استفاده کنید، که به شما کمک میکند ویدیوها را در ویندوز 11 فشرده کنید. همچنین میتوانید از این طریق حجم فایل ویدیویی را در ویندوز 11 کاهش دهید.
در اینجا نحوه استفاده از VLC به عنوان یک ابزار فشرده سازی ویدیو آمده است:
- VLC را باز کنید. روی منوی Media در بالا کلیک کنید و Convert/Save را انتخاب کنید.
- روی دکمه افزودن (Add) کلیک کنید، فایل ویدیوی خود را اضافه کنید و در پایین گزینه Convert/Save را بزنید.
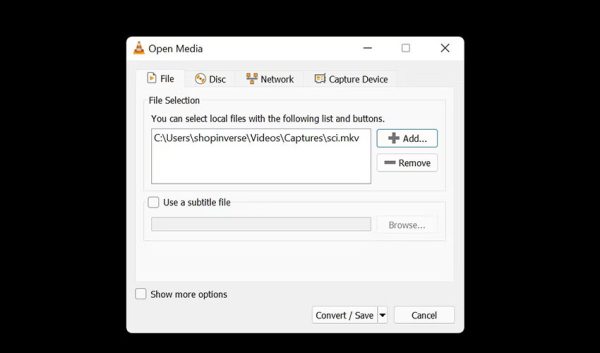
- منوی کشویی Profile جایی است که به شما امکان میدهد فایل ویدیوی خود را فشرده کنید. روی این منو کلیک کنید، بسته به دستگاه مقصدی که قصد دارید این ویدیو را در آن پخش کنید، پروفایل یا وضوح مناسب را انتخاب کنید و در نهایت روی دکمه شروع (Start) در پایین کلیک کنید.
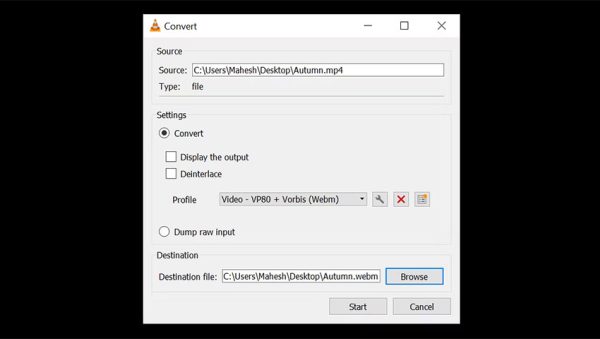
- اگر میخواهید وضوح ویدیو را تغییر دهید یا تنظیمات دیگری مانند تغییر کدکهای ویدیویی و صوتی را اعمال کنید، روی نماد آچار در کنار منوی کشویی Profile کلیک کنید و همه این کارها را قبل از کلیک روی Start انجام دهید.
پس از تکمیل، میتوانید اندازه فایل ویدیوی فشرده شده را با نسخه اصلی مقایسه کنید و ببینید چقدر فضا ذخیره کردهاید. این روش بر خلاف زیپ کردن فایل ویدیویی، در واقع کدگذاری را دوباره انجام میدهد و حجم ویدیو را به شکل واقعی کاهش میدهد. ویدیوی فشرده کیفیت پایینتری خواهد داشت، اما اندازه فایل کوچکتر ممکن است ارزش این افت کیفیت را داشته باشد.
اگر میخواهید فایلهای ویدیوی با فرمتهای مختلف مانند MP4 را در ویندوز 11 فشرده کنید، این یک راه عالی است زیرا VLC به طور بومی از انواع مختلف فایل پشتیبانی میکند.
چگونه یک ویدیو را در مک فشرده کنیم؟
همانند ویندوز، یکسری ابزارهای داخلی و شخص ثالث برای کاهش حجم فایلهای ویدیویی در رایانه مک شما وجود دارد. اگر به دنبال روش سادهتری هستید، پیشنهاد میکنیم از ابزارهای داخلی استفاده کنید. اما برای انعطافپذیری و سفارشیسازی بیشتر، باید به سراغ نرم افزارهای شخص ثالث بروید.
میتوانید از هر دو روش به شرح زیر استفاده کنید.
-
با استفاده از QuickTime Player ویدیوها را کوچکتر کنید
QuickTime Player پخش کننده پیش فرض ویدیو در رایانههای مک است، اما اگر بدانید که چگونه کیفیت ویدیو را در این برنامه پایین بیاورید، میتوانید ویدیوهای خود را با حجم کمتر ذخیره کنید. این به شما امکان میدهد یک کپی از ویدیوی خود ایجاد کنید که بسیار کوچکتر از فایل ویدیوی اصلی است. مانند سایر اشکال فشرده سازی، ممکن است در فایل ویدیوی خروجی مقداری از کیفیت آن کاسته شود.
در اینجا نحوه انجام کار آمده است:
- ویدیوی خود را در QuickTime Player باز کنید.
- روی File در بالا کلیک کنید، Export As را انتخاب کنید و وضوح تصویر را برای ویدیوی خود انتخاب کنید.
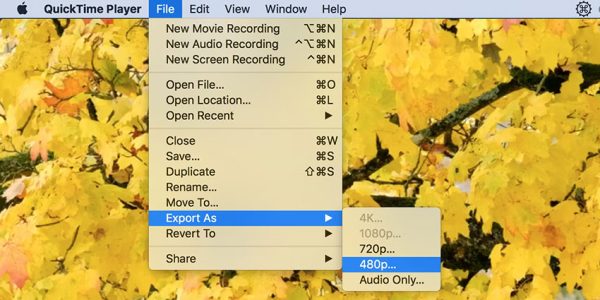
- پوشهای را برای ذخیره ویدیو انتخاب کرده و دکمه Save را بزنید.
-
از HandBrake برای فشرده سازی ویدیوها در مک استفاده کنید
QuickTime Player با وجود کارایی خوب خود، گزینههای زیادی برای سفارشی کردن فشرده سازی فایلها ندارد. اگر به دنبال گزینههای بیشتری در فرآیند فشرده سازی ویدیوها هستید، ابزاری مانند HandBrake میتواند به شما کمک کند.
HandBrake یک برنامه رایگان و متن باز است که ویدیوهای شما را با استفاده از کدکهای مختلف تبدیل و رمزگذاری میکند. این برنامه دارای گزینههای قابل تنظیم زیادی است که به شما امکان میدهند یک فایل فشرده را دقیقاً همانطور که میخواهید تولید کنید.
برای فشرده سازی ویدیوهای خود در مک او اس میتوانید از HandBrake به شرح زیر استفاده کنید:
- HandBrake را دانلود، نصب و اجرا کنید (لینک دانلود). روی Open Source کلیک کنید و فایل ویدیویی را که میخواهید فشرده کنید بارگیری کنید.
- روی منوی Preset کلیک کنید و یکی از چندین تنظیم پیش فرض برای فشرده سازی فایل خود را انتخاب کنید. اکثر گزینهها نیازی به توضیح اضافه نداشته و کاملاً واضح هستند، بنابراین شما نباید هیچ مشکلی داشته باشید.
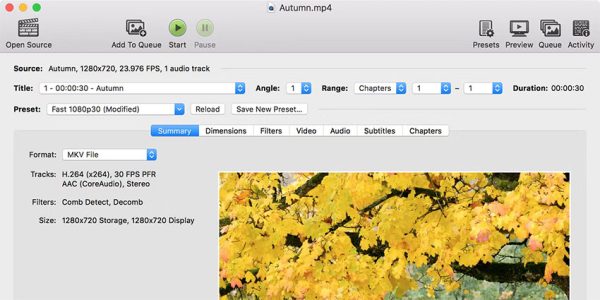
- گزینههای دیگر را هم طبق سلیقه و نظر خود سفارشی کنید.
- وقتی آماده شدید، روی دکمه Start کلیک کنید تا فشرده سازی ویدیوی شما شروع شود.
HandBrake یک ابزار عالی برای مک او اس است، اما تنها مختص به این سیستم عامل نیست و برای کاربران ویندوز و لینوکس نیز در دسترس میباشد.
نحوه کاهش حجم فایل ویدیویی در آیفون یا آیپد
برای فشرده سازی فایلهای ویدیوی خود که در گوشی آیفون قرار دارند، نیازی به انتقال آنها به رایانه ندارید. برنامههایی در اپ استور رسمی اپل وجود دارند که به شما امکان میدهند یک ویدیو را مستقیماً در دستگاه آی او اس خود فشرده کنید.
Video Compress یکی از این برنامهها است که به شما امکان میدهد حجم فیلمهای ویدیویی را به سادگی کاهش دهید. کافیست ویدیوی خود را در برنامه بارگیری کنید، گزینههای مناسب را انتخاب کنید و نسخه کم حجم ویدیوی خود را دریافت کنید.
در اینجا نحوه فشرده سازی ویدیوها در گوشی آیفون با استفاده از Video Compress آورده شده است:
- برنامه Video Compress را نصب و اجرا کنید و روی نماد قرمز رنگ در وسط صفحه ضربه بزنید. سپس، به برنامه اجازه دهید به محتوای گوشی شما دسترسی داشته باشد.
- روی یکی از ویدیوهای گالری خود که میخواهید تبدیل کنید ضربه بزنید. سپس، روی علامت تیک در بالا ضربه بزنید.
- در صفحهای که ظاهر میشود، نوار لغزنده را بکشید تا نسبت فشرده سازی ویدیوی خود را مشخص کنید. کشیدن نوار لغزنده به سمت چپ باعث کاهش حجم فایل ویدیویی میشود، اما بر کیفیت ویدیو تأثیر میگذارد. سعی کنید تعادل را حفظ کنید و سپس روی آیکونی که در گوشه سمت راست بالا قرار دارد ضربه بزنید.
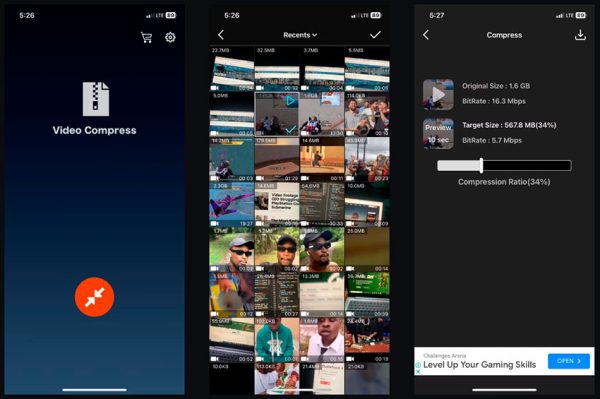
- اجازه دهید ویدیوتان فشرده شود و سپس روی نماد ذخیره در گوشه سمت راست بالا ضربه بزنید تا آن را در برنامه Photos ذخیره کنید.
لینک دانلود Video Compress برای آیفون (رایگان با خریدهای درون برنامهای)
چگونه یک ویدیو را در دستگاههای اندرویدی فشرده کنیم؟
پلتفرم اندروید نیز دارای چندین و چند برنامه مختلف است که میتوانید از آنها برای فشرده سازی مستقیم ویدیوها در داخل گوشی یا تبلت خود استفاده کنید. اگر میخواهید یک ویدیوی mp4 را فشرده کنید، یکی از برنامههایی که میتوانید استفاده کنید Compress Video Size Compressor است.
به کمک این برنامه و به روش زیر میتوانید یک فایل ویدیویی را مستقیماً در دستگاه اندرویدی خود کوچکتر کنید:
- برنامه Compress Video Size Compressor را باز کنید و روی Import ضربه بزنید تا فایل ویدیویی را که میخواهید فشرده کنید انتخاب کنید. سپس، روی Next ضربه بزنید.
- پس از بارگذاری ویدیو، نوع فایل فشرده مورد نظر خود را انتخاب کنید. همچنین میتوانید سرعت فشردهسازی ، کدک (H.264 یا HEVC) و قالب را بر اساس ترجیح خود تنظیم کنید.
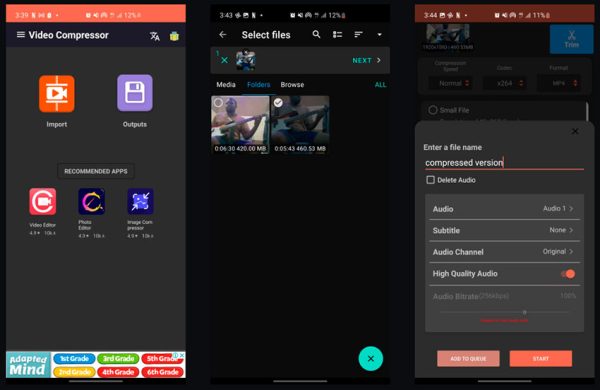
- در صورت تمایل، میتوانید روی تنظیمات سفارشی ضربه بزنید تا نرخ فریم، وضوح و تنظیمات کیفیت ویدیو را کاهش دهید. یا روی Lossy Compression (Faster) ضربه بزنید تا رزولوشن و لغزندههای میزان بیت را مطابق با اولویت فشردهسازی خود تنظیم کنید. کاهش این موارد، ویدیو را بیشتر فشرده میکند.
- میتوانید پیشنمایش ویدیو را بر اساس تنظیمات فشردهسازی خود مشاهده کنید یا روی فشردهسازی ضربه بزنید تا فرآیند آغاز شود. یک نام برای فایل نهایی وارد کنید و کادری که میگوید Delete Audio را علامت نزنید. برای شروع پردازش و فشرده سازی فایل ویدیویی، روی Start ضربه بزنید. برنامه پیشرفت فشردهسازی را به شما نشان میدهد. با این حال، میتوانید روی Enable background processing ضربه بزنید تا بتوانید فشردهسازی را در پس زمینه انجام داده و به کارهای دیگر خود بپردازید.
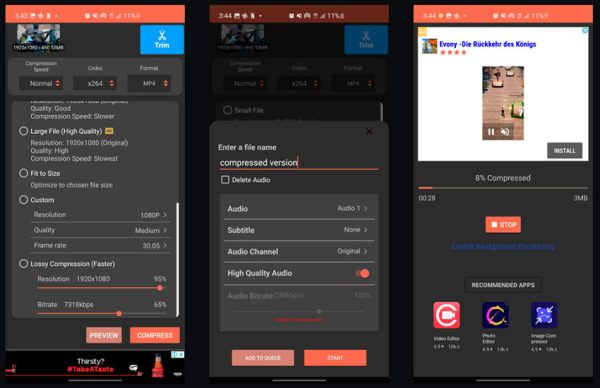
- پس از اتمام کار، اندازه فایل ویدیوی فشرده را بررسی کنید و در مقایسه با نسخه اصلی کاهش قابل توجهی را مشاهده خواهید کرد.
لینک دانلود Compress Video Size Compressor برای اندروید (رایگان با خریدهای درون برنامهای)
اندازه و نه کیفیت ویدیوهای خود را کاهش دهید
اگر میدانید چگونه کیفیت یک ویدیو را پایین بیاورید، میتوانید به سرعت حجم آن را کاهش دهید، اما همیشه مجبور نیستید کیفیت ویدیوهای خود را برای کاهش حجم آن به خطر بیندازید. برخی از ابزارها به طور قابل توجهی اندازه ویدیوهای شما را کاهش میدهند بدون اینکه تأثیر زیادی بر کیفیت داشته باشند. این همان چیزی است که روشهای بالا به شما کمک میکنند در دستگاههایتان به آن دست پیدا کنید.
مانند فیلم ها، میتوانید فایلهای صوتی خود را نیز فشرده کنید. این به کاهش حجم فایلهای موسیقی شما بدون کاهش کیفیت آنها کمک میکند. شما میتوانید این فشرده سازی صدا را بر روی پلتفرمهای مختلف انجام دهید.










