در این مقاله قصد داریم روشهای مختلف اتصال دو مانیتور به یک لپ تاپ را با هم مرور کنیم. پس با ما همراه شوید.
1- اتصال دو مانیتور به یک لپ تاپ با استفاده از آداپتور نمایشگر خارجی USB
به کمک آداپتورهایی که در ادامه معرفی میکنیم شما میتوانید پورت USB سیستم را به یک پورت تصویر خارجی تبدیل کنید.
- آداپتورهای تصویری به منظور اضافه کردن پورتهای HDMI, DisplayPort, VGA یا DVI روی لپ تاپ در دسترس کاربران قرار میگیرند.

نکته: توجه داشته باشید که نسخه پورت USB بسیار مهم است. اکثر آداپتورهای تصویری USB این روزها به USB سطح 3 نیاز دارند. با رفتن به Control Panel، انتخاب Device Manager و در نهایت باز کردن زیرمجموعه بخش Universal Serial Bus میتوانید نسخه پورتهای USB سیستم خود را چک کنید. پورتهای USB در اینجا طبقهبندی شدهاند. - قبل از اینکه آداپتور مورد نظر را نصب کنید، باید نرمافزار درایوی که با آداپتور مورد نظر همراه است را نصب کنید. اگر نرمافزار درایو متناسب با آداپتور را نداشتید میتوانید از وبسایت سازنده آن را دانلود و نصب کنید. نرمافزار درایو به کامپیوتر شما این امکان را میدهد تا از طریق پورت USB با سیستم ارتباط برقرار کند و خودش را به عنوان یک پورت تصویری جا بزند.
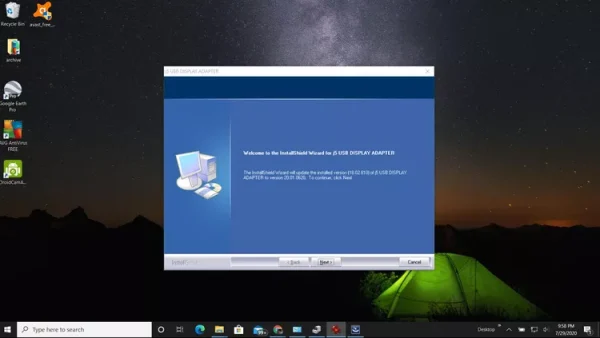
- بعد از اینکه نرمافزار درایو را نصب کردید، سیستم را خاموش کنید. یک طرف USB را به پورت USB مناسب روی لپ تاپ خود وصل کرده و در مرحله بعدی کامپیوتر خود را روشن کرده و اجازه دهید تا کاملاً بالا بیاید. سپس به سراغ مرحله بعدی بروید.
نکته: بعد از نصب نرمافزار درایو، کامپیوتر شما دو مانیتور را شناسایی میکند. اگر بعد از روشن کردن کامپیوتر مانیتور دوم چیزی را نمایش نمیدهد باید آن را از طریق ایراد یابهای موجود در سیستم ارزیابی کنید.
2- اتصال دو مانیتور به یک لپ تاپ از طریق پورت تاندربولت
با استفاده از پورت تاندربولت میتوانید دو مانیتور را به یک لپ تاپ وصل کنید. اگر از سیستم به روز استفاده میکنید، ممکن است تا به حال متوجه یک پورت خاص به نام تاندربولت (Thunderbolt Port) نشده باشید. این پورتها روی لپ تاپهای macOS و ویندوز 10 موجود و قابل دسترسی هستند.
این پورت معمولاً نزدیک پورت نیرو قرار گرفته است. جدیدترین کانکتور USB نوع C، یک پورت کوچک بیضی شکل است که تکنولوژی قدرتمند آن توسط Intel و Apple توسعه یافته است. نسخههای قبلی پورتها ظاهر مستطیلی شکل داشته و روی لپ تاپهای قدیمیتر قرار دارند.
- این پورت به شما این امکان را میدهد تا با استفاده از یک کابل کوچک به یک ایستگاه بارانداز وصل شوید.

- ایستگاه بارانداز روی سیستم در واقع تصویر، صدا، برق و حتی اتصال به اینترنت را برای کاربران فراهم میکند. مهمتر از همه این بخش دسترسی به دو پورت مانیتور به یک لپ تاپ را از طریق پورت تاندربولت امکانپذیر کرده است.

- اگر تمایل ندارید یک ایستگاه کامل تاندربولت تهیه کنید، میتوانید به جای آن یک آداپتور تاندربولت با قیمت پایینتر بخرید. این کار باعث میشود تا پورت تاندربولت شما افزایش پیدا کرده و به اندازه اتصال دو مانیتور به یک لپ تاپ جا داشته باشد. اگر کامپیوتر شما پورت HDMI یا Displayport دارد میتوانید علاوه بر نمایشگر لپ تاپ، حداکثر سه مانیتور خارجی به سیستم وصل کنید.

- در نهایت کافی است تا کابل تاندربولت را به لپ تاپ وصل کرده و هر مانیتور را به پورت مناسب دستگاه وصل کنید. سپس از طریق بخش Display Settings تنظیمات مرتبط با هر مانیتور را طبق توضیحات بخش اول انجام دهید.
3- استفاده از آداپتور جداکننده Displayport برای اتصال دو مانیتور به یک لپ تاپ
دستگاههای تقسیمکننده پورت نمایشگر قدیمی برای تغییر کاربری بین دو نمایشگر خارجی یا نمایش خروجی تصویری یکسان روی دو مانیتور به کار میرفتند. با این حال اگر قصد دارید دو مانیتور را به یک لپ تاپ متصل کنید به احتمال زیاد دوست دارید تجربه استفاده از تصویر گسترده شده را داشته باشید.
خوشبختانه به لطف آدپتورهای تقسیم کننده پورت نمایشگر جدید، میتوانید خروجی HDMI یا DisplayPort تکی لپ تاپ خود را بین دو یا چند مانیتور تقسیم کرده و بسط دهید.
- توجه داشته باشید حین خرید اسپلیترهای نمایشگر بسیار دقت کنید که حتماً دارای قابلیت بسط دادن باشد چراکه اکثر آنها تنها تصویر را منعکس میکنند.

- بعد از خرید، کابل پورت نمایش تکی را به لپ تاپ خود وصل کنید. سپس از کابلها برای اتصال هر یک از پورتهای آداپتور استفاده کنید. اکثر این آداپتورها نصب بسیار ساده و راحتی دارند و به استفاده از نرمافزار نیازی نخواهند داشت اما برخی از آنها نیز به نرمافزار درایو نیاز دارند. برخی از آنها ممکن است حتی به آداپتور نیروی خارجی نیز احتیاج داشته باشند.
- بعد از اینکه تمامی کابلها را متصل کرده و اسپلیتر وصل شد میتوانید جایگیری مانیتور را با توجه به سلیقه خود از طریق Display Settings انجام داده و تنظیم کنید.
چگونه میتوان دو مانیتور را به یک لپ تاپ متصل کرد؟
وقتی صحبت از اتصال دو مانیتور به یک لپ تاپ به میان میآید، باید تواناییهای لپ تاپ و مانیتور خود را بسنجید. مهم نیست با یک سیستم قدیمی کار کرده و یا جدیدترین مانیتور و لپ تاپ را دارید؛ در هر صورت روش مختص هر یک برای اتصال مانیتورها به یکدیگر وجود دارد.
سؤالات متداول
چطور میتوانم از لپ تاپ خود به عنوان یک مانیتور استفاده کنم؟
برای اینکه بتوانید از لپ تاپ به عنوان یک مانیتور روی ویندوز 10 استفاده کنید باید هر دو کامپیوتر به Miracast متصل باشند. برای این کار مسیر Settings > System > Projecting to this PC را در پیش گرفته و منوی کشویی کنار آن را به Available everywhere, Every time و Never تغییر دهید. در مرحله بعدی باید Connect on the Casting Computer را انتخاب کرده و سپس مجوزهای دریافت را در کامپیوتر تنظیم کنید.
چطور میتوان هنگام بسته شدن لپ تاپ مانیتور را روشن نگه داشت؟
ابتدا روی سیستم ویندوزی خود Power Options را باز کرده و به دنبال گزینه “When I close the lid” بگردید. سپس “On battery” یا “Plugged in” و یا هر دو را روی Do nothing قرار داده و سپس تنظیمات را Save کنید. اگر از سیستم مک استفاده میکنید باید مسیر System Preferences > Battery > Power Adapter را در پیش گرفته و بخش “Turn display off after” را روی Never قرار داده و تیک کنار گزینه Prevent computer from sleeping” “automatically when the display is off را بزنید.











