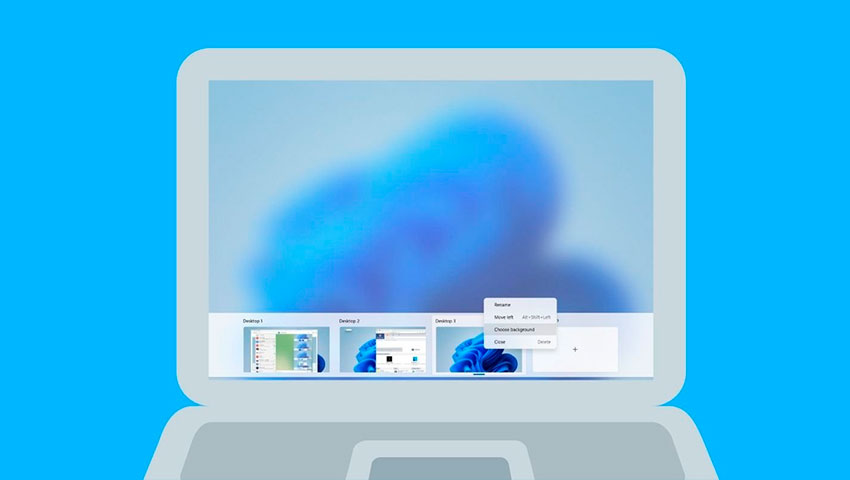در این مقاله قصد داریم تا با روش ساخت دسکتاپ مجازی (Virtual Desktop) در ویندوز 11 آشنا شویم. پس در ادامه این مطلب با ما همراه شوید.
چگونه یک دسکتاپ مجازی (Virtual Desktop) در ویندوز 11 ایجاد کنیم؟
دسکتاپ مجازی را میتوانید از طریق بخش Task View در ویندوز 11 ایجاد کنید. با این کار ضمن اینکه میتوانید دسکتاپهای مجازی را مدیریت کنید، Task View به شما این امکان را میدهد تا تمامی برنامههایی زیر شاخه دسکتاپ فعلی شما هستند را هم مشاهده کنید.
برای ساخت دسکتاپ مجازی در ویندوز 11 باید مراحل زیر را به ترتیب در پیش بگیرید:
- ابتدا روی آیکون Task View کلیک کنید. این آیکون به شکل یک مربع سیاهی که یک مربع شفاف روی آن قرار دارد ظاهر میشود.
نکته: اگر آیکون Task View را مشاهده نمیکنید باید مسیر Settings > Personalization > Taskbar را در پیش گرفته و از این قسمت گزینه Task View را فعال کنید.
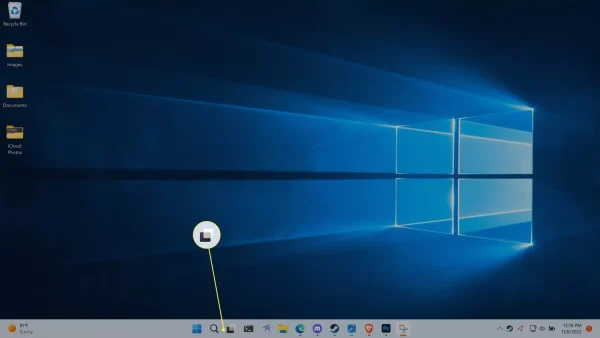
- حالا روی گزینه New Desktop + کلیک کنید.
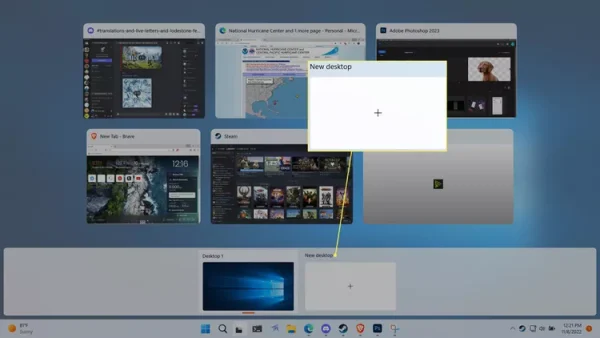
- روی تصویر کوچکی که دسکتاپ جدید را نشان میدهد، کلیک کنید.
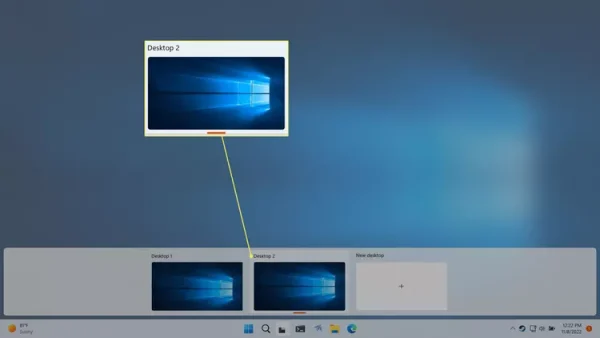
نکته: به صورت پیشفرض دسکتاپ جدید روی دسکتاپ 2، دسکتاپ 3، دسکتاپ 4 و … قرار میگیرد. - حالا نمایشگر شما به دسکتاپ مجازی جدید تغییر کاربری میدهد.
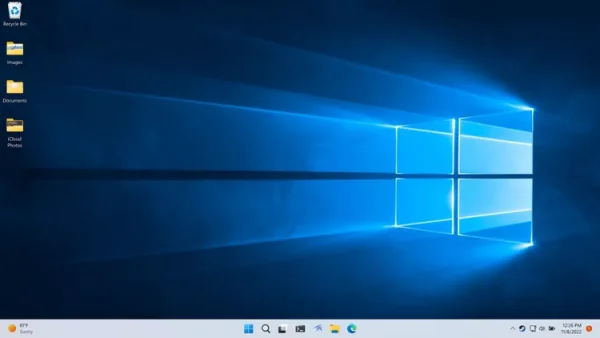
نکته: این دسکتاپ آیکونهای دسکتاپ اصلی را دارد اما تا زمانی که برنامه جدیدی را باز کنید و یا چیزی را به آن انتقال دهید، هیچ برنامه فعالی در آن وجود نخواهد داشت. - اگر میخواهید به دسکتاپ قبلی خود تغییر کاربری دهید باید نشانگر ماوس را روی Task View برده و پنجره کوچک Desktop 1 را انتخاب کنید.
نکته: با فشار دادن کلیدهای Win + Ctrl + Left Arrow و Win + Ctrl + Right Arrow میتوانید بین صفحات دسکتاپ جابهجا شوید.

چگونه دسکتاپ مجازی (Virtual Desktop) در ویندوز 11 را حذف کنیم؟
دسکتاپ مجازی برای طبقهبندی کردن برنامههای مختلفی که برای اهداف متفاوت استفاده میشوند بسیار عالی هستند، اما زمانی که کارتان تمام شد ممکن است دوست نداشته باشید که دیگر از دسکتاپ مجازی استفاده کنید. در این مواقع حذف بهترین گزینه پیش رو است. شما میتوانید به سادگی این دسکتاپ جدید را از بخش Task View کاملاً حذف کنید.
برای حذف دسکتاپ مجازی که دیگر به آن نیازی ندارید باید مراحل زیر را در پیش بگیرید:
- ابتدا روی آیکون Task View روی دسکتاپ خود کلیک کنید.
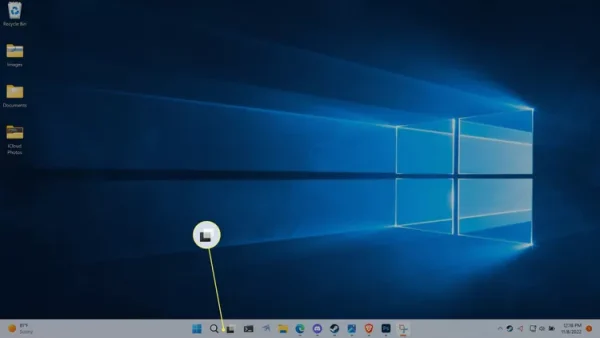
- سپس نشانگر ماوس خود را روی تصویر کوچک شده دسکتاپی که میخواهید آن را حذف کنید، ببرید.
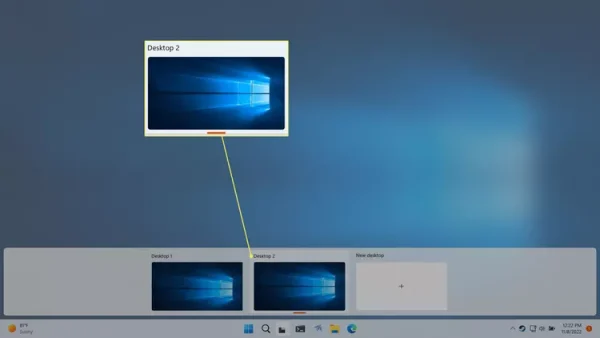
- روی ضربدر (X) موجود در گوشه بالا سمت راست صفحه کوچک شده دسکتاپ کلیک کنید.
نکته: توجه داشته باشید که حذف یک دسکتاپ مجازی، برنامههایی که در آن دسکتاپ طبقهبندی شده بودند را نمیبندد. اگر دسکتاپ را ببندید، برنامههای باز شده روی آن به دسکتاپ اصلی شما میروند.
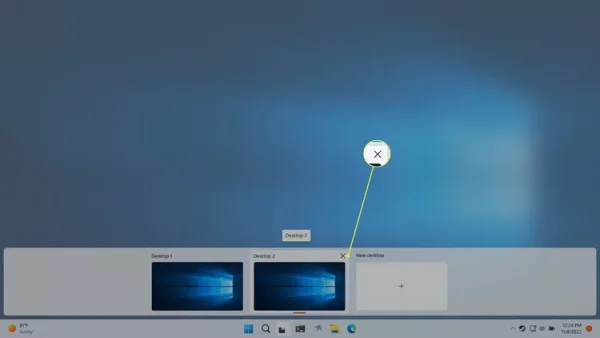
دسکتاپ مجازی (Virtual Desktop) در ویندوز 11 چیست؟
دسکتاپ، محل اصلی فعالیت کاربر روی کامپیوترهای ویندوز 11 است. این صفحه یک نوار وظیفه دائمی دارد که میتوانید با اجرای آن به سادگی بین برنامهها و بخش دسکتاپ تغییر کاربردی داده و فایلها، پوشهها و میانبرهای برنامههایتان را در آن قرار دهید. پیکربندی ویندوز 11 به صورت پیشفرض یک دسکتاپ برای هر کاربر دارد اما به افراد این امکان را میدهد تا بتوانند دسکتاپ مجازی اضافی ایجاد کنند.
دسکتاپهای مجازی که روی ویندوز 11 ساخته میشوند عملکرد متفاوتی با دسکتاپ اصلی ویندوز که کاربران از آن استفاده میکنند، دارد. زمانی که یک دسکتاپ مجازی ایجاد میکنید، فایلها و میانبرهایی که از پیش روی صفحه دسکتاپ خود داشتید، تغییر نمیکند. میتوانید تصویر پس زمینه هر دسکتاپ مجازی را با توجه به سلیقه خود تغییر دهید اما حواستان باشد که تمامی آنها همان پوشهها، فایلها و میانبرها را دارند.
چرا باید دسکتاپ مجازی در ویندوز 11 ایجاد کرد؟
هدف اصلی از ایجاد دسکتاپ مجازی این است که کاربر بتواند برنامههای خود را جدا کند. برای مثال اگر شما وظایف مختلفی انجام میدهید و به همین دلیل هم برنامههای مختلفی دارید میتوانید اپلیکیشنها را با توجه به وظایف آنها در دسکتاپ متفاوتی قرار دهید تا روی هر دسکتاپ کار مختص به همان وظیفه را انجام دهید.
میتوانید یکی از دسکتاپها را به انجام کار، دیگری را به انجام بازی و فعالیتهای زمان بیکاری، روی دسکتاپ دیگر شبکههای اجتماعی را قرار داده و یا هر گروهبندی که دوست دارید ایجاد کنید.
از آنجایی که حذف دسکتاپ مجازی روی ویندوز 11 بسیار ساده است میتوانید هر جوری که دوست دارید آن را تغییر داده و در به هر دلیل در هر زمان که دوست داشتید دسکتاپ مجازی ایجاد شده را حذف کنید. با این حال باید بدانید این دسکتاپها حتی بعد از خاموش کردن کامپیوتر نیز روی سیستم باقی میمانند به همین دلیل میتوانید آنها را با پیکربندی دلخواه نگاه داشته تا هر زمان دوست داشتید مورد استفاده قرار دهید.
سؤالات متداول
کدام ماشینهای مجازی در سیستم عامل ویندوز اجرا میشوند؟
برخی از بهترین ماشینهای مجازی که روی ویندوز اجرا میشوند شامل: VMware Workstation, Oracle VM VirtualBox, QEMU و Hyper-V Manager هستند.
چطور میتوانم از دسکتاپ مجازی خود اسکرین شات تهیه کنم؟
برای گرفتن اسکرین شات در ویندوز باید کلیدهای Windows Key+PrtScn را فشار دهید. برای اینکه تنها پنجره فعال مورد نظر را ذخیره کنید باید از کلیدهای Alt+PrtScn کمک بگیرید. اگر میخواهید تنها نواحی مشخص و دلخواهی را از ویندوز اسکرین شات بگیرید میتوانید از ابزارهایی مانند Windows Snipping Tool و یا Snip & Sketch استفاده کنید.
چطور میتوانم کنترل از راه دور را روی ویندوز فعال کنم؟
برای فعال کردن دسترسی کنترل از راه دور برای ویندوز باید مسیر Settings > System > Remote Desktop > Enable Remote Desktop را در پیش بگیرید. البته برنامههای سوم شخصی هم وجود دارند که در این زمینه فعالیت دارند.
اگر تجربه استفاده از دسکتاپ مجازی را دارید با ما در قسمت نظرات در دیجی رو به اشتراک بگذارید.