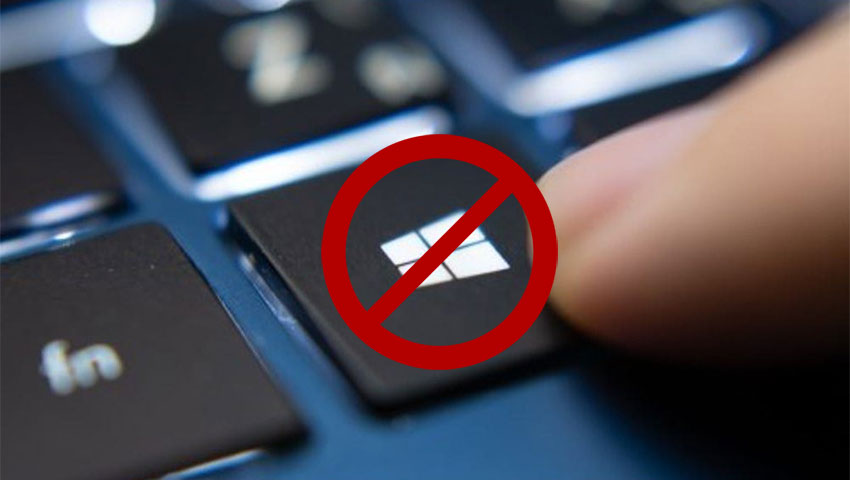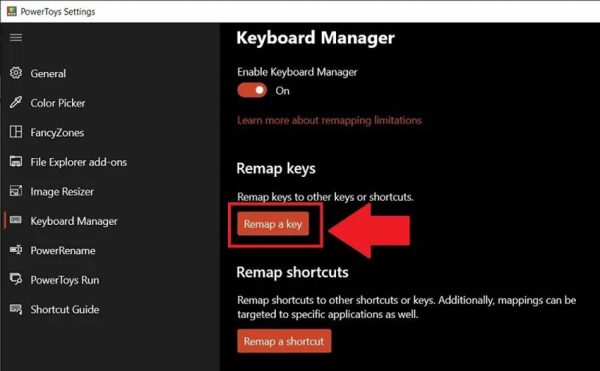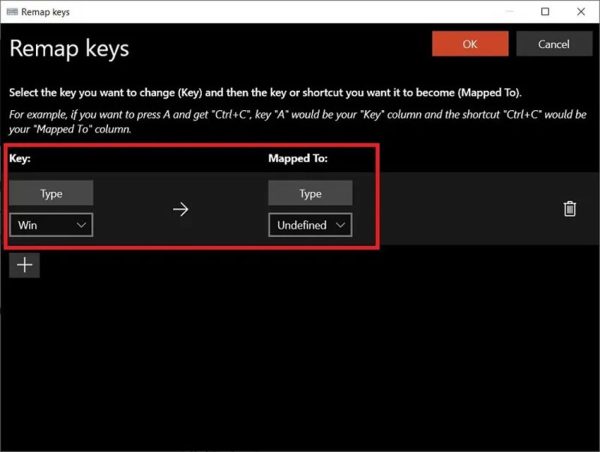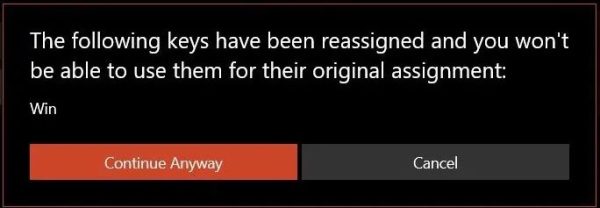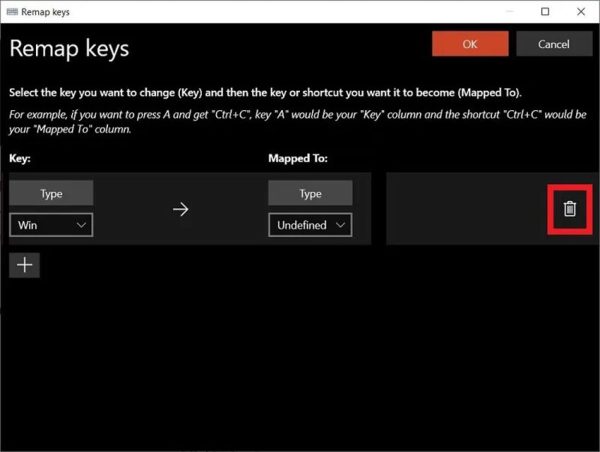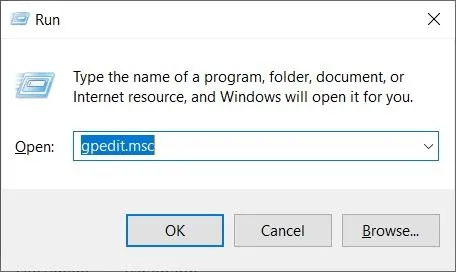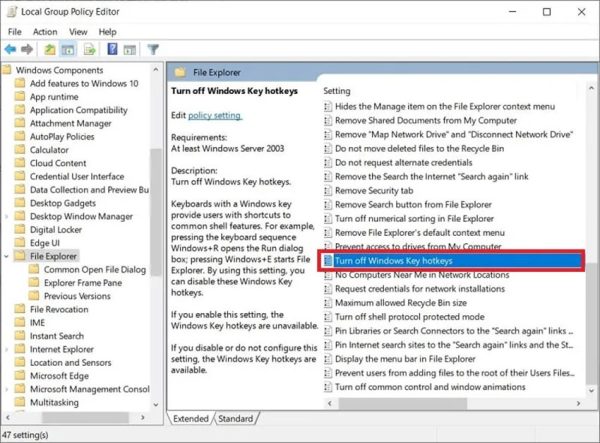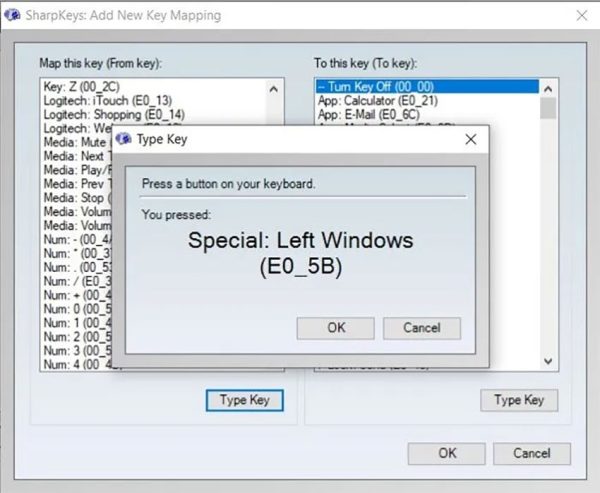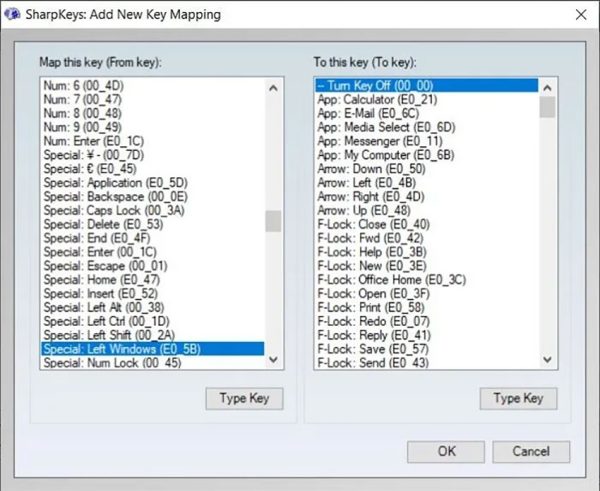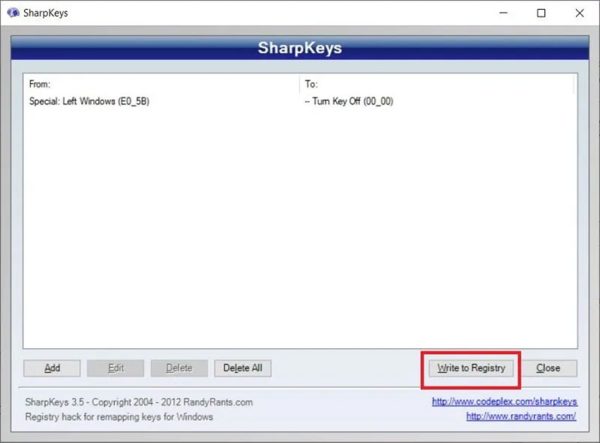تقریباً بر روی صفحه کلید همه رایانههای ویندوزی، یک کلید با علامت ویندوز وجود دارد که برای باز کردن منوی استارت و البته اجرای برخی کلیدهای میانبر کاربرد دارد. با اینکه این کلید در برخی موارد مفید بوده و باعث سرعت بخشیدن به کارها میشود، اما گاهی نیز میتواند باعث کلافه شدن و حتی عصبانیت کاربر شود! فرض کنید در میانه یک بازی آنلاین حساس هستید و به اشتباه دستتان به کلید ویندوز میخورد؛ در چنین شرایطی بازی از حالت تمام صفحه خارج شده، منوی استارت باز میشود و حتی در رایانههای ضعیفتر ممکن است با هنگ کردن سیستم عامل مواجه شوید!
اگر شما هم جزو کسانی هستید که از کلید ویندوز استفاده چندانی نداشته و آن را اضافه میدانید، در ادامه این مطلب با ما همراه باشید تا نحوه غیرفعال شدن این کلید و خلاص شدن از شر آن را به به شما آموزش دهیم.
روش اول: غیرفعال کردن کلید ویندوز با استفاده از ابزار PowerToys
PowerToys یکی از ابزارهای رایگان مایکروسافت است که به شما امکان میدهد بخشهای مختلف ویندوز را بنا به سلیقه خود تغییر داده و استفاده بهتری از سیستم عامل رایانه خود داشته باشید. اغلب تنظیمات این برنامه در حالت عادی و از طریق دستورات داخلی ویندوز یا اصلاً قابل اجرا نیستند و یا روش بسیار سخت و پیچیدهای دارند.
برای غیرفعال کردن کلید ویندوز از طریق PowerToys باید مراحل زیر را طی کنید:
1- ابتدا قبل از هر کاری باید ابزار PowerToys را دانلود کرده و بر روی رایانه خود نصب کنید. برای نصب این برنامه به جدیدترین نسخه NET Core. نیاز خواهید داشت و اگر آن را بر روی کامپیوتر خود نصب شده ندارید، با مراجعه به این لینک میتوانید اقدام به دانلود و نصب نسخه مناسب کنید (البته، فایل نصبی PowerToys هم در جریان نصب برنامه، امکان دانلود و نصب NET Core. را به شما میدهد).
2- بعد از نصب کردن PowerToys، آن را اجرا کنید.
3- در پنجره ظاهر شده و از منوی سمت چپ بر روی گزینه Keyboard Manager کلیک کنید.
4- در بخش Keyboard Manager، بر روی دکمه Remap a key کلیک کنید.
5- در پنجره ظاهر شده باید بر روی علامت + کلیک کنید تا بتوانید عملکرد جدیدی را برای کلید ویندوز تعریف کنید.
6- از منوی کرکرهای سمت چپ، کلیدی را که قصد تغییر کارکرد آن را دارید، انتخاب کنید (در اینجا کلید ویندوز مد نظر ما است). اگر پیدا کردن نام کلید از داخل منو برایتان سخت است، میتوانید آن را بر روی گزینه Type key قرار داده و سپس کلید ویندوز را بر روی صفحه کلید فشار دهید تا برنامه به صورت خودکار این کلید را شناسایی و انتخاب کند. بعد از انتخاب کلید ویندوز در منوی سمت چپ، باید گزینه Undefined (تعریف نشده) را در منوی سمت چپ انتخاب کنید. با این کار، کلید ویندوز عملاً غیرفعال شده و هیچ عملکردی نخواهد داشت. البته اگر نمیخواهید این کلید را به طور کامل غیرفعال کنید و دوست دارید عملکرد دیگری به آن بدهید، میتوانید از منوی سمت راست هر گزینه دیگری را که مایل بودید، انتخاب کنید.
7- بعد از انتخاب گزینه مورد نظر خود، بر روی OK کلیک کرده و در پنجرهای که ظاهر میشود Continue Anyway را بزنید.
کار تمام شد و تمام تنظیمات ذخیره شدهاند. از این به بعد دیگر نیازی به ابزار PowerToys ندارید و میتوانید به صورت عادی از رایانه خود استفاده کنید و نگران کلید ویندوز نباشید.
اما به هر دلیلی اگر روزی پشیمان شدید و قصد داشتید دوباره کلید ویندوز را فعال کنید، روش کار بسیار ساده است. تنها کافیست تا ابزار PowerToys را اجرا کرده و مسیر زیر را دنبال کنید:
1- بر روی Keyboard Manager در پنل سمت چپ کلیک کرده و Remap a Key را از سمت راست صفحه انتخاب کنید.
2- در لیستی که ظاهر میشود، میتوانید گزینه تبدیل کلید ویندوز به Undefined را مشاهده کنید. در کنار این گزینه، یک علامت سطل آشغال کوچک وجود دارد. بر روی آن کلیک کرده و سپس با تأیید فرایند حذف، میتوانید تغییر عملکرد کلید ویندوز را لغو کرده و دوباره آن را به حالت پیش فرض خود برگردانید.
روش دوم: غیرفعال کردن کلید ویندوز با استفاده از Group Policy Editor
اگر یک کاربر نسبتاً حرفهای هستید و آشنایی مناسبی با رجیستری ویندوز دارید، میتوانید از طریق تغییر تنظیمات این بخش نیز به خواسته خود یعنی غیرفعال کردن کلید ویندوز برسید. روند کار در این روش به صورت زیر است:
1- کلیدهای Win + R را فشار داده و در پنجره Run، عبارت gpedit.msc را نوشته و کلید اینتر را بزنید. با این کار، پنجره Group Policy Editor ظاهر خواهد شد.
2- در پنل سمت چپ مسیر زیر را دنبال کنید:
User Configuration -> Administrative Templates -> Windows Components -> File Explorer
3- اکنون، از سمت راست گزینهای با عنوان Turn off Windows Key hotkeys را یافته و بر روی آن دابل کلیک کنید.
4- در پنجره ظاهر شده، گزینه Enabled را انتخاب کرده و با کلیک بر روی دکمه OK تغییرات را ذخیره کنید.
در اینجا کار تمام شد و میتوان رایانه خود را ریستارت کرده و از کار کردن با رایانه خود بدون مزاحمت کلید ویندوز لذت ببرید! البته، هر زمان که مایل بودید این کلید را فعال کنید، با طی مراحل فوق و انتخاب گزینه Not Configured به جای Enabled در مرحله 4، میتوانید دوباره کلید ویندوز را به رایانه خود برگردانید.
توجه: Group Policy Editor در نسخه خانگی ویندوز 10 (Windows 10 Home edition) وجود ندارد و اگر از این نسخه استفاده میکنید باید آن را به صورت دستی نصب کنید.
روش سوم: غیرفعال کردن کلید ویندوز با استفاده از ابزارهای شخص ثالث
ابزارهای شخص ثالث زیادی وجود دارند که به کمک آنها میتوان کلید ویندوز را غیرفعال کرد. در اینجا به عنوان نمونه ما ابزار SharpKeys را معرفی میکنیم. SharpKeys یکی از ابزارهای محبوب ویندوزی است که امکان غیرفعال کردن کلیدهای صفحه کلید را مهیا میکند.
1- ابتدا باید SharpKeys را دانلود و بر روی رایانه خود نصب کنید (این برنامه یک نسخه قابل حمل یا پرتابل هم دارد که میتوانید بدون نیاز به نصب، از آن استفاده کنید).
2- بعد از اجرای برنامه، بر روی دکمه Add کلیک کنید.
3- در پنل سمت چپ گزینه Type Key را انتخاب کرده و سپس با فشردن کلید ویندوز بر روی صفحه کلید رایانه خود، این کلید را شناسایی و به برنامه معرفی کنید.
4- حال، از پنل سمت راست باید گزینه Turn Key Off (خاموش کردن کلید) را انتخاب کرده و دکمه OK را برای ذخیره تنظیمات کلیک کنید.
5- در نهایت، باید دکمه Write to Registry در پایین صفحه را کلیک کنید تا تغییرات در رجیستری ویندوز اعمال شوند. بعد از این کار، باید یکبار کامپیوتر خود را خاموش و روشن کنید.
در اینجا هم اگر بعداً خواستید دوباره کلید ویندوز را فعال کنید، کافیست برنامه SharpKeys را باز کرده و خط مربوطه را حذف کنید. البته، بعد از حذف هم حتماً باید Write to Registry را کلیک کرده و یکبار رایانه را خاموش و روشن کنید.
جمعبندی
در این مقاله سه روش برای غیرفعال کردن کلید ویندوز در ویندوز 10 را معرفی کردیم و شما میتوانید با توجه به میزان آشنایی خود به رایانه و نیازی که دارید، از یکی از آنها استفاده کنید. در همه این روشها، امکان بازگشت به شرایط اول وجود دارد و بنابراین نگرانی خاصی هم از این بابت نخواهید داشت.
در صورتی که در خصوص این آموزش نظر خاصی داشته و یا پرسشی برایتان مطرح شده است، حتماً از طریق بخش نظرات با ما در دیجی رو در ارتباط باشید.