مایکروسافت دیفندر (Windows Security) یکی از قابلیتهای ویندوز است که مدتهاست در رایانههای مبتنی بر این سیستم عامل در دسترس است. از زمانیکه این ویژگی وارد سیستم عامل ویندوز شد تا به حال شاهد ارتقاء زیاد آن بودیم و هماکنون یکی از بخشهای اصلی برای محافظت از ویندوز در برابر ویروسها به شمار میآید. با این حال کاربرانی که از سیستمهایی با سخت افزار نه چندان پیشرفته استفاده میکنند احتمالاً با مشکل کندی در حین استفاده از مایکروسافت دیفندر روبهرو میشوند. امروز با ما در دیجی رو همراه شوید تا با آموزش غیرفعال کردن مایکروسافت دیفندر شما را همراهی کنیم.
غیرفعال کردن مایکروسافت دیفندر در ویندوز 11
سه روش برای غیرفعال کردن مایکروسافت دیفندر یا همان امنیت ویندوز در ویندوز 11 وجود دارد که راحتترین آنها اقدام به این کار از طریق تنظیمات ویندوزی است اما باید توجه داشته باشید که این روش موقتی بوده و بعد از یک ریبوت ساده مایکروسافت به صورت خودکار دوباره Windows Security را فعال خواهد کرد.
اگر دوست دارید ویندوز دیفندر را برای همیشه غیرفعال کنید، باید از طریق Group Policy Editor و ادیتور رجیستری اقدام کنید. با در نظر گرفتن این توضیحات اولیه به شرح هر کدام از این روشها در ادامه پرداختیم.
1- غیرفعال کردن مایکروسافت دیفندر در ویندوز 11 از طریق تنظیمات (روش موقت)
- در ابتدا با استفاده از کلیدهای میانبر “Win+I” تنظیمات اپ را باز کرده و از طریق منوی سمت چپ به سربرگ “Privacy & security” بروید. در قسمت زیرین بخش “Security” روی آپشن “Windows Security” مطابق تصویر زیر کلیک کنید.
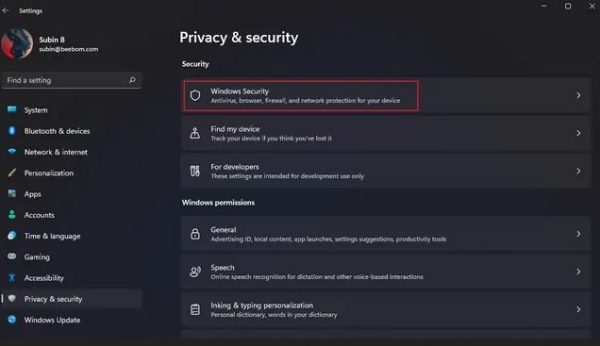
- در قدم بعدی باید روی آپشن “Open Windows Security” کلیک کنید. با این کار ویندوز 11 روی کامپیوتر شما روی یک پنجره جدید Windows Security app را باز خواهد کرد.

- در این مرحله باید صفحه اصلی Windows Security یا همان مایکروسافت دیفندر را مشاهده خواهید کرد. حالا وقت آن رسیده تا روی گزینه “Virus & threat protection” کلیک کنید.
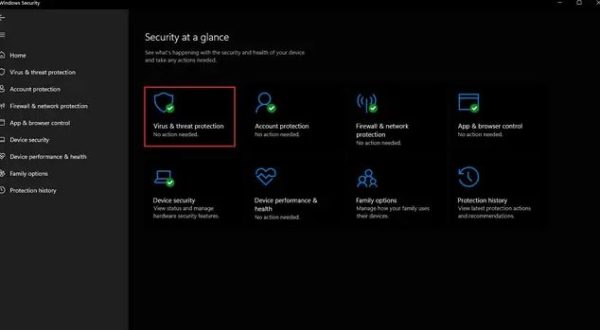
- زیر قسمت “Virus & threat protection settings” باید روی گزینه “Manage settings” کلیک کنید تا مجددا ویندوز دیفندر روی ویندوز 11 تنظیم شود.
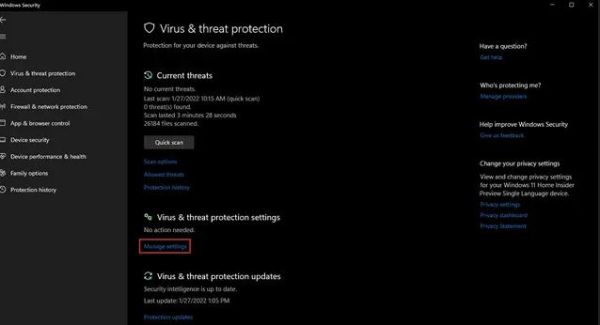
- حالا وقت آن رسیده تا چراغ کنار گزینه “Real-time protection” را به همراه سایر چراغهای روشن این صفحه، غیرفعال کرده تا موقتا ویندوز دیفندر هم روی ویندوز 11 شما غیرفعال شود.
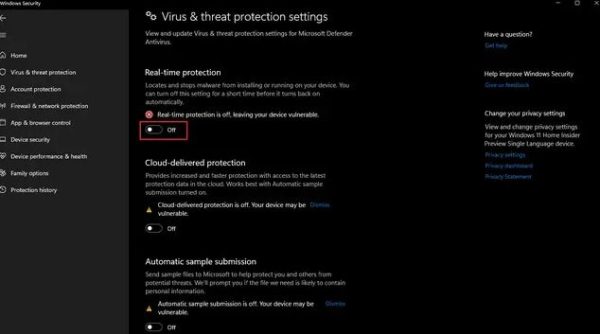
2- غیرفعال کردن مایکروسافت دیفندر در ویندوز 11 از طریق ویرایشگر Group Policy (روش دائمی)
همانطور که در ابتدای مقاله اشاره کردیم، درصورت استفاده از روش قبل با یک ریبوت مایکروسافت به صورت خودکار مایکروسافت دیفندر را فعال خواهد کرد. با این حال شما میتوانید از بخش Group Policy Editor برای ایجاد تغییرات دائمی که حتی بعد از ریبوت کردن نیز روی سیسمتان باقی بماند استفاده کنید.
- قبل از شروع باید به Windows Security app رفته و گزینه “Tamper Protection” را غیرفعال کنید. برای غیرفعال کردن این گزینه باید مسیر Windows Security -> Virus & threat protection ->Manage settings را در پیش بگیرید.
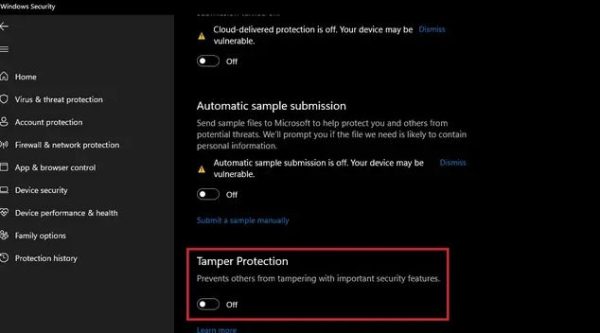
- بعد از غیرفعال کردن این آپشن، وقت آن رسیده تا پنجره Run را با استفاده از کلیدهای میانبر “Win+R” باز کرده و سپس عبارت “gpedit.msc” را برای باز کردن بخش Group Policy Editor تایپ کنید.
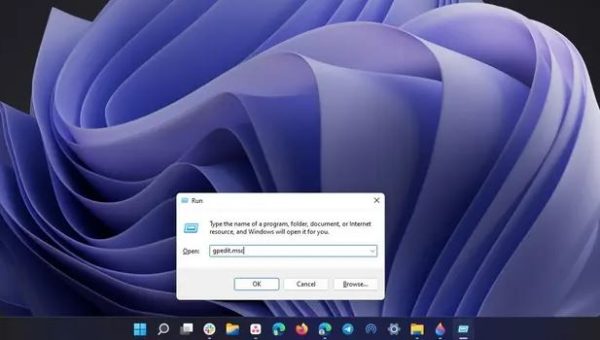
- دستور زیر را دنبال کرده و سپس روی عبارت “Turn off Microsoft Defender Antivirus” در پنل سمت راستی دوبار کلیک کنید.
Computer Configuration > Administrative Templates > Windows Components > Microsoft Defender Antivirus
- از طریق پنجره باز شده، گزینه “Enabled” را انتخاب کرده و سپس روی “OK” کلیک کنید تا تغییرات اعمال شوند. بعد از اتمام این مرحله باید ویندوز خود را روی کامپیوتر یک بار ریستارت کنید. مایکروسافت دیفندر بعد از ریستارت سیستمتان دیگر اجرا نخواهد شد. اگر بعدها تمایل به فعال کردن دوباره این ویژگی از طریق Group Policy Editor داشتید باید گزینه “Disabled” را انتخاب کرده و سپس روی “OK” کلیک کنید.
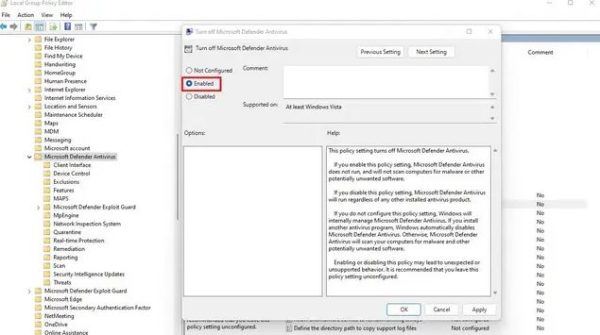
غیرفعال کردن مایکروسافت دیفندر در ویندوز 11 از طریق ویرایشگر رجیستری (روش دائمی)
یکی دیگر از روشهایی که برای غیرفعال کردن مایکروسافت دیفندر در ویندوز 11 وجود دارد، استفاده از Registry Editor است. اگر تمایل دارید از این روش استفاده کنید کافیست تا مراحلی که در ادامه برایتان شرح دادهایم را پیش بگیرید:
- قبل از هرچیزی باید کلید Windows روی کیبورد را فشار داده و سپس در قسمت جستوجو عبارت “Registry Editor” را تایپ کنید. در قدم بعدی از نتایج به دست آمده مطابق تصویر زیر عبارت “Run as administrator” را انتخاب کنید.
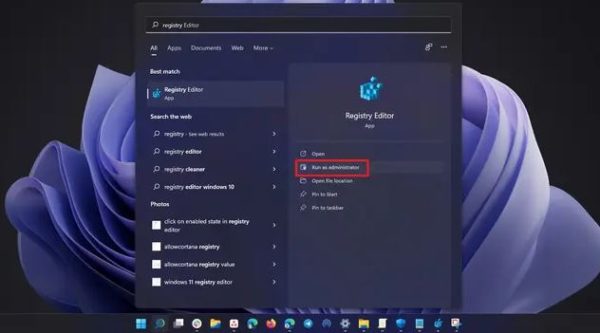
- به مسیری که در ادامه برایتان قرار دادهایم بروید. از طریق پنل سمت چپ روی عبارت Windows Defender کلیک راست کرده و سپس New -> DWORD (32-bit) Value را انتخاب کنید. نام آن را “DisableAntiSpyware” قرار دهید.
HKEY_LOCAL_MACHINE\SOFTWARE\Policies\Microsoft\Windows Defender
- روی “DisableAntiSpyware” دوبار کلیک کنید. سپس در قسمت value data عدد یک را قرار دهید. بعد از به اتمام رساندن این کار گزینه OK را انتخاب کنید.
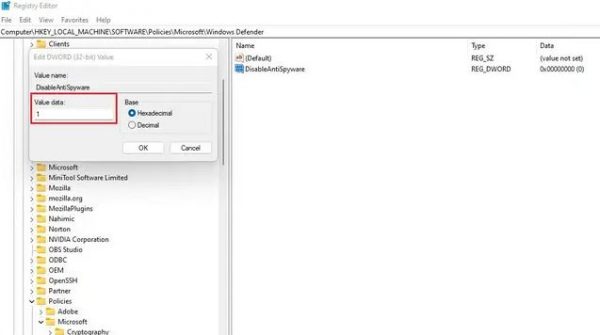
- مشابه همین مراحل را برای مقادیر DWORD جدید برای آیتمهایی که در ادامه مشخص کردیم در محل قرارگیری آنها ایجاد کنید.
[HKEY_LOCAL_MACHINE\SOFTWARE\Policies\Microsoft\Windows Defender] "DisableAntiSpyware" dword:1 "DisableRealtimeMonitoring" dword:1 "DisableAntiVirus" dword:1 "DisableSpecialRunningModes" dword:1 "DisableRoutinelyTakingAction" dword:1 "ServiceKeepAlive" dword:0 [HKEY_LOCAL_MACHINE\SOFTWARE\Policies\Microsoft\Windows Defender\Real-Time Protection] "DisableBehaviorMonitoring" dword:1 "DisableOnAccessProtection"dword:1 "DisableScanOnRealtimeEnable" dword:1 "DisableRealtimeMonitoring" dword:1 [HKEY_LOCAL_MACHINE\SOFTWARE\Policies\Microsoft\Windows Defender\Signature Updates] "ForceUpdateFromMU"dword:0 [HKEY_LOCAL_MACHINE\SOFTWARE\Policies\Microsoft\Windows Defender\Spynet] "DisableBlockAtFirstSeen" dword:1
- اگر نمیدانید که چطور باید پوشههای جدید داخل رجیستری ادیتور ایجاد کرد باید بگوییم که تنها کاری که نیاز است انجام دهید در دایرکتوری اصلی “Windows Defender” کلیک راست کرده و از منوی باز شده New -> Key را انتخاب کنید.
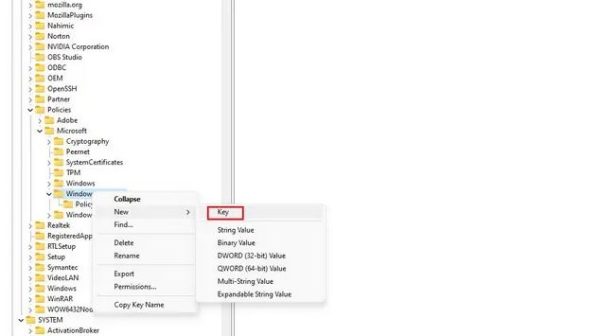
- سپس شما میتوانید بر اساس مسیر داده شده در بالا، کلید را نامگذاری کنید. برای مثال اگر نام پوشه را “Real-Time Protection” گذاشتید، باید مقادیر DWORD زیر را داخل فولدر ایجاد کنید:
“DisableBehaviorMonitoring”, “DisableOnAccessProtection”, “DisableScanOnRealtimeEnable و “DisableRealtimeMonitoring”
روش دیگر این است که از REG فایلهای آماده در Winaero استفاده کنید.

فعال کردن مایکروسافت دیفندر در ویندوز 11
اگر دوست دارید که بدانید چطور میتوان مایکروسافت دیفندر در ویندوز 11 را دوباره فعال کرد کافیست تا مراحلی که در ادامه برایتان توضیح دادهایم را دنبال کنید:
- با استفاده از کلیدهای میانبر “Win+I” تنظیمات ویندوز را باز کرده و سپس از پنل سمت چپ گزینه “Privacy & security” را انتخاب کنید. حالا وقت آن رسیده تا از قسمت زیرین “Security” آپشن “Windows Security” را انتخاب کنید.
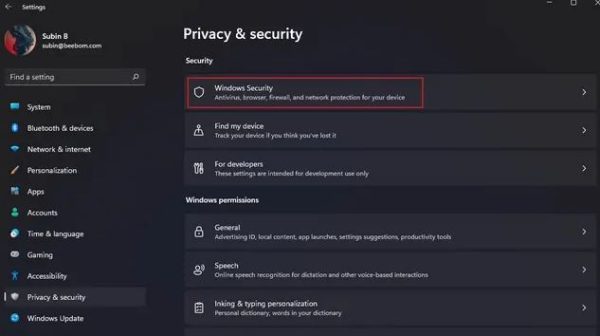
- بعد از اینکه صفحه Windows Security برایتان باز شد روی دکمه “Open Windows Security” کلیک کنید. بعد از این کار پنجره Windows Security app برایتان به صورت مجزا باز خواهد شد.
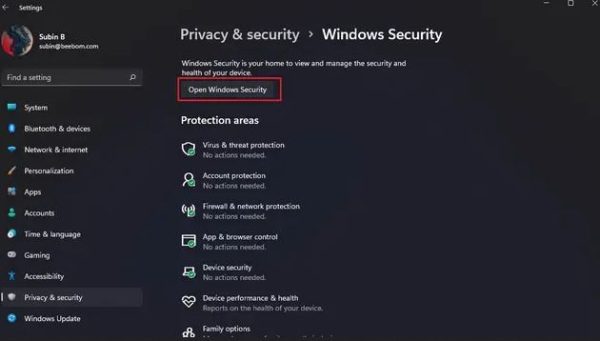
- در این مرحله صفحه اصلی Windows Security یا همان مایکروسافت دیفندر را مشاهده میکنید. روی بخش “Virus & threat protection” کلیک کنید.
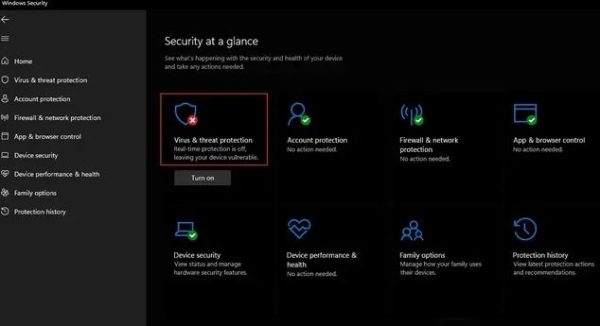
- در بخش زیرین “Virus & threat protection settings” باید روی گزینه “Manage settings” کلیک کرده تا دوباره مایکروسافت دیفندر در ویندوز 11 فعال شود.
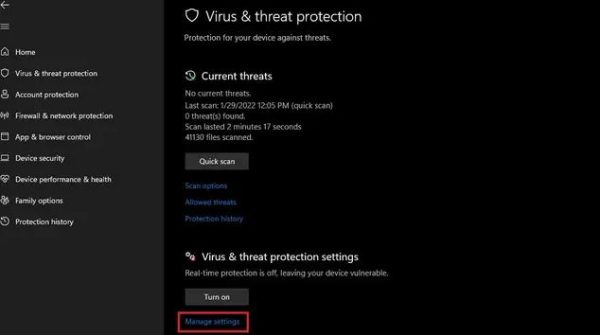
- در این مرحله باید چراغ کنار گزینه “Real-time protection” را به همراه سایر گزینههای موجود در این صفحه روشن کنید تا ویندوز 11 شما تحت حفاظت ویندوز دیفندر قرار بگیرد.
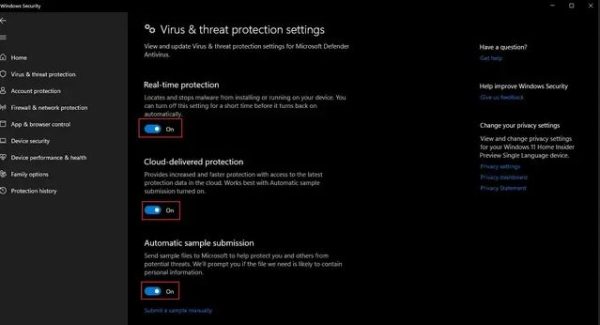
ابزارهای سوم شخص برای فعال و غیرفعال کردن مایکروسافت دیفندر در ویندوز 11
انجام دادن تمامی این مراحل هر دفعه ممکن است برایتان خستهکننده باشد اما لازم نیست نگران باشید چراکه ابزاری به نام Defender Control وجود دارد که به کمک آن میتوانید تنها با یک کلیک ساده مایکروسافت دیفندر را فعال و یا غیرفعال کنید. برای این کار کافیست تا مراحل زیر را در پیش بگیرید:
- اول از همه باید ابزار Defender Control را از این لینک دانلود کنید. برای استخراج فایلهای داخل آن نیاز به یک پسورد دارید که این پسورد sordum است.

- حالا به صفحه “virus & threat protection settings” در Windows Security بروید و صفحه را به سمت پایین بکشید. در قدم بعدی باید روی آپشن “Add or remove exclusions” رفته تا ابزار Defender Control را اضافه کنید. انجام این مرحله ضروری است تا Windows Security برنامه را به عنوان یک تهدید نشناسد.
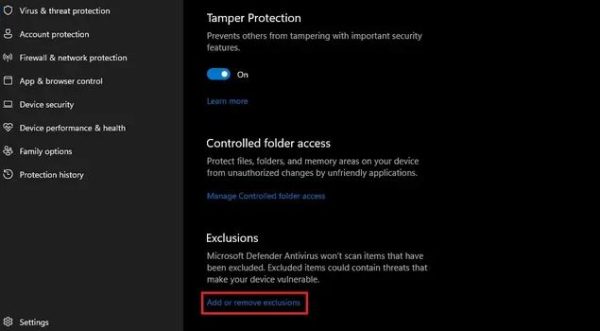
- از صفحه بعدی که برایتان باز میشود باید روی گزینه “Add an exclusion” کلیک کنید و محل فولدر نصبی Defender Control را وارد کنید. بعد از اتمام این مرحله Defender Control را از داخل پوشهاش باز کرده و میبینید که دیگر هشدار اشتباهی دریافت نخواهید کرد.
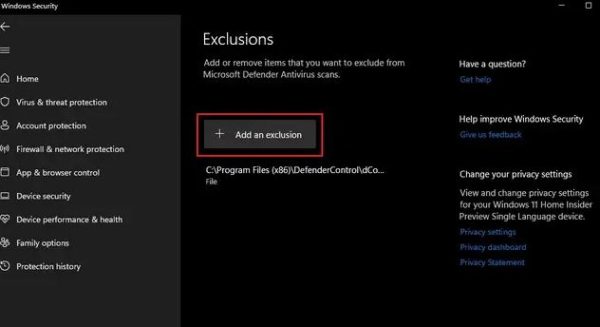
- همانطور که حالا روی صفحه Defender Control مشاهده میکنید، تنها با یک کلیک از طریق این اپلیکیشن قادر خواهید بود تا مایکروسافت دیفندر را در ویندوز 11 فعال و یا غیرفعال کنید.
از کار انداختن مایکروسافت دیفندر در ویندوز 11
با استفاده از راهنماییهای امروز شما میتوانید هر زمان که خواستید مایکروسافت دیفندر در ویندوز 11 را غیرفعال و یا فعال کنید. توجه داشته باشید که ما خاموش کردن ویندوز دیفندر را تا زمانیکه از یک آنتیویروس و یا ابزار حذف بدافزار استفاده نمیکنید، توصیه نمیکنیم.
اگر در مورد ویندوز دیفندر سوالی دارید در قسمت نظرات با ما به اشتراک بگذارید.
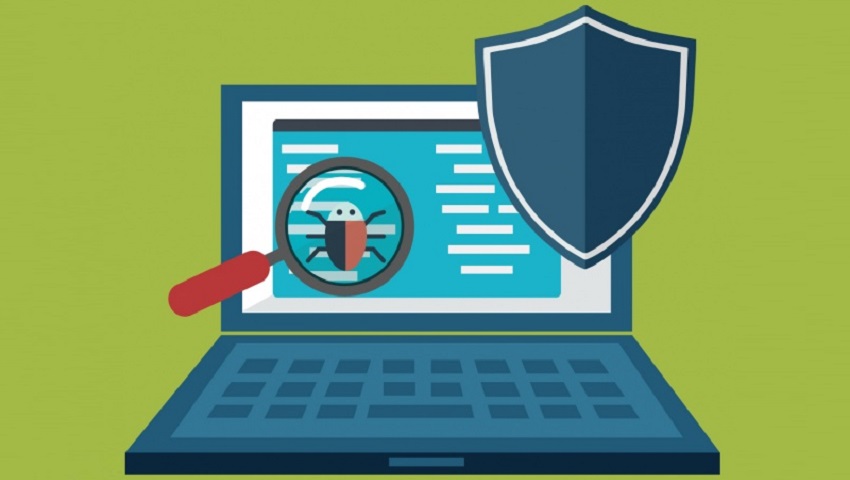

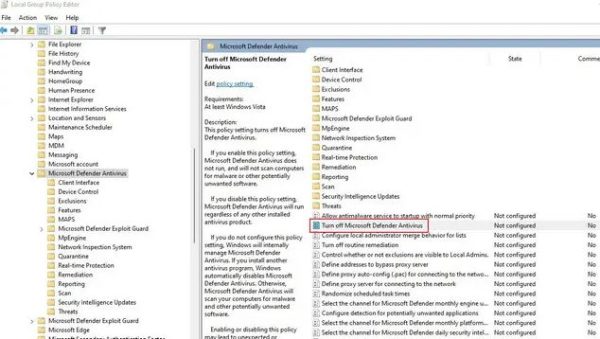





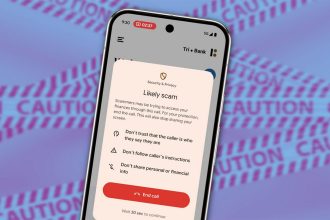




سلام. مشکلی که من دارم اینه که اصلا نمیتونم windows security رو باز کنم که بتونم غیر فعالش کنم. میگه از برنامه دیگه برای باز کردن استفاده کنید. لطفا راهنماییم کنید