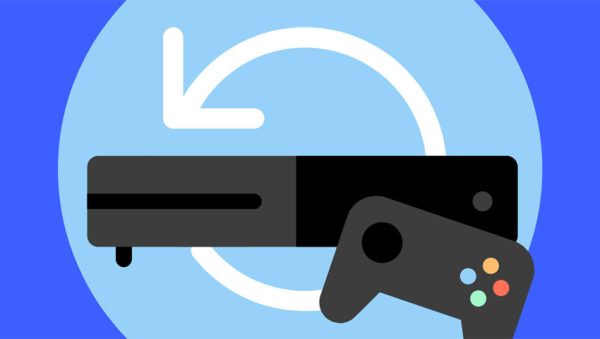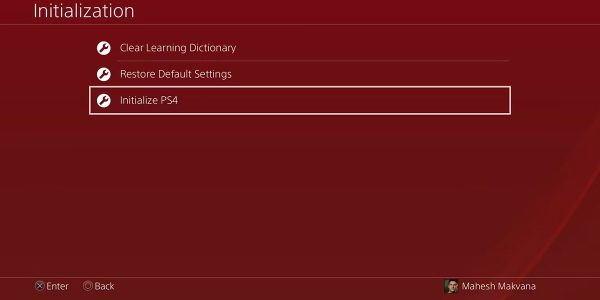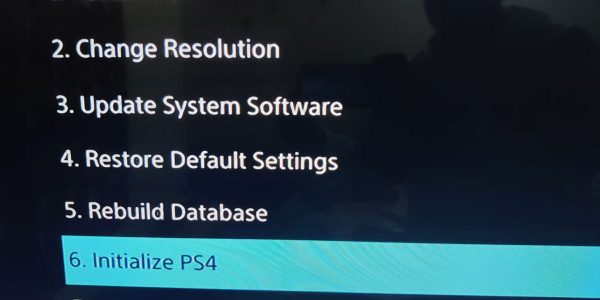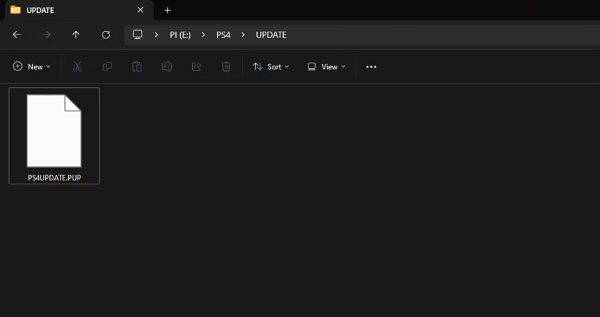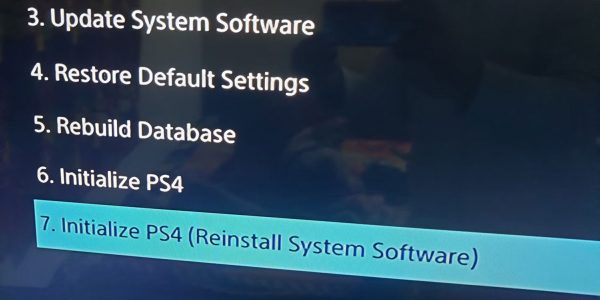بازنشانی کارخانهای یا فکتوری ریست کردن پلی استیشن 4 همه چیزهایی را که روی کنسول خود ذخیره کردهاید پاک میکند و تمام تنظیمات را به حالت پیشفرض کارخانه بازمیگرداند. این کار میتواند به شما کمک کند تا اگر با مشکلاتی در کنسول برخورد میکنید، آنها را برطرف کرده و یا اگر قصد فروش کنسول خود را داشته یا میخواهید آن را به دیگران بدهید، با خیال راحتتری این کار را انجام دهید. با این مقدمه کوتاه، در ادامه قصد داریم تا نحوه بازنشانی کارخانهای PS4 را با شما به اشتراک بگذاریم. با ما در دیجی رو همراه باشید.
بازنشانی کارخانهای پلی استیشن 4 به چه دردی میخورد؟
بازنشانی کارخانهای PS4، که به آن مقداردهی اولیه سیستم هم گفته میشود، فرایندی است که کنسول را به تنظیمات اولیه آن در زمانی که از کارخانه خارج شده بود، بازمیگرداند. این کار به طور کامل تمام دادههای کاربر را پاک میکند، به این معنی که تمام اکانتها، فایلهای ذخیره بازیها، تنظیمات و محتواهای دانلود شده از کنسول پاک خواهند شد و آن را درست مثل وقتی که تازه از کارخانه خارج شده بود، تحویل خواهید گرفت.
دلایل مختلفی وجود دارد که ممکن است بخواهید کنسول پلی استیشن 4 خود را بازنشانی کارخانهای کنید. به عنوان مثال، اگر PS4 شما دچار اختلال یا کندی بیش از حد شده، بازنشانی کارخانهای اغلب میتواند راهگشا باشد. با پاک کردن تمام محتواها و بازگرداندن پلی استیشن 4 به تنظیمات کارخانهای، شما هرگونه تداخل احتمالی نرم افزاری یا دادههای آسیب دیده را که ممکن است باعث مشکل شوند، حذف خواهید کرد.
اگر قصد دارید پلی استیشن 4 خود را به منظور رفع مشکلات عملکردی بازنشانی کارخانهای کنید، به خاطر داشته باشید که این آخرین راه چاره است و نباید در اولین گام به سراغش بروید. این کار زمان زیادی میبرد و همه چیز را پاک میکند. شما مجبورید کنسول را از ابتدا تنظیم کرده و تمام بازیها و برنامههایتان را دوباره نصب کنید. بنابراین، فقط زمانی این کار را انجام دهید که همه روشهای دیگر را امتحان کرده و جواب نگرفته باشید!
بازنشانی کارخانهای PS4 قبل از فروش آن هم ایده خوبی است. با این کار میتوانید اطمینان حاصل کنید که دادههای شخصی شما (شامل بازیهای ذخیره شده، اطلاعات ورود به سیستم و هر گونه اطلاعات مهم دیگری مانند اطلاعات پرداخت بانکی) پاک شده و از دسترس خریدار دور خواهند بود.
از سوی دیگر، اگر پلی استیشن 4 دست دوم خریدهاید و صاحب قبلی آن را بازنشانی کارخانهای نکرده باشد، میتوانید آن را بازنشانی کنید تا هرگونه اثری از دادههای او پاک شود و مانند یک کنسول نو بتوانید از PS4 خود استفاده کنید.
چگونه میتوان کنسول پلی استیشن 4 را به تنظیمات کارخانه بازگرداند؟
اگر PS4 شما مشکل راهاندازی ندارد و به روش عادی روشن میشود، میتوانید کنسول را با مراجعه به صفحه تنظیمات آن بازنشانی کنید. با این حال، قبل از بازنشانی باید حساب کاربری خود را غیرفعال کنید تا هنگام ورود مجدد به سیستم مشکلی پیش نیاید.
نکته: اگر داده مهمی دارید که پس از بازنشانی از بین میرود یا بازیابی آن دشوار است، میتوانید قبل از ادامه مراحل زیر، از دادههای پلی استیشن 4 خود نسخه پشتیبان تهیه کنید.
1- نحوه غیرفعال کردن حساب کاربری در PS4
اولین کاری که باید انجام دهید غیرفعالسازی اکانتتان روی کنسول است. انجام این کار امکان بازی کردن بازیهای دانلود شده را روی کنسول فعلی شما از بین میبرد، اما به جلوگیری از مشکلات ورود به سیستم در سایر مکانهایی که از حساب خود استفاده میکنید، کمک میکند. بنابراین، برای اینکه بعد از بازنشانی کارخانهای، مشکلی در ورود به اکانت خود نداشته باشید، بهتر است قبل از بازنشانی حساب کاربریتان را غیرفعال کنید.
در زیر میتوانید نحوه غیرفعال کردن حساب کاربری در PS4 را مشاهده کنید:
- منوی تنظیمات (Settings) را در کنسول پلی استیشن 4 باز کنید.
- گزینه مدیریت حساب (Account Management) را در صفحه باز شده انتخاب کنید.
- گزینه فعالسازی به عنوان پلی استیشن 4 اولیه خود (Activate as Your Primary PS4) را پیدا کرده و انتخاب کنید.
- گزینه غیرفعالسازی (Deactivate) و سپس بله (Yes) را برای غیرفعال کردن اکانتتان روی کنسول انتخاب کنید.
دقت کنید که دکمه فعالسازی (Activate) در این بخش به رنگ خاکستری در میآید، چون حساب شما از قبل روی این PS4 فعال است.
2- نحوه بازنشانی کارخانهای پلی استیشن 4
اکنون که حساب کاربری خود را غیرفعال کردهاید، زمان آن رسیده که کنسول را پاک کرده و به تنظیمات پیشفرض کارخانه بازگردانید.
باز هم تأکید میکنیم که بازنشانی کارخانهای اولین راه حل برای رفع مشکلات نرم افزاری کنسول شما نیست. به عنوان مثال، اگر با مشکلاتی در ورود به سیستم مواجه هستید، میتوانید حسابهای کاربری PS4 خود را حذف کنید. اگر این روش کمک کند، دیگر نیازی به بازنشانی کنسول نخواهید داشت.
همچنین میتوانید از گزینه بازگرداندن تنظیمات پیشفرض استفاده کنید تا فقط تنظیمات به حالت کارخانه و اولیه خود برگردند. این گزینه محتویات هارد PS4 شما را پاک نمیکند و خیلی سریعتر از بازنشانی کارخانهای انجام میشود.
بنابراین، تنها در صورتی به سراغ بازنشانی کارخانهای بروید که تمام راههای دیگر را امتحان کرده و جواب نگرفتهاید.
به هر حال، اگر به این نتیجه رسیدید که بازنشانی کارخانهای راه حل مناسبی است، باید مراحل زیر را برای بازگرداندن کنسول به تنظیمات کارخانه دنبال کنید:
- منوی تنظیمات (Settings) را در کنسول خود باز کنید.
- صفحه را تا انتها پایین بروید تا به بخش مقداردهی اولیه (Initialization) برسید و آن را انتخاب کنید.
- گزینه مقداردهی اولیه پلی استیشن 4 (Initialize PS4) را انتخاب کنید. این کار همه چیزهایی را که روی کنسول خود ذخیره کردهاید، حذف میکند.
- در صفحه بعد گزینه کامل (Full) را برای بازنشانی کامل کنسول خود انتخاب کنید.
کمی طول خواهد کشید تا پلی استیشن 4 به طور کامل بازنشانی شود. میتوانید با استفاده از نشانگر پیشرفت روی صفحه، میزان پیشرفت بازنشانی را رصد کنید.
وقتی بازنشانی کامل شد، PS4 برای نمایش راهنمای راهاندازی اولیه یکبار خاموش و روشن خواهد شد. در این مرحله تمام دادهها از کنسول شما پاک شده است و مانند روز اول باید تمام تنظیمات مورد نیاز را روی آن انجام دهید.
نحوه بازنشانی کارخانهای پلی استیشن 4 در حالت ایمن (Safe Mode)
اگر PS4 شما مشکل راهاندازی دارد و به درستی اجرا نمیشود و در نتیجه، نمیتوانید به منوی تنظیمات دسترسی پیدا کنید، ناامید نشوید چرا که همچنان راهی برای بازنشانی کنسول وجود دارد.
در حالت ایمن یا Safe Mode میتوانید کنسول خود را تنها با سیستم عامل و درایورهای ضروری راهاندازی کرده و از هرگونه تنظیمات یا برنامهای که ممکن است به طور بالقوه مشکلساز باشند، صرف نظر کنید. بنابراین، دیگر مشکلی در راهاندازی پیش نیامده و قادر خواهید بود کنسول PS4 خود را به تنظیمات کارخانه بازنشانی کنید.
برای بازنشانی کارخانهای پلی استیشن 4 در حالت ایمن، مراحل زیر را دنبال کنید:
- PS4 خود را کاملاً خاموش کنید.
- وقتی PS4 را خاموش کردید، آن را در حالت ایمن (Safe Mode) راهاندازی کنید. برای این کار، دکمه پاور را فشار داده و حدود هشت ثانیه نگه دارید تا صدای بوق بشنوید. پس از شنیدن دومین بوق، دکمه پاور را رها کنید.
- دسته بازی را با استفاده از کابل USB به PS4 متصل کنید. اتصال بیسیم در حالت ایمن کار نمیکند، بنابراین باید از کابل برای اتصال استفاده کنید.
- گزینه مقداردهی اولیه پلی استیشن 4 (Initialize PS4) را با استفاده از کنترلر انتخاب کنید.
- گزینه کامل (Full) را برای مقداردهی اولیه کامل کنسول انتخاب کنید.
در این مرحله پلی استیشن 4 شما فرآیند بازنشانی کارخانهای را آغاز میکند.
نحوه نصب مجدد نرم افزار پلی استیشن 4
یکی دیگر از راههای بازنشانی کنسول پلی استیشن 4، نصب مجدد فریمور یا همان سیستم عامل است. در اکثر موارد، نیازی به انجام این کار نیست، زیرا روشهای بالا کنسول را به راحتی و به طور کامل بازنشانی میکنند.
نصب مجدد نرم افزار سیستم عامل PS4 فقط زمانی ضروری است که مشکلاتی که با آنها مواجه هستید به دلیل تنظیمات یا بازیهای آسیبدیده نباشد، بلکه خود سیستم عامل آسیب دیده باشد. سیستم عامل کنسول به ندرت آسیب میبیند اما غیرمحتمل هم نیست و در برخی مواقع، مانند زمانی که فرایند بازنشانی کارخانهای نیمه کاره بماند یا بهروزرسانیهای سیستم به درستی نصب نشده باشند، میتواند اتفاق بیفتد. در این موارد، علیرغم بازنشانی کنسول به تنظیمات کارخانه، مشکلات از بین نمیروند و میتوانید نصب آخرین نسخه فریمور را امتحان کنید.
برای نصب مجدد فریمور یا سیستم عامل کنسول، نیاز به یک رایانه و یک فلش مموری USB دارید. باید نرم افزار فریمور را از رایانه به فلش مموری منتقل کنید و سپس آن را به پلی استیشن 4 متصل کنید تا نصب شود. در ادامه این مراحل را با جزئیات بیشتر توضیح میدهیم.
1- آمادهسازی یک فلش مموری USB برای نصب مجدد فریمور پلی استیشن 4
فلش مموری شما باید حداقل 2 گیگابایت فضا برای ذخیره فایل فریمور PS4 داشته باشد. ممکن است مجبور شوید درایو USB را فرمت کنید، بنابراین، قبل از هر کاری در صورت نیاز از دادههای فعلی آن پشتیبان تهیه کنید. وقتی آماده شدید، مراحل زیر را دنبال کنید:
- به سایت فریمور پلی استیشن 4 بروید.
- فایل فریمور را از بخش Reinstall PS4 system software دانلود کنید. این نسخه کامل از نرم افزار سیستم عامل پلی استیشن 4 شما خواهد بود.
- فلش مموری خود را در فرمت FAT32 فرمت کنید.
- یک پوشه به نام PS4 روی فلش مموری ایجاد کنید.
- داخل پوشه PS4، پوشه دیگری ایجاد کرده و آن را UPDATE نامگذاری کنید.
- فایل فریمور PS4 که دانلود کردهاید را به پوشه UPDATE منتقل کنید.
- مطمئن شوید فایل دانلود شده دارای نام PS4UPDATE.PUP است (دقیقاً باید به همین نام باشد تا توسط کنسول شناسایی شود). در غیر این صورت، نام آن را به این شکل تغییر دهید.
2- نصب مجدد فریمور روی پلی استیشن 4
وقتی فلش مموری USB آماده شد، زمان آن رسیده است که آن را به PS4 متصل کرده و سیستم عامل را مجدداً نصب کنید. برای این کار باید مراحل زیر را دنبال کنید:
- فلش مموری را به کنسول PS4 خود متصل کنید (کنسول باید خاموش باشد).
- کنسول را با فشردن دکمه پاور تا زمانی که دو بار صدای بوق بشنوید، در حالت ایمن راهاندازی کنید.
- گزینه Initialize PS4 (Reinstall System Software) را انتخاب کنید.
- در ادامه، گزینه Update from USB Storage Device را انتخاب کرده و OK را فشار دهید.
- منتظر بمانید تا کنسول نرم افزار سیستم عامل را مجدداً نصب کند.
وقتی کار انجام شد، پلی استیشن 4 شما باید با تنظیمات کارخانهای و فریمور اصلی راهاندازی شود. اگر PS4 فایل فریمور را شناسایی نکند، باید اطمینان حاصل کنید که نام پوشهها را به درستی وارد کردهاید و نام فایل هم دقیقاً به همان شکلی است که در بالا گفتیم. اگر نامها درست هستند و فایل فریمور آسیب دیده است، باید آن را از وبسایت پلی استیشن مجدداً دانلود کنید.
اگر چه پلی استیشن 4 از سطح پایداری بسیار خوبی برخوردار بوده و به ندرت دچار مشکلی حاد میشود، اما اگر شما هم با چنین مشکلاتی مواجه شدید، بازنشانی کارخانهای در اکثر موارد مشکل را برطرف خواهد کرد. همچنین، حتی اگر مشکلی هم وجود نداشته باشد، ممکن است بخواهید PS4 خود را هنگام فروش آن، به تنظیمات کارخانه بازنشانی کنید تا تمام دادههای شخصیتان پاک شوند. به این ترتیب، با خیال راحت میتوانید آن را در اختیار خریدار قرار دهید. در انتها، اگر بازنشانی کارخانهای قابل اجرا نبود یا نتوانست مشکل را حل کند، میتوانید نسخه فریمور مناسب کنسول خود را دانلود کرده و به روشی که در این مقاله توضیح دادیم، نصب کنید تا تمام ایرادهای نرم افزاری آن برطرف شوند و مانند روز اول بتوانید از PS4 خود استفاده کنید.