کاربرانی که سیستم عامل ویندوزی خود را از ویندوز 10 به 11 آپدیت کردهاند همیشه در مورد باگهای زیاد، قابلیتهای از دست رفته مانند کار نکردن بلوتوث، مشکلات صوتی و مسائل دیگر شکایت میکنند. حالا دیگر آنها بعد از گذشت 10 روز اولیه، نمیتوانند از ویندوز 11 به 10 برگردند و در این شرایط بهترین کاری که میتوانند برای سیستم خود انجام دهند، ریست فکتوری کردن ویندوز 11 و داشتن تجربه کاربری تمیز و بدون باگ است. این روند باعث میشود تا تمامی اپلیکیشنها، فایلها، فولدرهای موجود در درایو C حذف شده و ترجیحات Settings به حالت اولیه بازگردد. در ادامه این مقاله با ما همراه باشید تا با استفاده از سه متد ساده ویندوز 11 خود را فکتوری ریست کنید.
ریست فکتوری کردن ویندوز 11 (2022)
در ادامه ما سه روش مختلف را برای ریست فکتوری کردن ویندوز 11 برایتان توضیح دادهایم. حتی اگر ویندوز شما در حال حاضر بوت نمیشود، شما میتوانید با استفاده از راهنمای امروز دیجیرو ویندوز 11 را روی سیستم خود ریست فکتوری کنید.
ریست فکتوری کردن ویندوز 11 با استفاده از Settings (برای کامپیوترهایی که کار میکنند)
اگر کامپیوتر شما به راحتی بوت میشود و میتوانید وارد کامپیوتر خود شوید، امکان ریست فکتوری کردن ویندوز 11 برای شما به راحتی وجود دارد. کافیست مراحل زیر را دنبال کنید:
- در ابتدا باید کلید ویندوز را فشار داده و عبارت “reset” را جستجو کنید. حالا گزینه “Reset this PC“ را مطابق تصویر زیر انتخاب کنید. شما میتوانید اپ Settings را با فشردن کلیدهای “Windows + I” باز کرده و به مسیر “System -> Recovery” بروید.
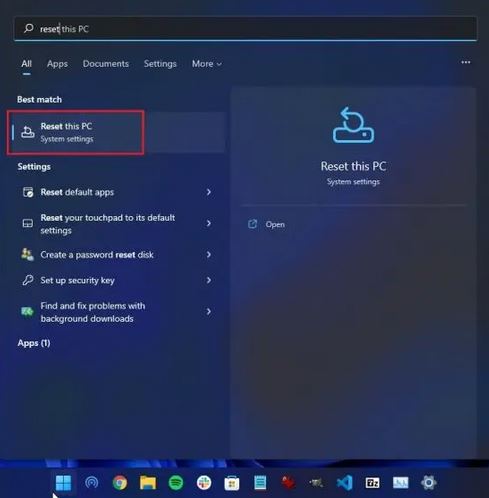
- روی دکمه “Reset PC” که درست زیر بخش Recovery options قرار دارد کلیک کنید.
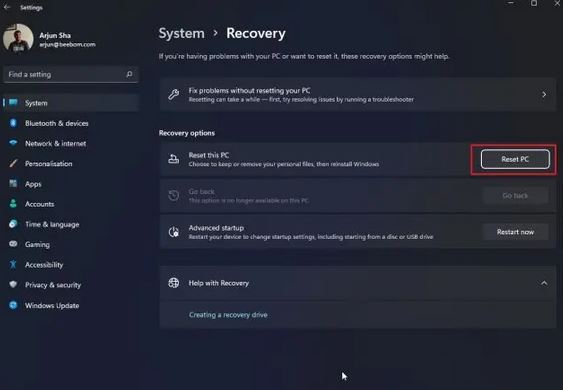
- حالا یک پنجره پاپ آپ برایتان باز خواهد شد. از اینجا، روی گزینه “Keep my files“ کلیک کنید. انتخاب این گزینه باعث میشود تا ویندوز 11 مجددا نصب شده و تمامی برنامههای نصب شده حذف شوند. اما توجه داشته باشید که با این کار فایلها و فولدرهایی که متعلق به سایر درایوها (به غیر C) باشند، همچنان برایتان باقی خواهند ماند. تمامی فایلهایی که در Desktop، Documents و پوشه Downloads نیز قرار دارند، پاک خواهد شد. توجه داشته باشید که حتما از دیتاهای با ارزش خود نسخه بک آپ تهیه کنید.
اگر میخواهید همه چیز را از کامپیوتر خود حذف کنید، آپشن “Remove everything” را قبل از جلوتر رفتن انتخاب کنید.
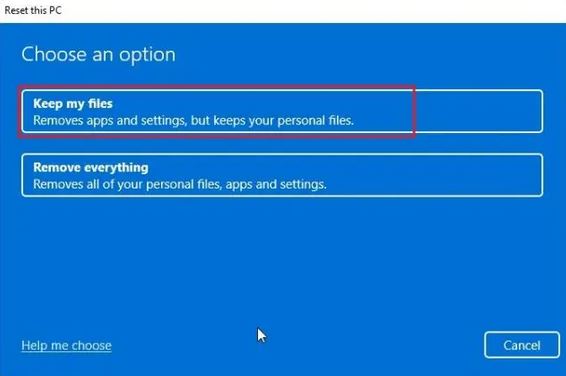
- در این مرحله، باید آپشن “Local reinstall” را انتخاب کنید. این کار باعث میشود تا ورژن ویندوز 11 که الان روی سیستم شما نصب است مجددا روی کامپیوتر نصب شود و در نتیجه زمان کمتری را برای نصب احتیاج خواهد داشت. اگر میخواهید کامپیوترتان را ریست کرده و ویندوز 11 را به با ثباتترین نسخه آن آپدیت کنید، آپشن “Cloud download” را انتخاب کنید. این کار باعث میشود تا 5 گیگابایت از فایلهای نصب ویندوز 11 از اینترنت دانلود شده و در نتیجه زمان بیشتری خواهد گرفت.
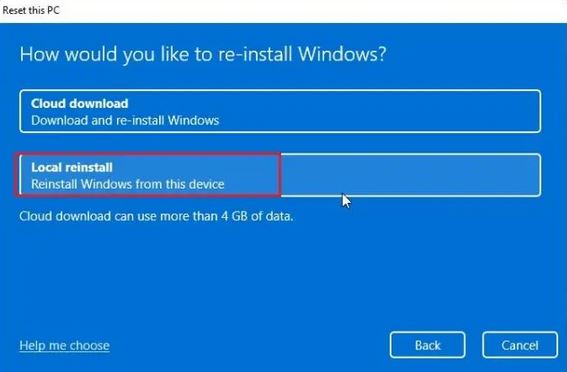
- سپس باید تمامی تغییرات دلخواه خود را در “Additional settings” انجام دهید و سپس روی گزینه “Next“ کلیک کنید.
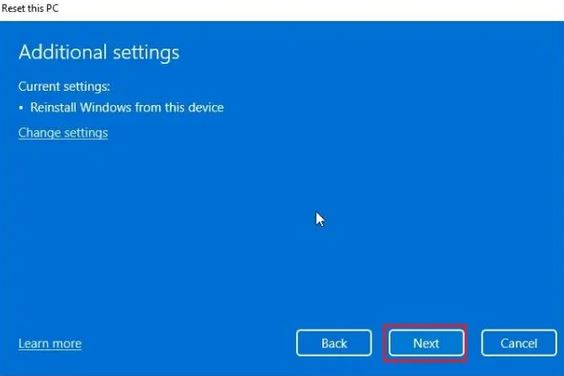
- در نهایت با کلیک روی گزینه “Reset“ از خلاصه توضیحات عبور کنید. حالا کامپیوتر شما ریستارت خواهد شد و پروسه ریست فکتوری ویندوز 11 شروع میشود. باید صبر کنید تا مراحل نصب به صورت خودکار انجام شده و طبق دستورالعملها صفحه پیش بروید تا سیستمتان مجددا راهاندازی شود.
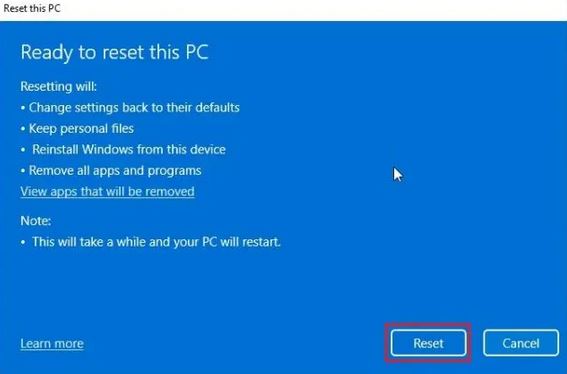
ریست فکتوری کردن ویندوز 11 از طریق Recovery (برای کامپیوترهایی که کار نمیکنند)
اگر کامپیوتر شما بوت نمیشود، باید از طریق صفحه Recovery اقدام به ریست فکتوری کردن ویندوز 11 کنید. به طور کلی اگر ویندوز 11 به خوبی کار نمیکند، آپشن Recovery به صورت خودکار در صفحه نمایش برایتان ظاهر خواهد شد. اگر این اتفاق نیوفتاد توصیه میکنیم تا کامپیوترتان را روشن کرده و سپس وقتی که نشان Windows loading را مشاهده کردید سیستم را خاموش کنید. این کار را دو تا سه بار انجام داده تا ویندوز 11 وادار به نمایش صفحه Recovery شود.
- بعد از اینکه صفحه ریکاوری برایتان ظاهر شد، باید روی گزینه “Advanced options“ کلیک کنید.

- سپس روی عبارت “Troubleshoot“ کلیک کنید.
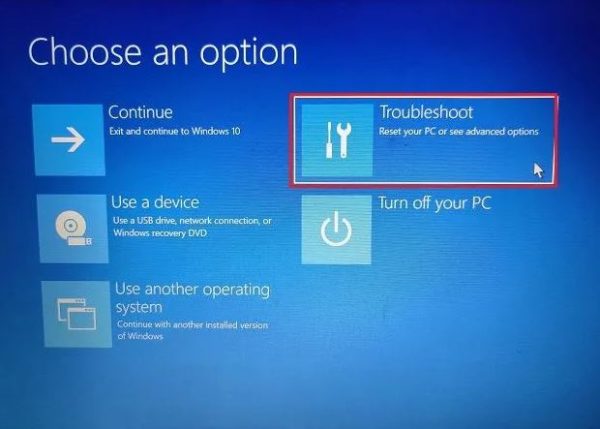
- حالا در این مرحله باید آپشن “Reset this PC” را انتخاب کنید.
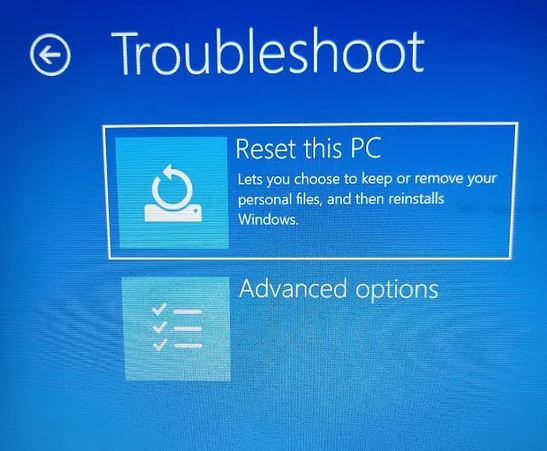
- مسیر Keep my files -> Local reinstall را در پیش بگیرید. همانطور که میبینید، این پروسه نصب مجدد ویندوز 11 درست مانند روش قبلی آغاز میشود با این تفاوت که این بار از روش حالت ریکاوری استفاده کردید. همچنین به شما این امکان داده میشود تا در صورت تمایل به حذف تمامی فایلها و پوشهها گزینه “Remove everything” را انتخاب کرده و یا اگر میخواهید آخرین نسخه ویندوز 11 را از اینترنت دانلود و مجدد نصب کنید سراغ گزینه “Cloud download” بروید.
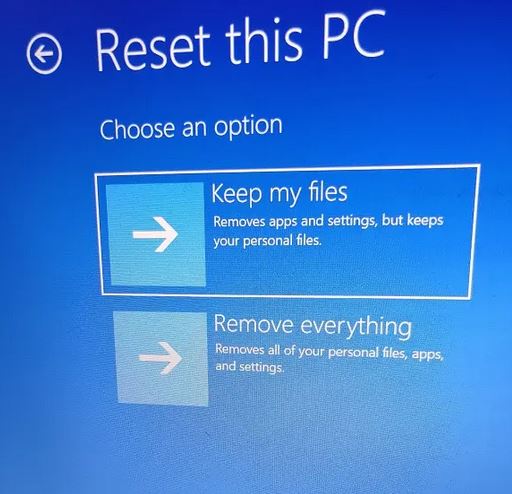
- در آخر سیستم شما ریستارت شده و ریست فکتوری ویندوز 11 برایتان آغاز میشود. صبور باشید و دستورالعملهای صفحه را دنبال کنید تا ویندوز 11 مجددا برایتان بدون هیچ مشکلی نصب شود.
ریست فکتوری کردن ویندوز 11 با درایو USB قابل بوت (برای کامپیوترهایی که کار نمیکنند)
اگر هیچکدام از روشهای بالا برایتان موثر نبود وقت آن رسیده که نصب ویندوز 11 را پاک کرده تا ریست فکتوری سیستم شما شروع شود. در حال حاضر راهنمای نصب ویندوز 11 از طریق این متد را با جزئیات برایتان نوشتهایم، تنها کافیست تا قدم به مقدم مراحل را دنبال کنید.
این روش تمامی فایلها و برنامههای موجود در درایو C را پاک کرده و مجددا آخرین نسخه ویندوز 11 را برایتان نصب میکند. با استفاده از این متد با به کارگری یک درایو قابل بوت ریست فکتوری ویندوز 11 به راحتی انجام خواهد شد.
ویندوز 11 کامپیوترتان را تازه کنید
با استفاده از متدهای فوق میتوانید به سادگی ریست فکتوری کردن ویندوز 11 را انجام دهید. اگر میتوانید وارد اکانت سیستمتان بشوید، متد مستقیم اولیه برای ریست کردن کامپیوتر وجود دارد؛ اگر کامیپوترتان بوت نمیشود باید دو روش دیگر را برای بازیابی عملکرد کامپیوترتان اجرا کنید. اگر در این مورد سئوالی دارید با ما در قسمت نظرات به اشتراک بگذارید.
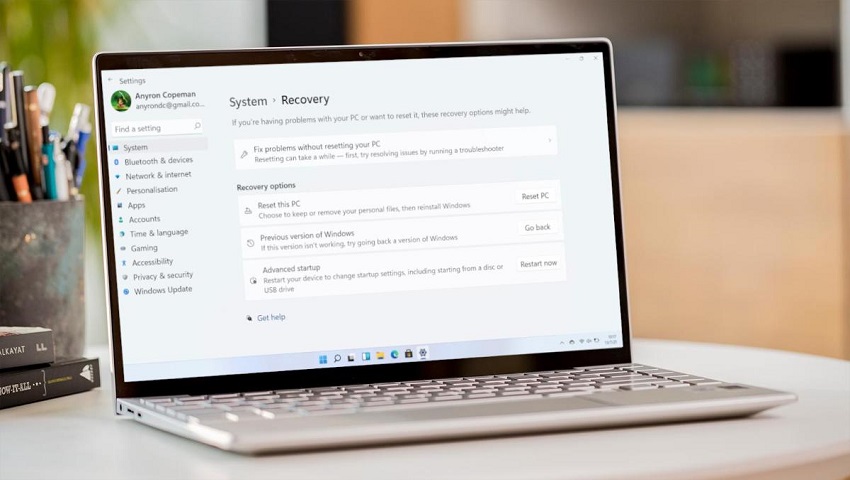

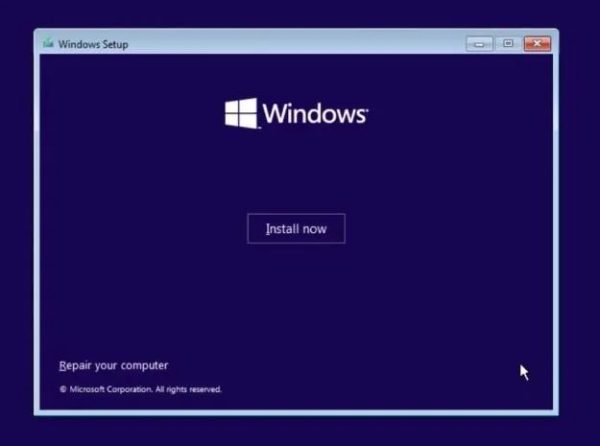










ا