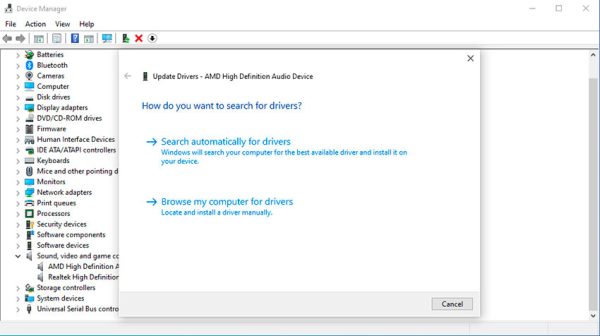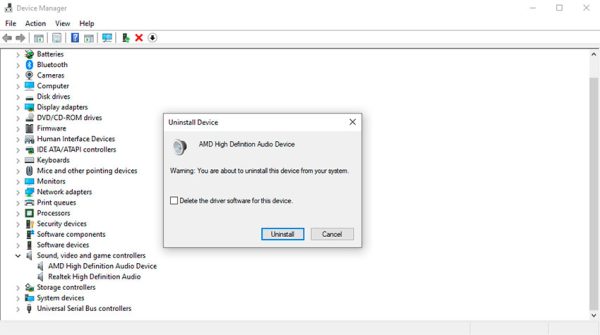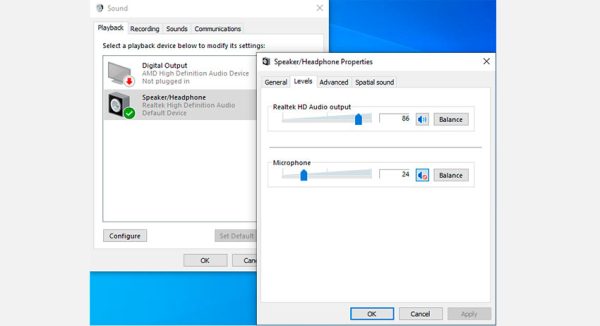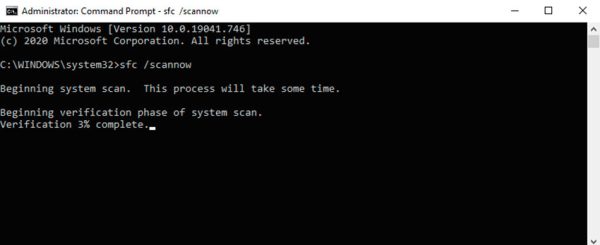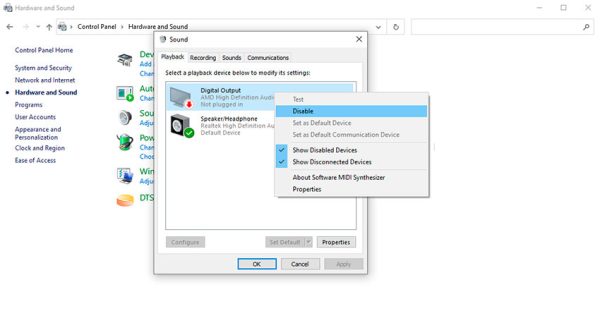کامپیوتر خود را روشن میکنید یا آن را از حالت خواب خارج میکنید، اما بنا به دلایلی نامشخص هیچ صدایی از آن نمیآید. هنگام ورود به سیستم، صدای زنگ ویندوز به شما خوشامدگویی نمیکند و یا شاید هیچ صدایی از ویدیوهای پخش شده نمیشنوید. خب، مشکل چیست؟ ممکن است مشکل از تنظیمات صدا یا خود بلندگوها باشد. اگر هم از هدست استفاده میکنید، ممکن است علت، خرابی هدست باشد.
با این حال نگران نشوید، زیرا اگر بلندگوهای رایانه شما از کار افتاده باشند، چندین راهکار برای بطرف کردن مشکل وجود دارد. در اینجا به شما آموزش میدهیم که چگونه این مشکل را برطرف کرده و جریان خروجی صدا را دوباره در رایانه شخصی خود برقرار کنید.
1. ممکن است سیستم خود را بیصدا کرده باشید؟
یکی از ابتداییترین دلایل از کار افتادن بلندگوهای ویندوز، بیصدا شدن تصادفی است. بر روی اکثر صفحه کلیدها یک کلید میانبر برای قطع صدای ویندوز وجود دارد و اگر هنگام تمیز کردن صفحه کلید یا هر زمان دیگری، این کلید را به صورت اتفاقی فشرده باشید، دیگر هیچ صدایی از بلندگوها نخواهید شنید. حتی با کاهش بیش از حد صدای سیستم نیز قطع صدا اتفاق میافتد.
برای اینکه بفهمید صدای سیستم قطع شده یا نه میتوانید به آیکون بلندگو در کنار ساعت ویندوز نگاه کنید. اگر یک علامت ضربدر در کنار آن قرار گرفته، در این صورت صدای سیستم قطع است و باید به دنبال علت آن بگردید. اگر روی صفحه کلیدتان دکمه مخصوص بیصدا کردن یا Mute وجود دارد، آن را فشار دهید و با پخش یک فایل صوتی یا تصویری، امتحان کنید که بلندگو دوباره کار میکند یا نه. در صفحه کلیدهای مولتی مدیا، این دکمه معمولاً در کنار سایر دکمههای کنترل پخش قرار دارد.
در ضمن، اگر از لپ تاپ استفاده میکنید، به یاد داشته باشید اکثر دکمهها بیش از یک عملکرد دارند و با فشردن و نگه داشتن کلید Fn میتوانید عملکرد دوم را فعال کنید.
2. جک اسپیکر را بررسی کنید
در مرحله بعد باید جک بلندگو را در رایانه شخصی خود بررسی کنید (این جک در رایانههای دسکتاپ وجود دارد و بلندگوی لپ تاپها معمولاً به صورت یکپارچه است).
چه از هدفون سیمی استفاده میکنید و چه از بلندگو یا اسپیکر، هر دوی این وسیلهها از طریق یک جک 3.5 میلی متری سنتی به رایانه متصل میشوند که این جک باید به سوکت خروجی صدا وصل شود.
وصل کردن صحیح جک به پورت صحیح برای داشتن صدا و حذف نویز احتمالی بسیار حیاتی است. در سیستمهای قدیمیتر، یک پورت میکروفون نیز در کنار سوکت بلندگو/هدفون قرار دارد و احتمال دارد جک بلندگو به اشتباه به این سوکت متصل شده باشد. به این ترتیب، ارزشش را دارد که وقت بگذارید و مطمئن شوید که اسپیکر شما به درستی و به سوکت صحیح خود متصل شده است.
در سیستمهای مدرنتر، بهویژه لپتاپها، میکروفونها و هدستها از یک پورت چند منظوره استفاده میکنند و خطای اتصال به سوکت اشتباه وجود ندارد.
همچنین، در مورد رایانههای دسکتاپ مجهز به کارت صدای مجزا، باید بررسی کنید که آیا این کارت به درستی در جای خود قرار گرفته یا نه. برای این کار باید درب کیس را باز کرده و پس از شناسایی کارت صدا، که معمولاً در یکی از اسلاتهای PCI یا PCI-e قرار میگیرد، اتصال آن را چک کنید.
اگر کارت صدا به درستی به مادربرد وصل شده باشد و LED آن هنگام روشن شدن رایانه روشن شود، اصولاً مشکلی نباید وجود داشته باشد. با این حال، اگر از جک صوتی جلوی کیس استفاده میکنید، باید بررسی کنید که این جک به درستی و از طریق سیم رابط داخلی خود به کارت صدا متصل است.
3. هنوز صدایی از بلندگوها نمیآید؟ پاور را بررسی کنید
اگر از بلندگوهای خارجی استفاده میکنید، حتماً بررسی کنید که برق به این اسپیکرها رسیده و روشن باشند. یک LED کوچک قرمز یا سبز باید نشان دهد که برق وارد بلندگوها شده است. مطمئن شوید که کابل برق به پریز متصل است (یا اگر اسپیکر شما به پورت USB متصل میشود، آن را بررسی کنید).
اگر با بررسی کردن برق بلندگو به هیچ مورد مشکوکی برخورد نکردید و هنوز صدایی وجود ندارد، بهتر است بلندگوها را به دستگاه دیگری وصل کنید و ببینید کار میکنند یا نه. این دستگاه میتواند یک رایانه شخصی دیگر یا حتی یک گوشی یا تبلت با سوکت 3.5 میلیمتری باشد.
4. فعال بودن HDMI Audio را بررسی کنید
برخی از نمایشگرهای HD حتی با وجود استفاده از کابل HDMI مناسب، صدا را از طریق این کابل انتقال نمیدهند. به این ترتیب، ممکن است این اتفاق برای شما رخ داده باشد که از صفحه نمایش HDMI استفاده میکنید اما با وجود داشتن بلندگو، صدا را پخش نمیکند. راه حل این مشکل آن است که از یک کابل صدای جداگانه استفاده کرده و آن را از رایانه شخصی به صفحه نمایش متصل کرده و اطمینان حاصل کنید که جک صدا به پورت ورودی صوتی نمایشگر به درستی وصل شده باشد.
همچنین باید بررسی کنید که در تنظیمات ویندوز نیز صدای HDMI انتخاب شده باشد. این کار را میتوانید با رفتن به صفحه تنظیمات (فشردن کلیدهای ترکیبی Win + I) و سپس مسیر Ease of access > Audio > Change other sound settings و در نهایت، انتخاب تب Playback انجام دهید.
اگر تنها یک دستگاه صوتی HDMI به رایانه شخصی شما متصل است، باید یک دستگاه خروجی دیجیتال (HDMI) را در این پنجره ببینید. این گزینه را انتخاب کرده و در پایین پنجره، روی Set Default کلیک کنید. اکنون صدا باید در مانیتور یا تلویزیون HDMI شما پخش شود.
5. درایورهای صدای ویندوز را بررسی کنید
تا اینجا تمام اتصالات سخت افزاری و کابل کشیها را بررسی کردهاید و هنوز صدایی از بلندگوهای رایانه خود دریافت نمیکنید. پس نوبت به امتحان یک راه حل نرم افزاری میرسد. آخرین باری که درایور صدای ویندوز را بهروز کردهاید، به یاد دارید؟ اگر نه، شاید الان زمان مناسبی باشد که این کار را انجام دهید.
شما میتوانید از طریق مراجعه به پنجره Device Manager به اطلاعات و جزئیات تمامی سخت افزارهای رایانه خود دسترسی داشته باشید. برای باز کردن این پنجره میتوانید روی نماد ویندوز در نوار وظیفه راست کلیک کرده و سپس گزینه Device Manager را انتخاب کنید (با فشردن همزمان کلیدهای Win+X هم میتوانید به منوی مذکور دسترسی داشته باشید). بعد از اینکه پنجره Device Manager باز شد، گزینه Sound, video and game controllers را با کلیک روی علامت + کنار آن گسترس دهید و سپس دستگاه صوتی خود اعم از بلندگو یا هدفون را شناسایی کنید.
سپس، روی دستگاه مورد نظر کلیک راست کرده و Update driver را انتخاب کنید. با این کار درایور بهروز شده باید دانلود و نصب شود.
اگر از هدست USB یا کارت صدای USB استفاده میکنید، میتوانید از همین روش برای بهروزرسانی درایورهای USB استفاده کنید.
اما اگر درایور شما واقعاً خراب شده، تنها راه حل نصب مجدد است. برای این کار باید در Device Manager، درایور صوتی را پیدا کنید، روی آن کلیک راست کرده و Uninstall device را انتخاب کنید. پس از اتمام مراحل حذف، سیستم را یکبار راهاندازی مجدد کنید. رایانه شما جدیدترین درایور را به صورت خودکار در راهاندازی بعدی نصب خواهد کرد.
6. آیا ممکن است مشکل از هدست بلوتوث باشد؟!
وقتی که وسیلهای را با کابل به رایانه خود وصل میکنید، کاملاً واضح است که دستگاهی متصل وجود دارد و همواره از این موضوع آگاهی خواهید داشت. اما در مورد بلوتوث قضیه فرق میکند و ممکن است فراموش کنید که یک وسیله جانبی از این طریق به رایانه وصل است.
بنابراین، اگر در لپ تاپ خود از هدفون بلوتوث استفاده میکنید، همواره هر صدایی در محیط ویندوز از طریق هدفون پخش خواهد شد و هیچ صدایی را از بلندگو نخواهید شنید. پس حتماً بررسی کنید که آیا هدفون بلوتوثی به رایانه یا لپ تاپ شما وصل است یا نه. در صورت وصل بودن هدست بلوتوثی میتوانید آن را خاموش کرده یا از طریق مراجعه به تنظیمات، ارتباطش را با رایانه خود قطع کنید. همچنین، بدون خاموش کردن هدست بلوتوثی نیز میتوانید با کلیک کردن روی آیکون بلندگو در کنار ساعت ویندوز، خروجی صدای مورد نظر خود را انتخاب کنید.
7. بلندگوهای مانیتور خود را بررسی کنید
امروزه بسیاری از مانیتورها با بلندگوهای داخلی عرضه میشوند. اگر شما هم چنین مانیتوری دارید، میتوانید بلندی صدا را از طریق دکمههای روی مانیتور یا تنظیمات ویندوز تغییر دهید.
روش دقیق انجام این کار بسته به شرکت سازنده مانیتور متفاوت است. بنابراین، خوب است که به وب سایت سازنده سر بزنید.
8. مطمئن شوید که صدای بلندگو روشن است
قبلاً در مورد بررسی بیصدا بودن بلندگو در محیط ویندوز صحبت کردیم و در اینجا منظورمان از روشن بودن صدای بلندگو چیز دیگری است. ما در مورد نرم افزار درایور صوتی صحبت میکنیم.
به عنوان مثال، در تصویر زیر میبینید که علاوه بر دکمههای تنظیم صدای روی اسپیکر، نرم افزار Realtek High Definition Audio نیز به نوبه خود مسئولیت مدیریت صدا را بر عهده دارد. بنابراین، اگر تنظیمات نرم افزاری اسپیکر به درستی مدیریت نشود، ممکن است منجر به مشکلات صوتی مانند کار نکردن بلندگوها شود.
روی آیکون بلندگو که در گوشه سمت راست پایین نوار وظیفه و کنار ساعت ویندوز قرار دارد، کلیک راست کنید. از آنجا گزینه Sounds را انتخاب کرده و روی گزینه Speaker/Headphone کلیک کنید. حال، میتوانید بلندی صدای بلندگو را در تب Levels تنظیم کنید.
9. خرابی فایلهای سیستمی ویندوز را بررسی کنید
گاهی اوقات، فایلهای سیستمی ویندوز خراب میشوند و این میتواند منجر به بروز مشکلات صدا در بلندگو شود. برای بررسی و مشاهده اینکه آیا چنین مشکلی وجود دارد یا نه، میتوانید اسکن SFC را اجرا کنید. با این کار فایلهای سیستمی خراب روی کامپیوتر شما اسکن و تعمیر میشوند.
برای این منظور باید مراحل زیر را در رایانه خود پیگیری کنید:
- عبارت command prompt را در نوار جستجوی منوی استارت تایپ کنید و بهترین گزینه را از لیست نتایج انتخاب کنید.
- اکنون sfc/scannow را تایپ کرده و کلید اینتر را بزنید.
SFC سیستم را اسکن میکند و اگر خطایی پیدا شد آن را برطرف میکند. اگر ریشه مشکل بلندگو در خرابی فایلهای سیستم باشد، پس از پایان این اسکن حل خواهد شد.
10. بهبودهای صوتی (Audio Enhancements) را غیرفعال کنید
گاهی اوقات، فعال بودن گزینه «بهبودهای صوتی» میتواند منجر به برخی مشکلات صوتی در رایانه شود. برای اینکه مطمئن شوید اینطور نیست، بهتر است یکبار آن را غیرفعال کرده و نتیجه را بررسی کنید.
- در نوار جستجوی منوی استارت، عبارت control panel را تایپ کرده و بهترین گزینه را از لیست نتایج انتخاب کنید.
- گزینه Hardware and Sound و سپس Sound را انتخاب کنید.
- در تب Playback، روی Default Device کلیک راست کرده و گزینه Properties را انتخاب کنید.
- در نهایت، گزینه Disable all enhancements یا Disable را در تب Enhancements انتخاب کرده و روی OK کلیک کنید.
با این کار تمام بهبودهای نرم افزاری که ممکن است دلیل کار نکردن بلندگوهای شما باشد غیرفعال خواهند شد.
بلندگوهای کامپیوتر شما از کار افتادهاند
اگر از ابتدای مقاله با ما همراه بودهاید، تنظیمات بیصدا شدن ویندوز و بلندی صدای بلندگوهای خود و همچنین، متصل بودن جک صوتی به پورت مناسب را بررسی کردهاید. شما حتی درایورهای صوتی رایانه را بررسی و بهروز کردهاید. بنابراین، اگر تا اینجا پیش رفتید، اما هنوز صدایی وجود ندارد. خوب، باید گفت به نظر میرسد وقت آن رسیده که یک بلندگوی جدید برای رایانه شخصی خود تهیه کنید. مطمئناً، میتوانید برای تعمیر اسپیکرهای خود نیز وقت بگذارید، اما اگر قطعات اساسی و مهم آن خراب شده باشد، احتمالاً خرید یک بلندگوی جدید ارزانتر تمام خواهد شد.
با این حال، بسیاری از اوقات مشکلات صوتی رایانه با یکی از روشهایی که در بالا ذکر شد، حل میشوند و نیازی به صرف هزینه زیاد نیست. امیدواریم مشکل بلندگوهای رایانه شما هم حل شده باشد، اما اگر چنین اتفاقی نیفتاده و از سلامت اسپیکرها نیز مطمئن هستید، حتماً از طریق بخش نظرات مشکل خود را با ما و دیگر خوانندگان دیجی رو در میان بگذارید.