ممکن است بعضی اوقات وقتی پنجره Task Manager را در ویندوز باز میکنید، متوجه مصرف بالا و غیرقابل توضیح حافظه رم شوید. اشغال شدن بیش از حد حافظه رم میتواند زمان پاسخگویی برنامهها را کاهش داده، باعث فریز شدن صفحه نمایش شود و در حالت کلی سیستم را کاملاً کند میکند. چه در حال انجام یک بازی سنگین باشید و چه مرورگر اینترنت را با کلی تب و پنجره باز کرده باشید، باید تا حد امکان جلوی مصرف بیرویه حافظه رم را بگیرید تا خللی در روند کاری رایانه ایجاد نشود.
در ادامه این مقاله از دیجی رو قصد داریم بهترین روشها را برای کاهش مصرف حافظه رم در ویندوز آموزش دهیم. افزایش مصرف ناگهانی حافظه رم به دلایل مختلفی اتفاق میافتد. بنابراین، برای رفع این مشکل هم راهحلهای متنوعی وجود دارد. همه این روشها در سیستمهای مجهز به ویندوز 10 و ویندوز 11 قابل استفاده بوده و هیچ خطر یا ریسک خاصی هم ندارند (اگر در بخشی موارد احتیاطی وجود داشته باشد، اشاره خواهیم کرد).
پس بدون هیچ مقدمه دیگری در ادامه با ما همراه باشید تا بهترین روشها برای رفع مشکل مصرف بالای رم در ویندوز را مرور کنیم.
1- برنامهها و اپهای غیرضروری را ببندید
تمام حافظه کامپیوتر با CPU و RAM در ارتباط است. با این حال، مشکل اشغال بیش از حد حافظه عمدتاً به دلیل اجرای همزمان تعداد بالای فرآیندهای داخلی است. بنابراین، متوقف کردن برنامهها و اپهای غیر ضروری که در حال اجرا هستند، میتواند بسیار کمک کننده باشد. به این منظور باید پنجره Task Manager را باز کرده (کلیدهای ترکیبی Ctrl + Shift + Esc) و برنامههایی را که استفاده نمیکنید، پیدا کنید. بعد از پیدا کردن این برنامهها باید روی هر کدام کلیک راست کرده و گزینه End task را کلیک کنید. این کار باید بلافاصله مشکل حافظه رم و 100 درصد شدن استفاده از CPU را کاهش دهد.
به محض اینکه برنامههای سنگین و پرمصرف را ببندید، متوجه کاهش فوری استفاده از حافظه رم خواهید شد. در بیشتر موارد، سرعت کامپیوتر نیز با این کار به حالت عادی باز میگردد. البته، بعد از عادی شدن شرایط سیستم، شما میتوانید همان برنامه را که بستهاید (به عنوان مثال: یک مرورگر) مجدداً راهاندازی کنید و متوجه خواهید شد که این بار همه چیز با سرعت بهتری اجرا میشود.
2. برنامههای بیاستفاده را از رایانه خود حذف کنید
بستن موقت برنامههایی که استفاده نمیکنید ایده خوبی است، اما برخی از این برنامهها از نظر میزان مصرف حافظه، بسیار سنگین بوده و همواره دردسرساز هستند. بنابراین، اگر واقعاً به چنین برنامههایی نیاز ضروری ندارید، بهتر است به کلی آنها را حذف کنید.
شما میتوانید اغلب برنامهها را در ویندوز 11 از طریق بخش «همه برنامهها» (All Apps) در منوی استارت حذف کنید، اما حذف برخی از آنها به این روش ممکن است سخت باشد. این در صورتی است که با مراجعه به کنترل پنل، که از منوی استارت نیز قابل دسترسی است، حذف برنامهها بسیار آسانتر خواهد بود.
ابتدا کنترل پنل ویندوز را باز کنید (برای این کار میتوانید کلیدهای ترکیبی Win + R را زده و سپس عبارت Control Panel را وارد کرده و اینتر را فشار دهید). در کنترل پنل و در بخش Programs بر روی گزینه «حذف برنامه» (Uninstall a program) کلیک کنید. سپس برنامهای را که میخواهید حذف کنید انتخاب کرده، بر روی آن کلیک راست کنید و در نهایت گزینه «حذف نصب» (Uninstall) را انتخاب کنید.
اگر حذف یک برنامه خاص از کنترل پنل سخت است، میتوانید آن را از طریق خط فرمان ویندوز (Windows Command Prompt) که با دسترسی مدیریتی اجرا شده، انجام دهید. برای این کار باید مراحل زیر را پیگیری کنید:
1- عبارت CMD را در کادر جستجوی ویندوز وارد کرده و در نتایج ظاهر شده بر روی Command Prompt کلیک راست و گزینه Run as Administrator را انتخاب کنید.
2- حال در پنجره باز شده عبارات زیر را به ترتیب تایپ کرده و کلید اینتر را فشار دهید:
wmic
product get name
3- با انجام دادن مرحله فوق، لیستی از تمام برنامههای نصب شده در ویندوز به نمایش در خواهد آمد. برای حذف هر کدام از برنامهها میتوانید عبارت زیر را که در آن XYZ نام برنامه است (به همان شکلی که در لیست مشاهده میکنید) وارد کرده و کلید اینتر را فشار دهید:
product where name=”XYZ” call uninstall
نکته: توجه داشته باشید که حذف برخی از برنامههای آنتی ویروس مانند McAfee بسیار دشوار است و حتی با استفاده از کنترل پنل یا خط فرمان نیز به راحتی امکانپذیر نیست. اینگونه برنامهها معمولاً یک ابزار ویژه برای حذف کامل دارند که از طریق وب سایت شرکت سازنده میتوان آن را دریافت و اجرا کرد.
3- وجود بدافزارها را در سیستم خود بررسی کنید
بدافزارها نیز گاهی اوقات میتوانند باعث افزایش ناگهانی استفاده از حافظه رم شوند. اگر برنامه امنیتی ویندوز موسوم به Windows Defender را فعال نگه دارید، در صورت شناسایی بدافزار فوراً آن را قرنطینه خواهد کرد و میتوانید جزئیات مربوط به آن را در بخش Virus & threat protection مشاهده کنید. برای اینکه مشکل بدافزار شناسایی شده را به طور کامل حل کنید، باید بعد از ورود به بخش Virus & threat protection بر روی گزینه Taking action on threats کلیک کنید.
بعد از اینکه کار تمام شد، میتوانید با مراجعه به بخش Protection history در همان قسمت Virus & threat protection، از برطرف شدن تهدید امنیتی اطمینان حاصل کرده و دوباره به Task Manager برگردید تا ببینید آیا مصرف حافظه رم به حالت عادی بازگشته یا نه.
4- پاکسازی و بهینهسازی دیسکها
فضای ذخیرهسازی یا دیسک هم میتواند عملکرد برنامهها را به شدت تحت تاثیر قرار دهد. تنها بالا بودن ظرفیت فضای ذخیرهسازی ملاک نیست، بلکه تعداد زیاد فایلهای غیرضروری که روی آن قرار میگیرد، میتواند باعث افزایش مصرف حافظه شود. این فایلهای غیرضروری شامل فایلهای موقت، فایلهای سیستمی، تصاویر بندانگشتی، فایلهای تخلیه حافظه، بهروزرسانیهای قبلی ویندوز و اطلاعات سطل بازیافت هستند.
قبل از بخواهید به فضای دیسک رایانه خود سر و سامان داده و آن را بهینهسازی کنید، بهتر است یک نقطه بازیابی ایجاد کنید تا اگر مشکلی پیش آمد، بتوانید سیستم را دوباره به حالت قبلی برگردانید. برای ساخت نقطه بازیابی باید به صورت زیر عمل کنید:
1- باز زدن کلیدهای ترکیبی Win + S کادر جستجوی ویندوز را باز کرده و عبارت Create a restore point را در آن وارد کنید. بر روی Create a restore point در نتایج ظاهر شده کلیک کنید تا یک پنجره جدید باز شود.
2- برای نقطه بازیابی خود نامی که به خاطر سپردن آن آسان است، انتخاب کنید. درج تاریخ و برخی توضیحات مختصر در نام نقطه بازیابی میتواند مفید باشد و بعدها پیدا کردن یک نقطه خاص را آسانتر کند.
3- مراحل کار را با تأیید پنجرهها ادامه داده و در نهایت صبر کنید نقطه بازیابی با موفقیت در سیستم شما ذخیره شود.
بعد از اینکه نقطه بازیابی را ایجاد کردید و خیالتان از بابت مشکلات احتمالی راحت شد، میتوانید اقدام پاکسازی و بهینهسازی دیسک کنید.
1- در پنجره This PC درایو C را که از همه مهمتر است انتخاب کرده، بر روی آن راست کلیک کنید. سپس از منوی ظاهر شده گزینه Properties را انتخاب کنید.
2- در پنجره ظاهر شده بر روی دکمه Disk Cleanup در سربرگ General کلیک کنید. با این کار سیستم تمام محتوای درایو را برای یافتن فایلهای غیرضروری بررسی کرده و در نهایت نتیجه را به شما نشان خواهد داد (این کار ممکن است مقداری زمان ببرد).
3- بعد از اینکه لیست فایلهای زائد که باید حذف شوند را دریافت کردید، مواردی را که بیشترین فضا را اشغال کردهاند انتخاب کنید. این موارد عبارتند از فایلهای موقت اینترنتی، دانلود برنامهها، فایلهای بهینهسازی تحویل و تصاویر بندانگشتی.
توضیح: حذف برخی فایلهای سیستمی بلااستفاده از طریق گزینه Clean up system files و همچنین حذف بهروزرسانی قبلی ویندوز (Windows Update Cleanup) نیز در این بخش میتواند مفید بوده و فضای بسیار بیشتری را آزاد کند. در ضمن، اگر ویندوز فعلی خود را بر روی ویندوز قبلیتان نصب کرده باشید، فایلهای نسخه قبلی همچنان باقی ماندهاند و حذف آنها (از طریق علامت زدن گزینه Previous Windows Installations) نیز میتواند فضای بسیار زیادی را آزاد کند. به عنوان مثال در تصویر زیر میبینید که به کمک پنجره Disk Cleanup میتوان 43 گیگابایت از فضای درایو C را پاکسازی کرد که حجم بسیار قابل توجهی است.
4- بعد از اینکه همه موارد مد نظر خود را انتخاب کردید، بر روی دکمه OK کلیک کنید تا فایلهای مربوطه به طور کامل و دائم از سیستم حذف شوند. ممکن است یک پیام هشدار هم دریافت کنید که همین نکته را به شما متذکر میشوید. برای ادامه کار کافیست تا این پیام هشدار را نیز تأیید کنید.
فرایند پاکسازی دیسک، بسته به اینکه چه حجمی از فایلهای زائد در آن ذخیره شده، میتواند از چند دقیقه تا حتی یک ساعت زمان ببرد. بنابراین، در این مرحله صبور باشید و اجازه دهید ویندوز فایلها را به طور کامل حذف کند.
بعد از تمام مراحل پاکسازی، میتوانید با مراجعه به سربرگ Tools و کلیک کردن بر روی دکمه Optimize اقدام به انجام بهینهسازیهای بیشتر بر روی درایو کنید.
نکته: اگر از قبل برای بهینهسازی درایو زمانبندی تعیین کردهاید، نیازی به بهینهسازی دستی نیست و ویندوز به صورت خودکار این کار را انجام میدهد.
در نهایت تنها کاری که باقی مانده این است که به سربرگ Quota مراجعه کرده و مطمئن شوید که تیک گزینه Enable quota management زده نشده باشد.
5- افزایش حافظه مجازی از طریق Registry NDU
در ویندوز یک تکنیک جالب وجود دارد که میتواند به سرعت باعث تقویت حافظه شود. برای اجرای این تکنیک ابتدا باید وارد ویرایشگر رجیستری شوید. برای این کار باید عبارت Registry Editor را در کادر جستجوی ویندوز وارد کرده و از نتایج ظاهر شده گزینهای با همین نام را به صورت Run as Administrator اجرا کنید.
هشدار: اگر با ویرایشگر رجیستری آشنایی کامل ندارید، پیشنهاد میکنیم قبل از انجام مراحل زیر ابتدا یک نسخه پشتیبان از رجیستری ویندوز تهیه کنید تا در صورت بروز مشکل بتوانید شرایط را به حالت فعلی آن برگردانید. برای آشنایی با نحوه پشتیبانگیری از رجیستری ویندوز میتوانید به این مقاله مراجعه کنید.
حالا باید مسیر را زیر در پنجره ویرایشگر رجیستری طی کرده و NDU را انتخاب کنید.
Computer\HKEY_LOCAL_MACHINE\SYSTEM\ControlSet001\Services\Ndu
NDU یک ابزار نظارت بر منابع سیستم است و به کمک آن میتوان حافظه مجازی اختصاص داده شده را افزایش داد تا برنامهها با سرعت بهتری اجرا شوند. برای این کار بر روی گزینهای با عنوان Start در پنل سمت راست، کلیک راست کرده و گزینه Modify را انتخاب کنید. سپس مقدار پیش فرض آن را از 2 به 4 تغییر دهید. در نهایت همه تغییرات را ذخیره کرده، از ویرایشگر رجیستری خارج شده و سیستم خود را یکبار خاموش و روشن کنید.
6- SysMain (Superfetch سابق) را غیرفعال کنید
ویندوز در جدیدترین نسخههای خود یک ابزار به نام SysMain دارد که در نسخههای قدیمیتر با عنوان Superfetch شناخته میشد. این ابزار با رصد کردن فعالیتهای کاربر و پیش بارگذاری برخی اپها در حافظه رم، سرعت راهاندازی آنها را بالا میبرد. با این حال، SysMain میتواند خود به عنوان عاملی برای افزایش مصرف حافظه رم تبدیل شود. بنابراین، غیرفعال کردن این ابزار میتواند باعث بهبود عملکرد حافظه شده و سرعت کار با رایانه را بالاتر ببرد.
برای غیرفعال کردن SysMain، ابتدا باید برنامه Services را از طریق جستجوی آن در کادر جستجو (Win + S)، یافته و در حالت Administrator اجرا کنید.
اکنون در پنجره ظاهر شده باید سرویسی با نام SysMain را پیدا کرده و بعد از راست کلیک کردن بر روی آن، گزینه Properties را انتخاب کنید.
در پنجره جدیدی که ظاهر میشود، ابتدا باید با کلیک کردن روی دکمه Stop اجرای فرایند SysMain را متوقف کنید. سپس اجرای خودکار آن در هنگام راهاندازی ویندوز را هم باید غیرفعال کنید. برای این کار باید گزینه Disabled را از منوی Startup type انتخاب کنید و در نهایت با کلیک بر روی گزینه Ok تغییرات را ذخیره نمایید. تأثیر غیرفعال کردن SysMain تقریباً فوری احساس میشود و متوجه افزایش سرعت رایانه ویندوزی خود خواهید شد.
پرسشهای متداول:
1- آیا ابزار رایگانی برای کمک به کاهش استفاده از حافظه رم در ویندوز وجود دارد؟
اگر فقط میخواهید بدانید کدام برنامهها و سرویسها حافظه رم بالایی مصرف میکنند، همان ابزار Task Manager ویندوز کافی است. با این حال، برای مدیریت موثرتر حافظه رم در ویندوز، ابزارهای رایگان زیر که برخی نیز در داخل خود ویندوز وجود دارند، میتوانند بسیار مفید باشند:
- Performance Monitor: این ابزار داخلی ویندوز برای بررسی ارتباط بین منابع سخت افزاری سیستم مانند پردازنده، دیسک، حافظه و منابع سیستم در حال استفاده توسط سیستم عامل، سرویسها و برنامهها بسیار مفید است و دید خوبی از نحوه کار سیستم به شما ارائه میکند. برای باز کردن Performance Monitor کافیست تا کلیدهای ترکیبی Win + R را فشار داده و سپس عبارت perfmon را در کادر RUN تایپ و کلید اینتر را فشار دهید.
- Resource Monitor: این ابزار امکان متوقف کردن فرآیندهایی که مصرف رم بالایی دارند را به راحتی و با یک رابط کاربری بسیار ساده مهیا میکند. برای باز کردن آن، ابتدا باید کادر Run را فراخوانی کرده (کلیدهای ترکیبی Win + R) و سپس resmon را تایپ و اینتر بزنید.
- Process Monitor: این ابزار رایگان توسط SysInternals تولید شده و برای شناسایی فرآیندهایی که باعث کندی یا خرابی ناگهانی سیستم میشوند، بسیار مفید است. برای دریافت Process Monitor میتوانید به وب سایت رسمی مایکروسافت مراجعه کنید (این لینک).
- Windows Memory Diagnostic Tool: آیا مطمئن هستید که دلیل اصلی فریز شدن و کندی برنامهها، پر شدن حافظه رم است؟ این ابزار تشخیصی حافظه که داخل ویندوز تعبیه شده میتواند در بررسی علت مشکل شما را یاری کند. برای باز کردن این ابزار ابتدا باید با فشردن کلیدهای ترکیبی Win + S کادر جستجو را باز کرده و سپس عبارت memory را تایپ کنید. Windows Memory Diagnostic Tool اولین گزینه در نتایج جستجو خواهد بود.
2- چگونه میتوانم مصرف بیش از حد رم توسط سرویس ضدبدافزار ویندوز را متوقف کنم؟
احتمالاً شما هم متوجه این موضوع در Task Manager شدهاید. به نظر میرسد یک فایل اجرایی به نام “سرویس ضدبدافزار” (antimalware service) همواره تأثیر زیادی بر حافظه رم و سایر منابع سخت افزاری سیستم دارد. این سرویس به Windows Defender متصل است و مطمئناً برای کارکرد صحیح ابزار امنیتی ویندوز ضروری است. با این حال، فرآیندهای جزئی خاصی در ارتباط با سرویس ضدبدافزار وجود دارند که اهمیت چندانی ندارند و میتوان آنها را غیرفعال کرد. استفاده از ابزارهای perfmon و resmon که در بالا توضیح دادیم میتوانند در شناسایی آنها به شما کمک کنند. باز هم یادآوری میکنیم که هرگز سرویس ضد بدافزار را مستقیماً از Task Manager متوقف نکنید.
3- آیا ارتقاء رم رایانه میتواند به رفع مشکل پر شدن حافظه کمک کند؟
نصب رم بیشتر به طور مستقیم سرعت محاسبات را در رایانه بهبود میدهد. اما اگر فرآیندها و برنامههای غیرضروری زیادی در پسزمینه اجرا میشوند، توصیه میکنیم ابتدا با استفاده از روشهایی که در مقاله توضیح داده شد، آنها را کنترل کنید. چرا که در غیر این صورت، مشکل پر شدن حافظه ممکن است حتی پس از ارتقاء رم نیز دوباره بروز کند.
پس از امتحان کردن تمام روشهای بالا، اگر متوجه بهبود خاصی در وضعیت حافظه رم نشدید، میتوان گفت زمان آن رسیده که رم بیشتری بر روی سیستم خود نصب کنید. برای پی بردن به حجم و نوع حافظهای که در حال حاضر بر روی سیستم نصب شده میتوانید به Task Manager مراجعه کرده و سپس از سربرگ Performance به بخش Memory بروید. همچنین، به یاد داشته باشید که هر سیستمی یک حد مشخصی از حافظه رم را پشتیبانی میکند و باید قبل از اینکه اقدام به خرید کردن کنید، از مقدار رم پشتیبانی شده توسط مادربورد رایانه خود اطمینان حاصل کنید.


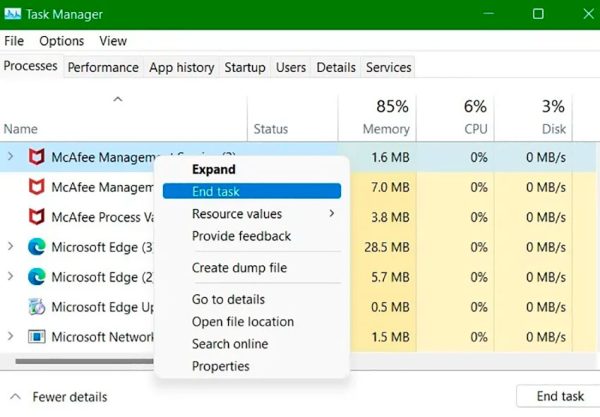
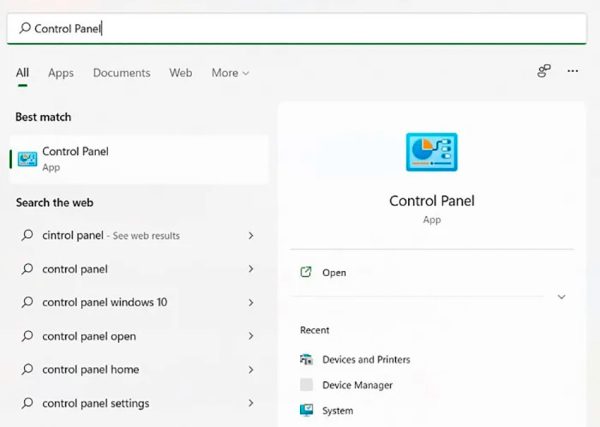
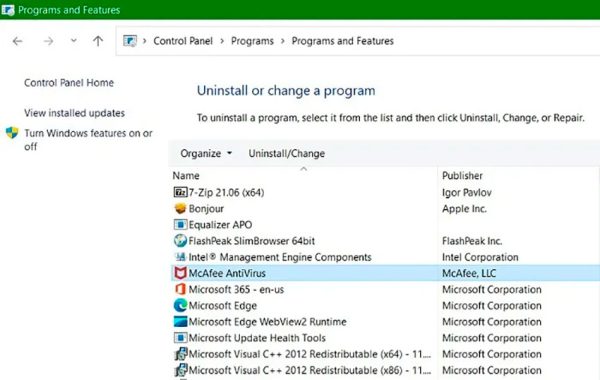
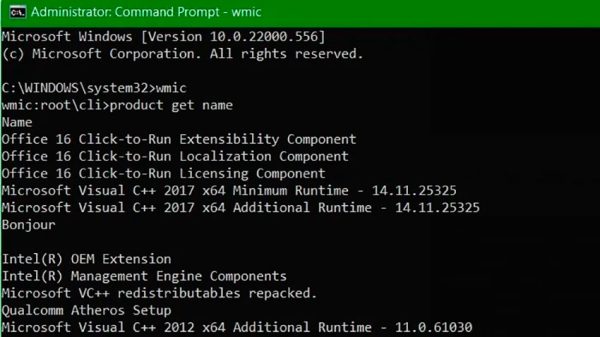
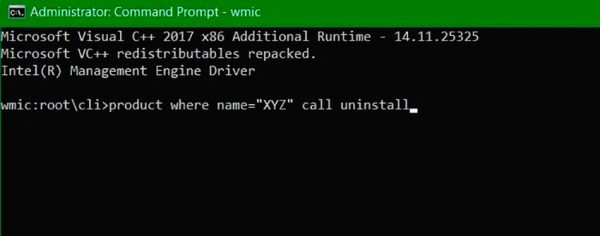
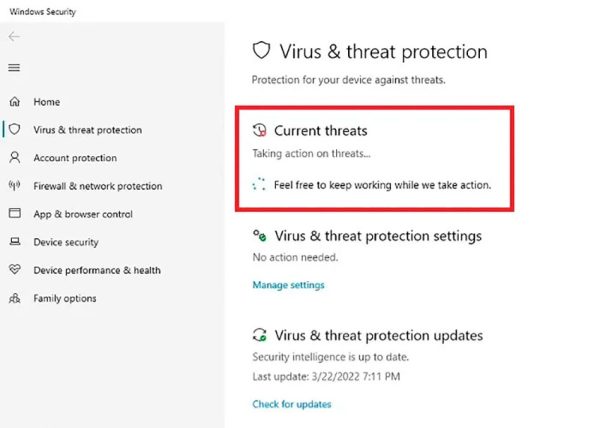
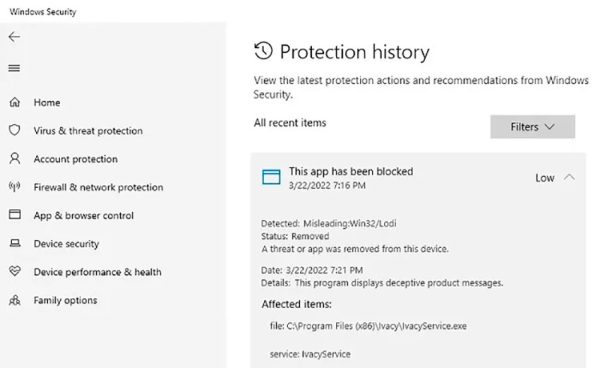
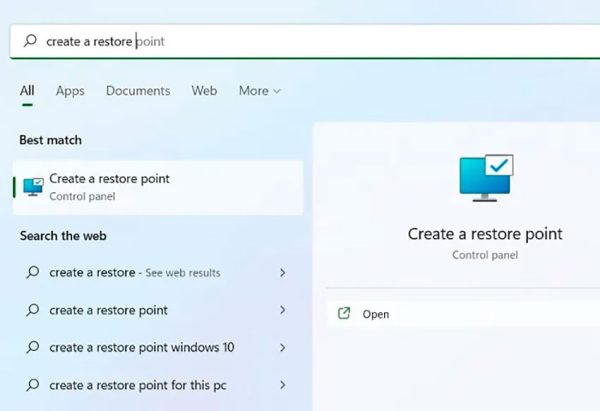
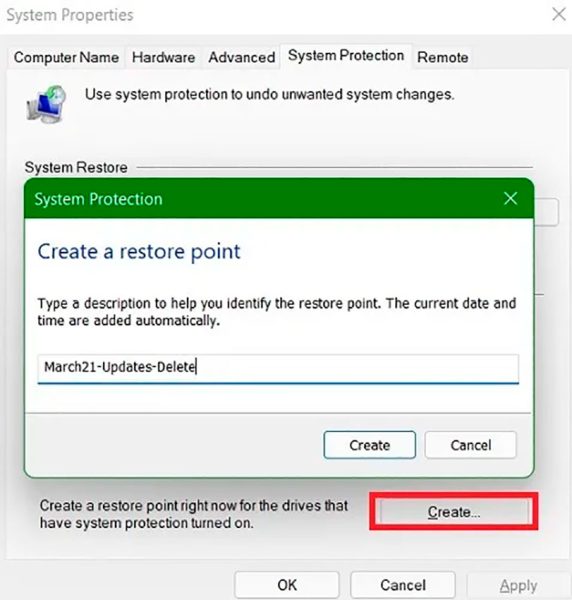
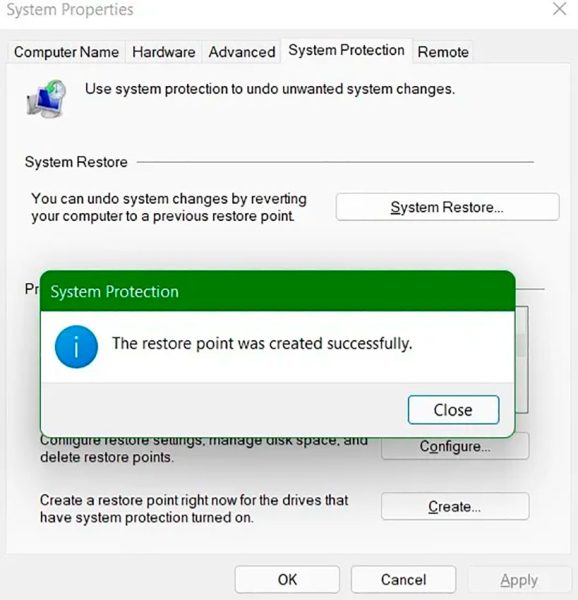
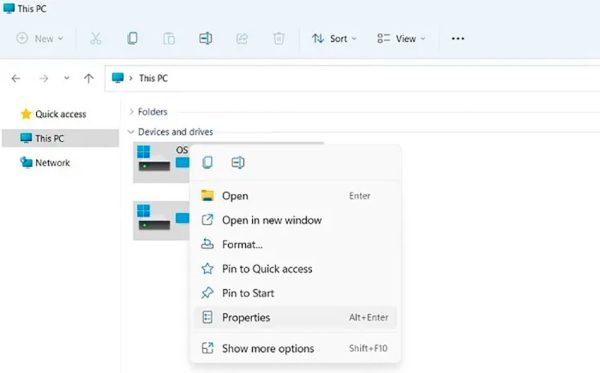
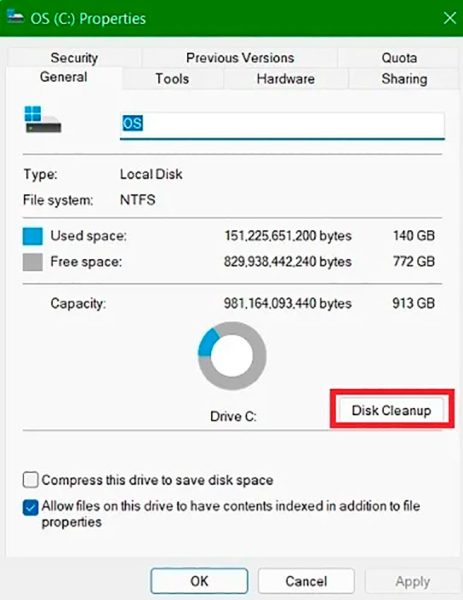
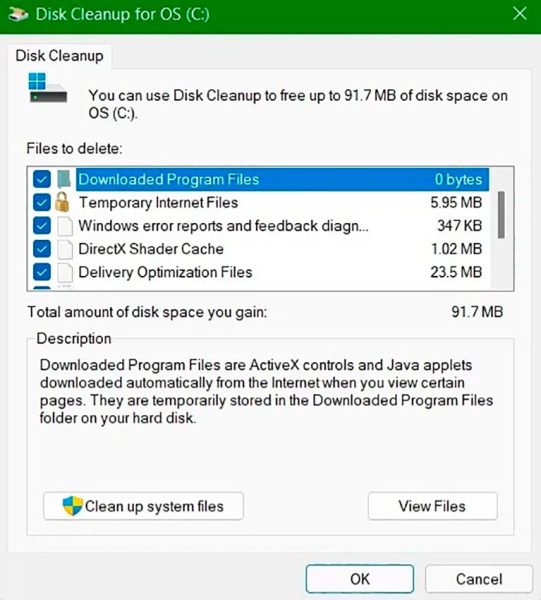
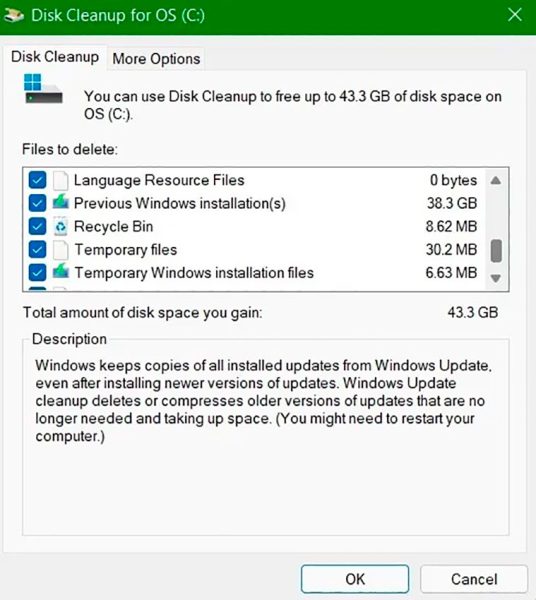
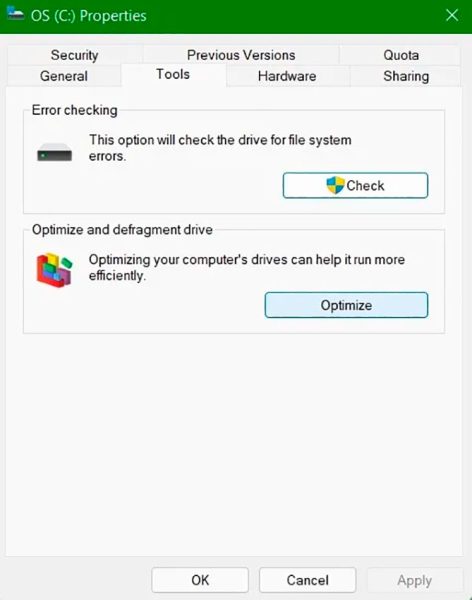
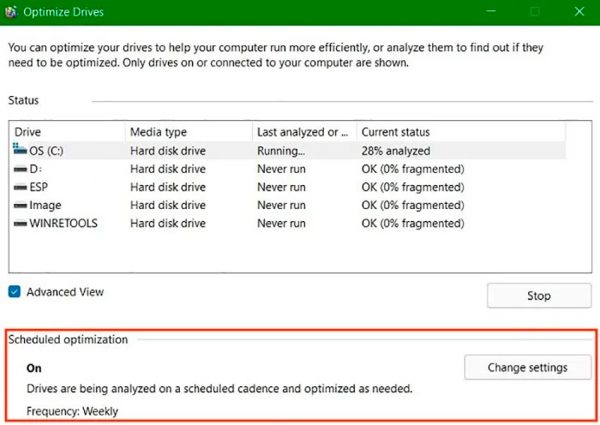
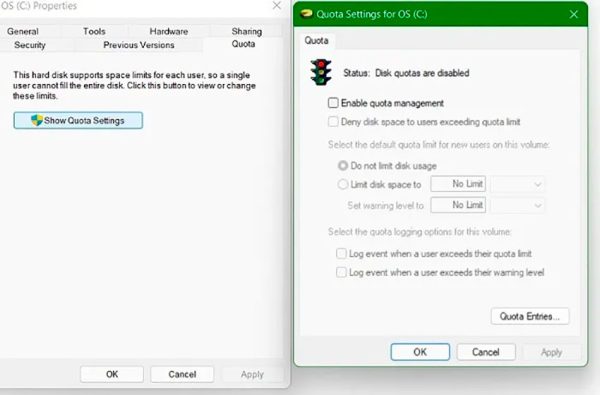
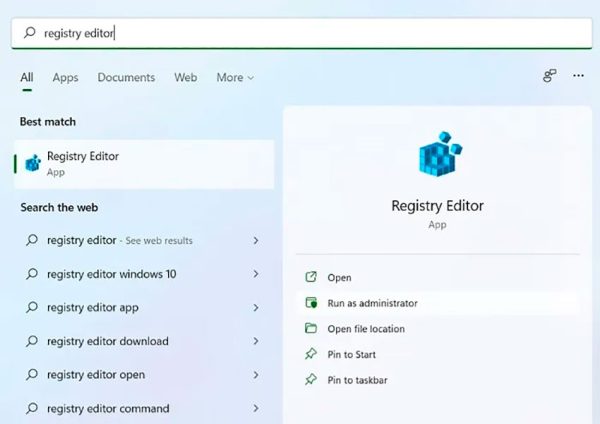
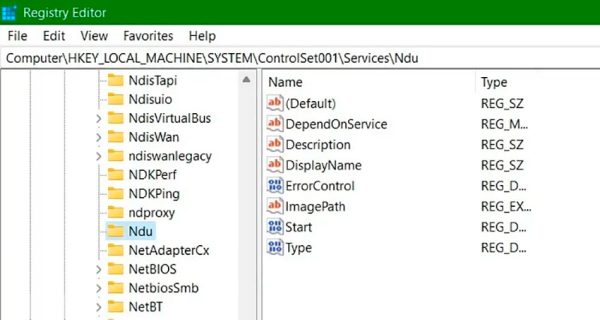
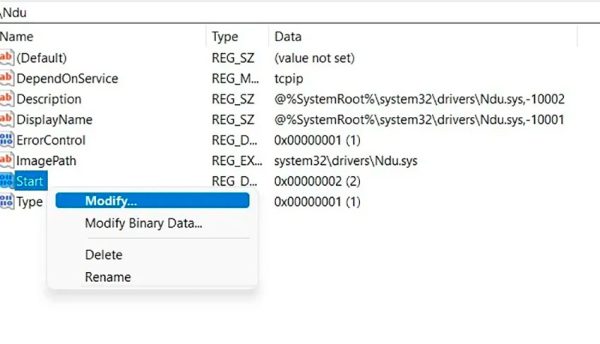
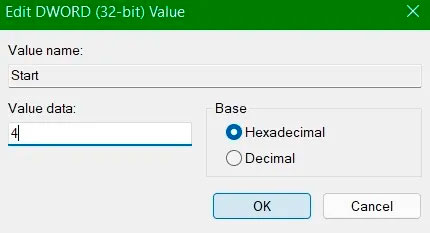
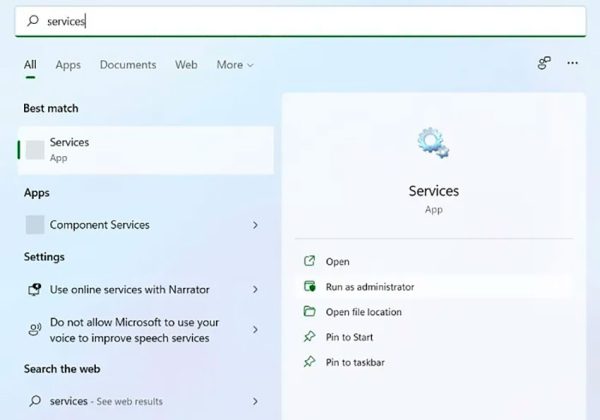
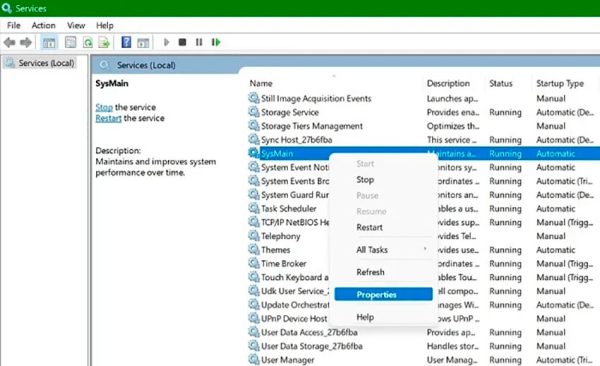
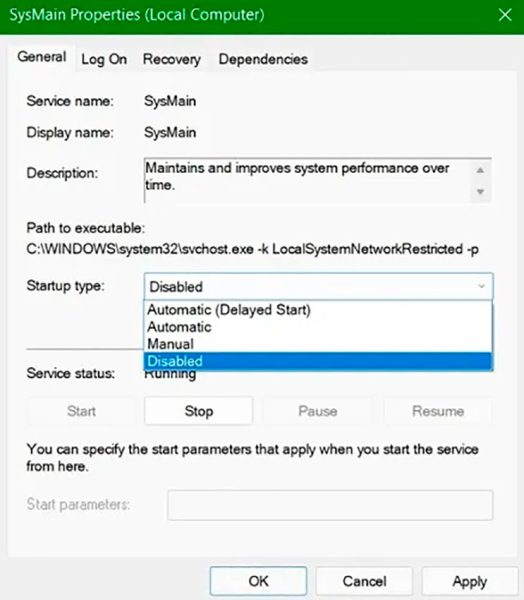










ب