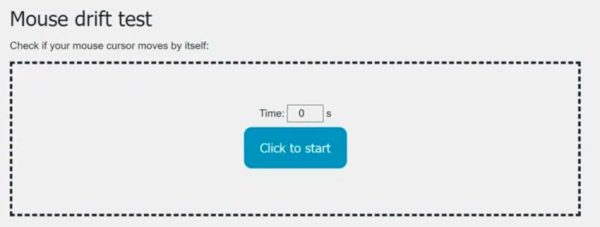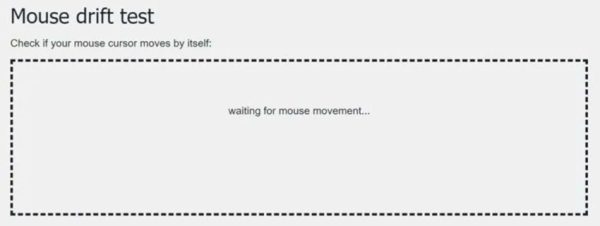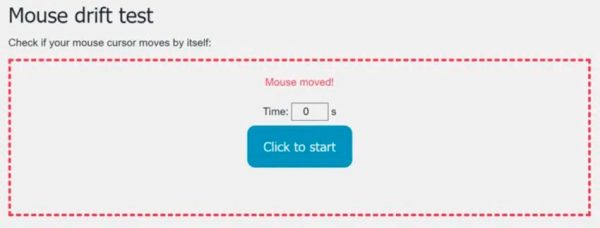احتمالاً برای شما هم پیش آمده که ببینید نشانگر ماوس به آرامی روی صفحه حرکت میکند، در حالی که شما دست خود را از روی آن برداشتهاید! در چنین حالتی ممکن است فکر کنید ماوس شما توسط ارواح یا بیگانگان تسخیر شده است! اما لازم نیست نگران باشید، چرا که این مشکل کاملاً رایج بوده و کاربران کامپیوتر از آن با عنوان «دریفت ماوس» یا «حرکت خود به خودی ماوس» یاد میکنند و خوشبختانه قابل رفع است.
مانند همیشه، برطرف کردن این مشکل را هم باید با راهاندازی مجدد رایانه ویندوزی خود شروع کنید (مشکلات موقت نرم افزاری هم میتوانند باعث ایجاد این مشکل شوند و در نتیجه با ریستارت کردن رایانه مشکل ممکن است حل شود). اما اگر مشکل برطرف نشد، روشهایی را که در ادامه شرح خواهیم داد یک به یک امتحان کنید تا در نهایت بتوانید ریشه مشکل را پیدا کرده و آن را حل نمایید. با ما در دیجی رو همراه باشید.
سریعترین راه حلها که باید امتحان کنید
قبل از اینکه به راه حلهای بعدی که اغلب پیچیدهتر هستند بپردازید، در اینجا دو راه حل سریع وجود دارد که میتوانند شما را از شر مشکل دریفت ماوس خلاص کنند:
- رفع مشکلات درایور ماوس: اگر درایور ماوس دچار مشکل شده باشد، میتواند باعث شود که نشانگر به خودی خود حرکت کند. سعی کنید درایور ماوس را بهروز کرده و یا اگر جدیداً بهروز شده و باعث ایجاد مشکل شده است، آن را حذف کنید تا مشکل برطرف شود. در صورت حذف درایور، نگران نصب مجدد آن نباشید، چرا که ویندوز این کار را به هنگام ریستارت کردن رایانه به صورت خودکار برای شما انجام میدهد.
- اسکن برای یافتن ویروسها: اگر ویروسی در رایانه شما وجود داشته باشد، میتواند باعث جابجایی ماوس نیز شود. اگر یک آنتی ویروس بر روی سیستم خود نصب کردهاید، یک اسکن کامل برای یافتن و حذف بدافزار مزاحم انجام دهید. در صورتی هم که هیچ آنتی ویروسی نصب نکرده باشید، میتوانید از ابزار آنتی ویروس داخلی ویندوز یعنی Microsoft Defender برای پاکسازی ویروسها از رایانه شخصی خود استفاده کنید.
1. مشکلات سخت افزاری را بررسی کنید
قبل از شروع به کلنجار رفتن با بخشهای مختلف ویندوز، ابتدا باید بررسی کنید که آیا مشکل از خود ماوس است یا خیر. برای این کار میتوانید یک ماوس دیگر را به رایانهتان متصل کنید تا ببینید آیا همچنان دریفت را تجربه میکنید یا نه. اگر مشکل پابرجا بود، پس مشکل از ویندوز است. اگر اینطور نیست، ماوسی که قبلاً استفاده میکردید خراب شده و باید آن را تعمیر یا تعویض کنید.
البته، ممکن است ماوس دوم هم دریفت داشته باشد اما حرکتهای آن ظریف بوده و قابل تشخیص نباشد. برای اینکه مطمئن شوید میتوانید از ابزارهای آنلاینی که به همین منظور طراحی شدهاند و میتوانند حتی کوچکترین جابجایی ماوس را تشخیص دهند، استفاده کنید.
برای تست دریفت ماوس، به صفحه تست دریفت ماوس CPS Check بروید و روی «Click to start» کلیک کنید. بعد از کلیک کردن، چند ثانیه صبر کنید و دست خود را از ماوس برداشته و آن را حرکت ندهید.
اگر دریفت ماوس وجود نداشت، پیام “… waiting for mouse movement” باید روی صفحه باقی بماند.
اما اگر این ابزار حرکت ماوس را تشخیص داد، پیامی با مضمون “موس حرکت کرد” را مشاهده خواهید کرد که به شما امکان میدهد اقدامات بعدی را برای ریشهیابی مشکل انجام دهید.
همچنین برای اطمینان از سالم بودن ماوس خود، میتوانید آن را به رایانهای دیگر متصل کرده و نتیجه را بررسی کنید. اگر در رایانه دیگر هم دریفت رخ داد، باید تمرکز خود را روی ماوس قرار داده و آن را تعمیر و یا تعویض کنید. اما اگر هیچ حرکت خود به خودی مشاهده نشد، مشکل در رایانه ویندوزی شما است و باید آن را عیبیابی کنید.
2. دستگاههای تداخل کننده را جدا کنید
وقتی ماوس به صورت خود به خودی جابجا میشود، ممکن است دستگاه ورودی دیگری در رایانه خود داشته باشید که باعث تداخل و حرکت نشانگر ماوس میشود. این اتفاق میتواند توسط یک گیم پد، جوی استیک، ترک پد یا قلم دیجیتال رخ دهد. بنابراین، قبل از هر اقدامی ابتدا این دستگاهها را از برق بکشید یا خاموش کنید و ببینید آیا این کار باعث میشود که حرکت به خودی خود ماوس متوقف شود یا خیر.
3. سنسور ماوس و پد آن را تمیز کنید
اگر ماوس پد شما یعنی همان صفحهای که ماوس را روی آن قرار میدهید کثیف شده باشد، میتواند روی سنسور ماوس تأثیر گذاشته و نشانگر را به حرکت درآورد. گرد و غبار و هرگونه ذرات دیگری میتوانند با پرتو لیزر ماوس تداخل داشته و باعث دریفت شوند.
این مراحل را دنبال کنید تا مطمئن شوید که سنسور ماوس و سطح زیرین آن تمیز است و بدون مشکل کار میکند (پیشنهاد میکنیم حتی در شرایط عادی نیز این کارها را به طور معمول انجام دهید تا کیفیت کاری و دقت ماوس همواره در بالاترین حد باشد):
- قسمت بیرونی ماوس را با استفاده از یک پارچه نمناک پاک کنید.
- یک تکه پنبه را به الکل آغشته کرده و به آرامی آن را روی حسگر ماوس بکشید.
- پد ماوس را در آب گرم خیس کنید و آن را به آرامی با یک برس موی نرم بشویید.
- اگر از ماوس روی سطح دیگری مانند میز استفاده میکنید، آن را با دستمال مرطوب کاملاً پاک کنید.
4. ماوس را جدا کرده و دوباره وصل کنید
گاهی اوقات قطع کردن و سپس وصل مجدد ماوس میتواند به تنظیم مجدد آن و در نتیجه رفع جابهجایی نشانگر کمک کند. اگر از ماوس سیمی استفاده میکنید، به سادگی آن را از درگاه USB کامپیوتر جدا کرده و سپس دوباره وصل کنید.
اگر از ماوس بیسیم استفاده میکنید، باید به تنظیمات بلوتوث رفته، اتصال دستگاه را قطع کرده، سپس دوباره آن را جفت (Pair) کنید.
برای حذف ماوس و جفت کردن مجدد آن در ویندوز 11، باید مراحل زیر را دنبال کنید:
- کلیدهای ترکیبی Win+I را برای باز کردن صفحه تنظیمات ویندوز فشار دهید و سپس در پنجره ظاهر شده، «Bluetooth & devices» را در قسمت سمت چپ انتخاب کنید.

- روی سه نقطه افقی در گوشه سمت راست بالای کارت ماوس کلیک کنید و “Remove device” را انتخاب کنید.

- برای جفت شدن مجدد ماوس، روی «افزودن دستگاه» کلیک کنید.
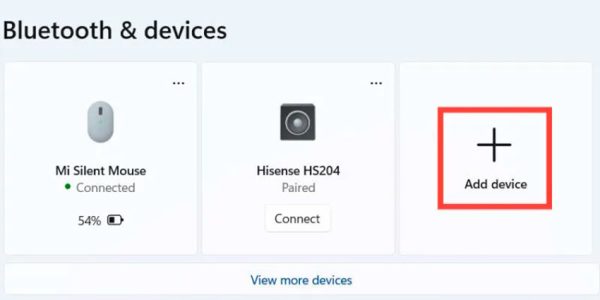
- روی «بلوتوث» در پنجره «Add a device» کلیک کنید.
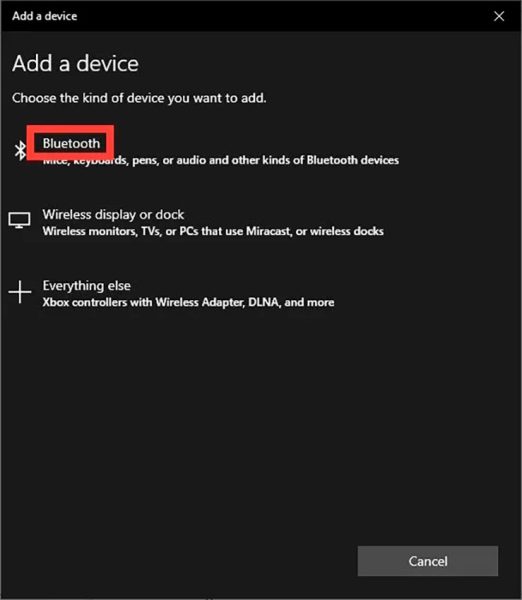
- برای شروع فرآیند جفت کردن، روی ماوس در لیست دستگاهها کلیک کنید.
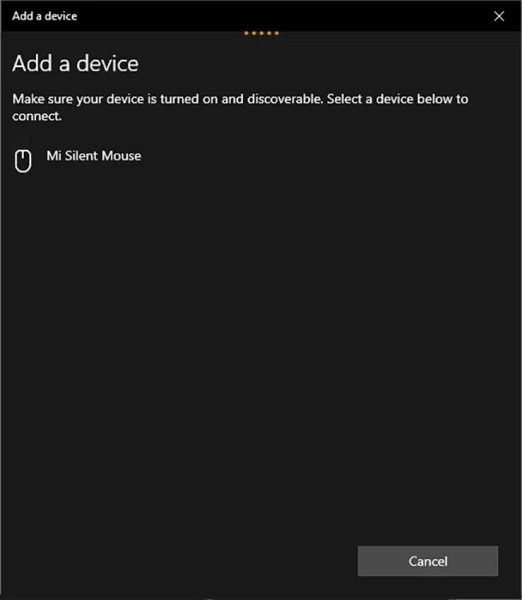
- برای تکمیل تنظیمات روی «Done» کلیک کنید.

اگر از ویندوز 10 استفاده میکنید، به صفحه تنظیمات (Settings) و سپس بخش دستگاهها (Devices) بروید، روی ماوس کلیک کنید و سپس روی «Remove device» کلیک کنید. برای باز کردن پنجره «Add a device» و جفت کردن ماوس هم کافیست تا روی «Add Bluetooth and other devices» کلیک کنید و مراحل 4 تا 6 بالا را برای تکمیل فرایند جفت کردن دنبال کنید.
5. حساسیت تاچ پد را کاهش دهید
اگر از لپ تاپ استفاده میکنید و حساسیت تاچ پد خیلی زیاد باشد، میتواند باعث ایجاد حرکات خود به خودی نشانگر ماوس شود. بنابراین، سعی کنید با دنبال کردن مراحل زیر حساسیت تاچ پد را کاهش داده و ببینید آیا مشکل از بین میرود یا خیر:
- کلیدهای ترکیبی Win+S را فشار دهید تا کادر جستجوی ویندوز باز شود. کلمه touchpad را در کادر تایپ کرده و سپس روی Touchpad settings (تنظیمات صفحه لمسی) در نتایج جستجو کلیک کنید.

- در بخش «Taps» (اگر از ویندوز 11 استفاده میکنید، ابتدا باید فلش رو به پایین سمت راست را بزنید تا منوی مربوط به آن باز شود)، روی منوی کشویی «Touchpad sensitivity» کلیک کنید و یکی از گزینههای Medium sensitivity (حساسیت متوسط) یا Low sensitivity (حساسیت کم) را انتخاب کنید.
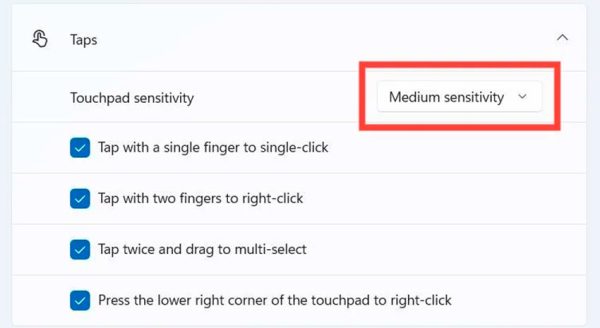
6. شتاب ماوس را غیرفعال کنید
در برخی از رایانههای شخصی ویندوزی، دلیل حرکت خود به خودی نشانگر، فعال بودن شتاب ماوس یا Mouse Acceleration است. برای خاموش کردن این ویژگی، باید مراحل زیر را دنبال کنید:
- کلیدهای ترکیبی Win+R را فشار دهید تا پنجره Windows Run ظاهر شود. عبارت control panel را در کادر متنی تایپ کنید و روی «OK» کلیک کنید تا کنترل پنل اجرا شود.

- روی «Hardware and Sound» کلیک کنید.
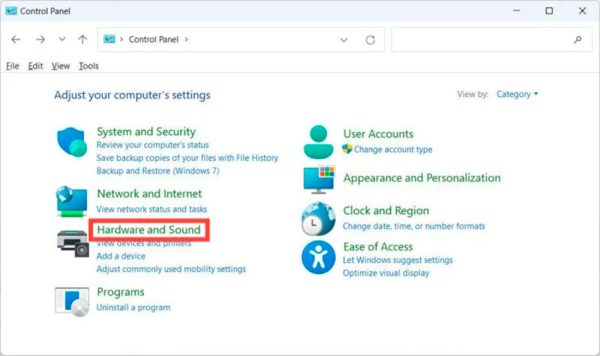
- روی لینک «Mouse» در زیر قسمت «Devices and Printers» کلیک کنید تا پنجره مربوط به ویژگیهای ماوس (Mouse Properties) اجرا شود.
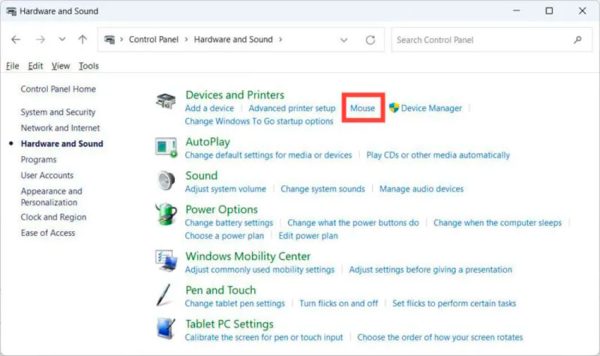
- وارد تب “Pointer Options” شوید، تیک کنار گزینه “Enhance pointer precision” را بردارید و برای اعمال و ذخیره تغییرات روی “OK” کلیک کنید.
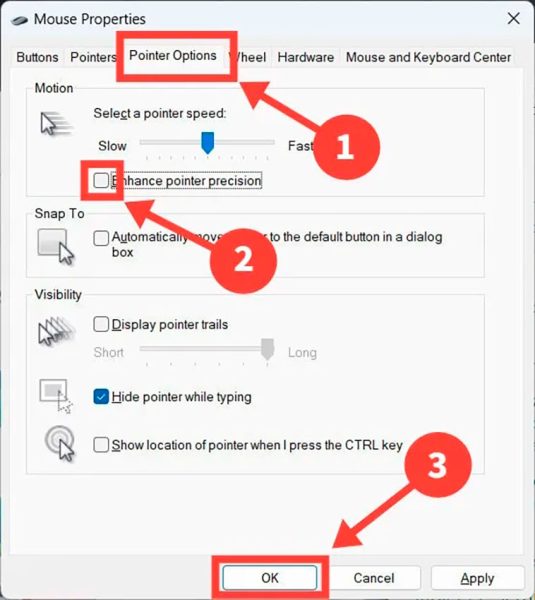
7. هنگام استفاده از ماوس، تاچ پد را غیرفعال کنید
اگر از لپ تاپ استفاده میکنید، یکی از رایجترین دلایلی که باعث میشود نشانگر ماوس به خودی خود حرکت کند، فعال بودن تاچ پد و برخورد ناخواسته و تصادفی دست کاربر به آن است! برای غیرفعال کردن تاچ پد، میتوانید مراحل زیر را دنبال کنید:
- کلیدهای ترکیبی Win+S را فشار دهید تا کادر جستجوی ویندوز باز شود. کلمه touchpad را در کادر تایپ کرده و سپس روی Touchpad settings (تنظیمات صفحه لمسی) در نتایج جستجو کلیک کنید.
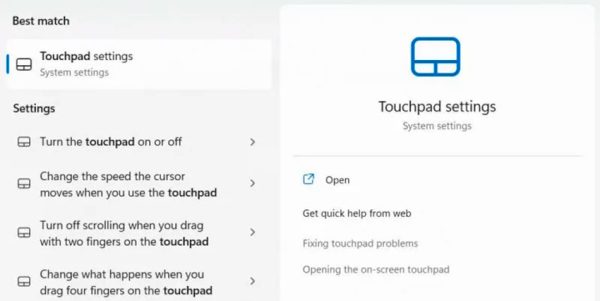
- روی کلید کنار «Touchpad» کلیک کرده و آن را خاموش کنید.
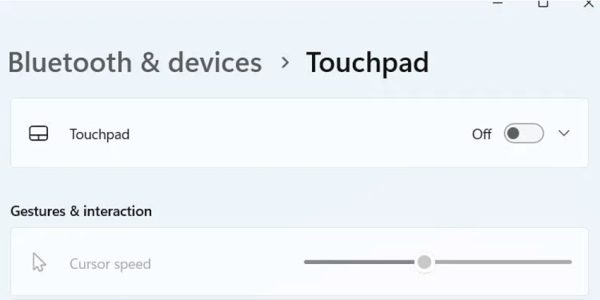
8. ویندوز را ریست کنید
اگر تمام کارهای بالا را امتحان کردهاید، و نشانگر ماوس شما همچنان به صورت خود به خودی در حال حرکت است، مشکل عمیقتری در ویندوز رایانه شما وجود دارد که این راهحلهای رایج بر روی آن تأثیری ندارند. در صورتی که دریفت ماوس بسیار وخیم است و در تجربه کاربری شما اختلال ایجاد میکند، اغلب میتوان به سراغ تنظیم مجدد ویندوز (بدون از دست دادن دادهها) رفت. پس از تنظیم مجدد یا همان ریست کردن، به احتمال زیاد مشکل از بین خواهد رفت. با این حال، این آخرین راهکار است و قبل از انجام ریست باید از فایلهای مهم خود پشتیبان تهیه کنید.
بیشتر بخوانید:
سوالات متداول
آیا مشکل حرکت خود به خودی نشانگر برای تاچ پدها هم اتفاق میافتد؟
بله، این مشکل میتواند برای تاچ پد هم اتفاق بیفتد و برای برطرف کردن آن میتوانید اقدامات مختلفی همچون تمیز کردن تاچ پد، غیرفعال کردن و سپس فعال کردن مجدد تاچ پد، کاهش حساسیت تاچ پد، بررسی مشکلات مربوط به درایور و اسکن آنتی ویروس را امتحان کنید.
آیا میتوانم نشانگر ماوس خود را در ویندوز قفل کنم؟
ویندوز چنین قابلیتی را ندارد که به شما امکان قفل کردن نشانگر ماوس را بدهد. با این حال، میتوانید ماوس را با استفاده از نرمافزارهایی مانند Keyboard Lock و Toddler Keys قفل کنید.