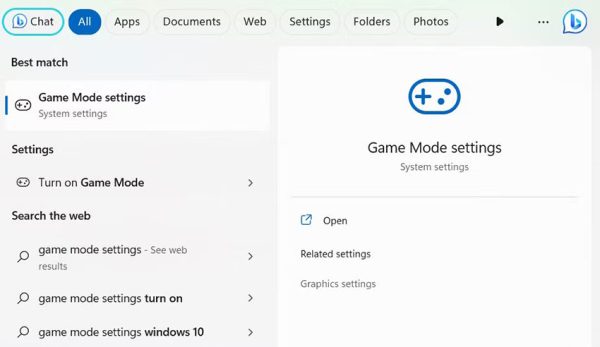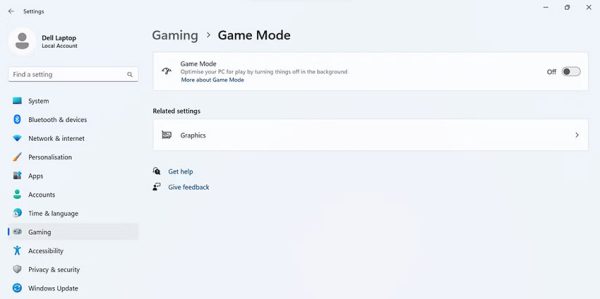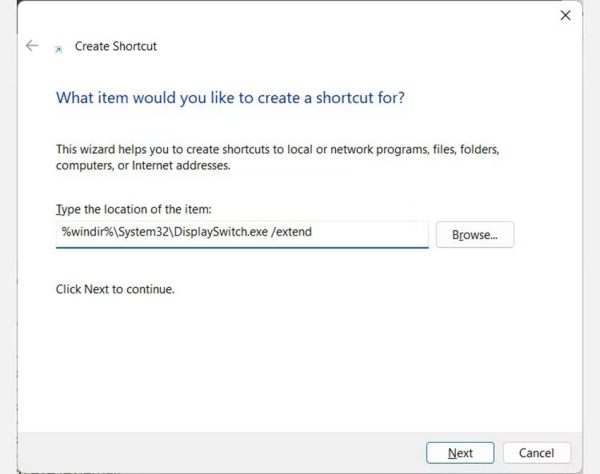اگر دو مانیتور به رایانه خود متصل کرده و یا یک نمایشگر خارجی را به لپ تاپ وصل کرده باشید، کلیدهای میانبر Win + P بسیار به کارتان خواهند آمد. وقتی این کلیدها را در ویندوز فشار دهید، باکس کوچکی در صفحه ظاهر شده و گزینههایی برای تغییر محتوای نمایش داده شده در نمایشگرها را شامل میشود. اما، گاهی اوقات، وقتی این میانبر را فشار میدهید، هیچ اتفاقی نمیافتد و نمیتوانید نمایشگرها را به راحتی و به سرعت تغییر دهید.
خوشبختانه، این مشکل اغلب راه حل سادهای دارد و ما به شما چند مورد از این راه حلها را نشان میدهیم که میتوانید به کمک آنها میانبر Win + P را دوباره به کار بیندازید.
1. عیبیابی صفحه کلید
قبل از اینکه به سراغ راه حلهای پیچیدهتر بروید، اکیداً توصیه میکنیم از سلامت صفحه کلید رایانه خود اطمینان حاصل کنید. این کار شامل بررسی آسیبدیدگی کلیدها، اجرای ابزار عیبیابی صفحه کلید، و بهروزرسانی و نصب مجدد درایور صفحه کلید است.
نکته: مخصوصاً برای میانبر Win + P، اگر بهروزرسانی و نصب مجدد درایور صفحه کلید کار نکرد، توصیه میکنیم همین کار را با درایور نمایشگر نیز انجام دهید.
یکی دیگر از راه حلهای عمومی که میتوانید امتحان کنید، انجام اسکن SFC برای یافتن و جایگزینی هر گونه فایل سیستمی خراب یا آسیب دیده در رایانه شخصی است که میتواند باعث کار نکردن Win + P شود.همچنین، اگر زمانی که میانبر کار میکرد، موفق به ایجاد یک نقطه بازیابی سیستم شدهاید، میتوانید تنظیمات رایانه شخصی خود را به آن نقطه بازیابی برگردانید تا به طور بالقوه مشکل برطرف شود.
2. حالت بازی را خاموش کنید
حالت بازی یا Game Mode در ویندوز قابلیتی است که برنامهها و کارهایی که در پس زمینه فعال هستند را خاموش میکند تا بازیها با حداکثر سرعت اجرا شوند. در این حالت، رایانه شما منابع بیشتری برای تخصیص به بازی در اختیار خواهد داشت. با این حال، دیده شده است که این ویژگی باعث ایجاد تداخل با صفحه کلید میشود و میتوانید با خاموش کردن آن، مشکل کار نکردن میانبر Win + P را برطرف کنید.
برای انجام این کار، کلیدهای ترکیبی Win + S را فشار دهید تا نوار جستجوی ویندوز ظاهر شود، عبارت game mode settingsرا در کادر متنی تایپ کنید، و سپس در نتایج ظاهر شده روی Game Mode settings کلیک کنید.
اگر کلید Game Mode روشن است، روی آن کلیک کنید تا در موقعیت خاموش یا Off قرار گیرد.
اکنون، دوباره میانبر Win + P را امتحان کنید تا ببینید آیا گزینههای سوئیچ نمایشگر ظاهر میشوند یا خیر.
3. مطمئن شوید که Action Center کار میکند
اگر Action Center (تنظیمات سریع در ویندوز 11) کار نمیکند، میتواند باعث شود میانبر Win + P نیز از کار بیفتد. سعی کنید روی Action Center کلیک کنید و ببینید آیا ظاهر میشود یا خیر.
معمولاً ممکن است خود شما، شخصی دیگر یا یک ویروس به نحوی Action Center را غیرفعال کرده باشد. در این صورت، فقط باید آن را دوباره فعال کنید تا میانبر نیز دوباره کار کند. اگر دلیل مشکل وجود ویروس است، باید آنتی ویروس خود را روشن کرده و کامپیوتر خود را اسکن کنید.
4. یک حساب کاربری متفاوت را امتحان کنید
اگر حساب کاربری شما در ویندوز خراب شده باشد، ممکن است باعث شود بعضی چیزها کار نکنند، از جمله میانبر Win + P. برای بررسی اینکه آیا حساب کاربری شما مشکل دارد یا خیر، از سیستم خارج شوید و به حساب کاربری دیگری در رایانه شخصی خود وارد شوید. سپس، میانبر را در آن حساب کاربری امتحان کنید. اگر کار کرد، میتوانید مطمئن شوید که مشکل از به هم خوردن تنظیمات حساب کاربری است و از همین رو زمانی که نیاز به گزینههای سوئیچ نمایشگر داشتید، میتوانید از یک حساب کاربری دیگر استفاده کنید.
5. یک میانبر برای نمایش گزینههای سوئیچ نمایشگر ایجاد کنید
اگر تمام کارهایی که تاکنون انجام دادهاید بینتیجه بودهاند، ممکن است وقت آن رسیده که از یک راه حل متفاوت استفاده کنید. یکی از کارهایی که میتوانید انجام دهید این است که یک میانبر سوئیچ صفحه نمایش ایجاد کنید و از آن برای تغییر صفحه نمایش در رایانه شخصی ویندوزی خود استفاده کنید.
برای انجام این کار، روی قسمت خالی دسکتاپ خود کلیک راست کرده و گزینه New و سپس Shortcut را انتخاب کنید.
جدول زیر مکان میانبرهای مختلف برای گزینههای نمایش را نشان میدهد:
| گزینه نمایش | مکان میانبر |
|---|---|
| فقط صفحه نمایش اصلی | windir%\System32\DisplaySwitch.exe /internal% |
| تکرار محتوا در هر دو نمایشگر | windir%\System32\DisplaySwitch.exe /clone% |
| گسترش دادن فضای کاری به نمایشگر دوم | windir%\System32\DisplaySwitch.exe /extend% |
| فقط صفحه نمایش دوم | windir%\System32\DisplaySwitch.exe /external% |
بسته به گزینهای که میخواهید استفاده کنید، محل میانبر مناسب را در کادر متنی ایجاد میانبر وارد کنید و روی Next کلیک کنید.
یک نام برای میانبر سوئیچ نمایشگر بگذارید و روی Finish کلیک کنید.
میانبر سوئیچ نمایشگر را در دسکتاپ خواهید دید و با دوبار کلیک کردن روی آن، میتوانید به گزینه نمایشگر مورد نظر سوئیچ کنید. در صورت تمایل میتوانید برای هر گزینه سوئیچهای نمایش متفاوت ایجاد کنید.
Win + P را دوباره در ویندوز فعال کنید
هنگامی که میخواهید نمایشگرهای ویندوز را تغییر دهید، میانبر Win + P به شما کمک زیادی میکند. اگر این میانبر کار نمیکند، میتوانید راه حلهای بالا استفاده کنید تا مشکل برطرف شود. و اگر هیچ کدام به حل مشکل کمک نکرد، میتوانید یک میانبر سوئیچ نمایشگر را همانطور که به شما نشان دادیم ایجاد کنید.