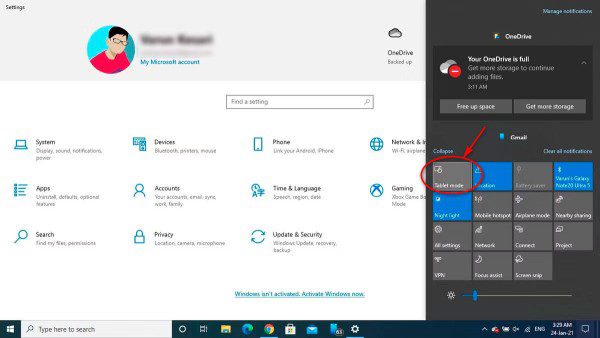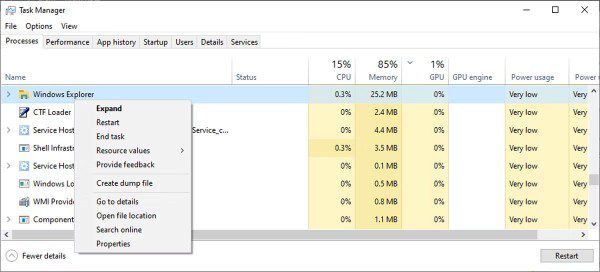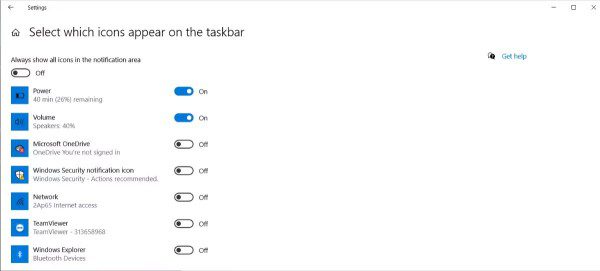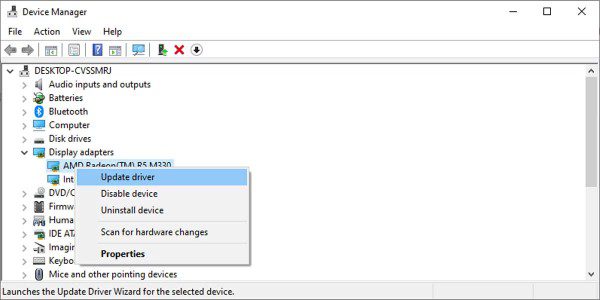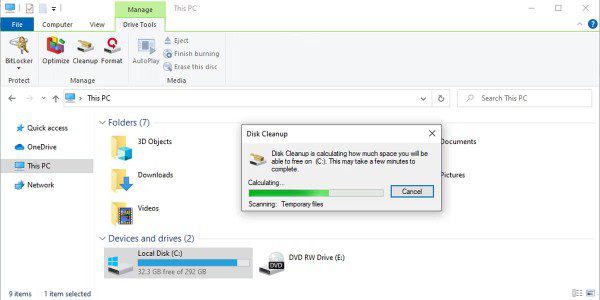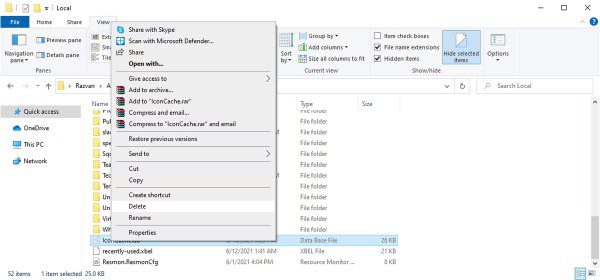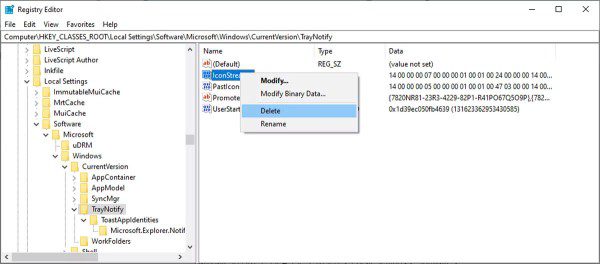پین کردن برنامههای مورد علاقه و پرکاربرد در نوار وظیفه ویندوز، راهی عالی برای دسترسی سریع به آنها است، اما گاهی اوقات آیکون برنامههای شما بدون هیچ هشداری از نوار وظیفه ناپدید میشوند! در حالی که این مسئله یک مشکل اساسی نیست و روند استفاده از رایانه شخصی را مختل نمیکند، اما یک ناراحتی بزرگ برای کاربران محسوب میشود و اگر شما هم با چنین مشکلی مواجه شده باشد، حتماً دوست دارید خیلی زود آیکونهای نوار وظیفه را به آن برگردانید.
در صورتی که اخیراً متوجه شدهاید آیکونهای موجود در نوار وظیفه ویندوز 10 ناپدید شدهاند، در ادامه این مقاله از دیجی رو با ما همراه باشید تا به صورت قدم به قدم کارهایی را که برای بازگرداندن نوار وظیفه به حالت عادی آن نیاز است، با هم مرور کنیم.
1- از حالت تبلت خارج شوید
در ویندوز 10، حالتی موسوم به حالت تبلت وجود دارد که رابط کاربری رایانه شما را برای نمایشگرهای لمسی بهینه میکند. در این حالت میتوانید بدون صفحه کلید یا ماوس از رایانه خود به راحتترین شکل ممکن استفاده کنید.
البته، حتی اگر دستگاه شما دارای نمایشگر لمسی نباشد، حالت تبلت همچنان قابل فعال کردن بوده و میتواند بر نحوه عملکرد رایانه شما تأثیر بگذارد. به طور پیشفرض، وقتی حالت تبلت فعال باشد، ویندوز آیکونهای نوار وظیفه را پنهان میکند.
بنابراین، شاید مشکل رایانه شما این است که به صورت خواسته یا ناخواسته، حالت تبلت را فعال کردهاید و این حالت باعث ناپدید شدن آیکون برنامهها از نوار وظیفه شده است. اگر مورد همین باشد، خوشبختانه چاره کار بسیار ساده است و میتوانید به راحتی حالت تبلت را با مراجعه به صفحه تنظیمات ویندوز یا Action Center خاموش کنید.
2- ویندوز اکسپلورر را یکبار مجدداً راهاندازی کنید
قبل از اینکه به راهحلهای تخصصیتر بپردازیم، ابتدا اجازه دهید ویندوز اکسپلورر (Windows Explorer) را یکبار مجدداً راهاندازی کنیم. البته، قبل از این کار باید مطمئن شوید که تمام کارهای خود و فایلهایی را که احتمالاً باز هستند، ذخیره کردهاید تا اطلاعات آنها از دست نرود. سپس، تمام پنجرهها و برنامههای باز را ببندید.
هنگامی که آماده راهاندازی مجدد ویندوز اکسپلورر شدید، مراحل زیر را برای انجام آن از طریق Task Manager طی کنید:
- روی دکمه استارت کلیک راست کرده و Task Manager را انتخاب کنید. یا از میانبر صفحه کلید Ctrl + Shift + Esc استفاده کنید.
- تب Processes را باز کرده و روی Windows Explorer کلیک راست کنید.
- روی Restart کلیک کنید.
منتظر شوید تا ویندوز اکسپلورر ریستارت یا راهاندازی مجدد شود. با این کار احتمالاً مشکل آیکونهای از دست رفته حل خواهد شد، با این حال، اگر آیکونهای شما همچنان در نوار وظیفه نشان داده نمیشوند، برای امتحان کردن راهحلهای بعدی ادامه این مقاله را مطالعه کنید.
3- تنظیمات نوار وظیفه را بررسی کنید
اگر ویندوز 10 فقط برخی از آیکونها را در نوار وظیفه نمایش نمیدهد، باید تنظیمات نوار وظیفه خود را بررسی کنید. در اینجا نحوه انجام کار آمده است:
- روی دکمه استارت در گوشه نوار وظیفه کلیک کنید، سپس به بخش Settings و در ادامه Personalization بروید.
- از منوی سمت چپ، Taskbar را انتخاب کنید.
- کلید زیر عبارت Automatically hide the taskbar in tablet mode را خاموش کنید.
- از بخش Notification، روی Select which icons appear on the taskbar کلیک کنید.
- کلید آیکونهایی که میخواهید در نوار وظیفه نمایش داده شوند را روشن کنید.
4- برنامههای شخص ثالث را بررسی کنید
برنامههای شخص ثالث زیادی وجود دارد که میتوانید از آنها برای بهینهسازی و شخصیسازی ویندوز 10 استفاده کنید. ممکن است اخیراً یکی از این برنامهها را نصب کرده باشید و باعث شده باشد تا ویندوز 10 دیگر آیکون برنامهها را در نوار وظیفه نشان ندهد.
بنابراین، بهتر است به صفحه تنظیمات (Settings) ویندوز 10 سر زده و به لیست برنامههای نصب شده نگاهی بیندازید. همچنین، میتوانید کلیدهای ترکیبی Ctrl + Shift + Esc را فشار دهید تا Task Manager راهاندازی شود و بتوانید برنامهها و فرآیندهای در حال اجرا را بررسی کنید.
اگر با این روشها نتوانستید مقصر اصلی را پیدا کنید، باید ویندوز را در حالت امن یا همان Safe Mode راهاندازی کنید. به این ترتیب، ویندوز بدون اجرای برنامههای شخص ثالث یا درایورهای اضافی شروع به کار خواهد کرد و به این شکل میتوانید بفهمید که آیا مشکل از یکی از برنامههای نصب شده روی رایانه است یا نه.
5- درایور کارت گرافیک را بهروز کنید
قدیمی یا خراب بودن درایور کارت گرافیک ممکن است باعث شود که ویندوز 10 در نشان دادن آیکونهای نوار وظیفه دچار مشکل شود. با اینکه درایورها به طور خودکار بهروز میشوند، میتوانید آنها را به صورت دستی نیز بهروزرسانی کنید. برای آپدیت کردن درایورها با استفاده از Device Manager باید مراحل زیر را دنبال کنید:
- در نوار جستجوی منوی استارت، Device Manager را جستجو کرده و گزینهای با همین نام را از لیست نتایج انتخاب کنید.
- با کلیک کردن روی فلش رو به پایین در کنار گزینه Display adapters آن را باز کنید.
- روی درایور کارت گرافیک کلیک راست کرده و Update driver را انتخاب کنید تا بهروزرسانی شود.
6- ابزار Disk Cleanup را اجرا کنید
ابزار Disk Cleanup ویندوز رایانه شما را برای یافتن فایلهایی که دیگر به آنها نیاز ندارید، مانند فایلهای موقت، دادههای کش یا فایلهایی که حذف کردهاید و اکنون در سطل بازیافت هستند، اسکن میکند. میتوانید از این ابزار برای پاکسازی فایلهای سیستم خود استفاده کنید و این احتمال وجود دارد هر چیزی را که مانع نمایش آیکونها در نوار وظیفه میشود، حذف کند.
- روی دکمه استارت در گوشه نوار وظیفه کلیک راست کرده و File Explorer را انتخاب کنید. یا از میانبر صفحه کلید Win + E استفاده کنید.
- درایو (:C) را انتخاب کنید.
- وارد تب Drive Tools شوید و روی آیکون Cleanup کلیک کنید.
- برای جلوگیری از مشکلات دیگر، ابزار را با استفاده از تنظیمات پیش فرض آن اجرا کنید.
- روی دکمه Clean up system files کلیک کنید تا فرآیند پاکسازی شروع شود.
نکته: اگر لپتاپ یا رایانهای که استفاده میکنید، یک سیستم اداری و متعلق به کارفرمای شما است، ممکن است نتوانید ابزار Disk Cleanup را روی آن اجرا کنید.
7- حافظه کش آیکونها را حذف کنید
ممکن است خراب شدن حافظه پنهان یا همان کش مربوط به آیکون یک برنامه دلیل عدم نمایش آن در نوار وظیفه باشد. برای برطرف کردن این مشکل میتوانید مراحل زیر را برای حذف کش آیکون از طریق File Explorer دنبال کنید:
- Win + R را فشار دهید تا پنجره Run ظاهر شود.
- در کادر ظاهر شده appdata را تایپ کرده، سپس روی OK کلیک کنید.
- تب View را انتخاب کرده و گزینههای Hidden items را علامت بزنید تا مطمئن شوید همه فایلها قابل مشاهده هستند.
- IconCache.db را بیابید و حذف کنید.
- رایانه خود را مجدداً راهاندازی کنید و بررسی کنید که آیا نوار وظیفه اکنون آیکونها را نشان میدهد یا نه.
8- از ویرایشگر رجیستری استفاده کنید
ویرایشگر رجیستری ویندوز 10 شامل تمام تنظیمات و پیکربندیهای مربوط به اجزا، برنامهها و سرویسهای این سیستم عامل است. به این ترتیب، این ابزار یک ابزار عالی برای عیبیابی مشکلات سیستم شما نیز محسوب میشود. در اینجا نحوه استفاده از ویرایشگر رجیستری برای رفع مشکل نمایش داده نشدن آیکونهای نوار وظیفه آمده است:
- در نوار جستجوی منوی استارت، عبارت registry editor را جستجو کرده و Run as administrator را انتخاب کنید.
- در پنجره ویرایشگر رجیستری به مسیر زیر بروید:
HKEY_CLASSES_ROOT > Local Settings > Software > Microsoft > CurrentVersion > TrayNotify - IconStreams را بیابید و آن را حذف کنید.
- کامپیوتر خود را مجدداً راهاندازی کنید.
- اکنون، شما باید pasticonstreams را حذف کنید. همان مسیر را از مرحله 2 دنبال کنید.
- pasticonstreams را حذف کنید.
- کامپیوتر خود را دوباره راهاندازی مجدد یا ریستارت کنید.
9- نوار وظیفه را دوباره نصب کنید
اگر با هیچ یک از روشهای بالا مشکل نمایش داده نشدن آیکون برنامهها در نوار وظیفه برطرف نشد، باید نوار وظیفه ویندوز را دوباره نصب کنید. در حال حاضر، هیچ برنامه نوار وظیفه خاصی وجود ندارد که بتوانید آن را دوباره نصب کنید. در عوض، باید از Windows PowerShell استفاده کنید.
در نوار جستجوی منوی استارت، powershell را جستجو کرده و Run as Administrator را انتخاب کنید. سپس در پنجره PowerShell دستور زیر را وارد کرده و کلید اینتر را فشار دهید:
Get-AppxPackage -AllUsers| Foreach {Add-AppxPackage -DisableDevelopmentMode -Register “$($_.InstallLocation)\AppXManifest.xml”}
پس از تکمیل فرآیند، رایانه خود را مجدداً راهاندازی کنید و بررسی کنید که آیا مشکل برطرف شده است یا خیر.
برنامههای مورد علاقه شما یک بار دیگر در نوار وظیفه نمایش داده میشوند
با مراجعه به صفحه تنظیمات نوار وظیفه میتوانید انتخاب کنید که کدام آیکونها در این قسمت از ویندوز نمایش داده شوند. با این حال، اگر از طریق صفحه تنظیمات قادر به فعال کردن آیکونها نشدید، باید راهحلهای پیچیدهتری مانند ویرایش رجیستری یا نصب مجدد نوار وظیفه را امتحان کنید.