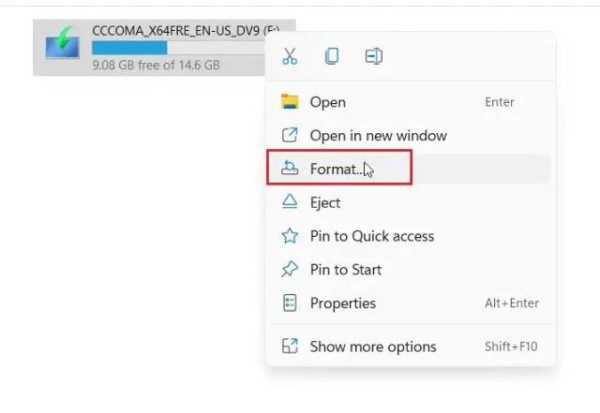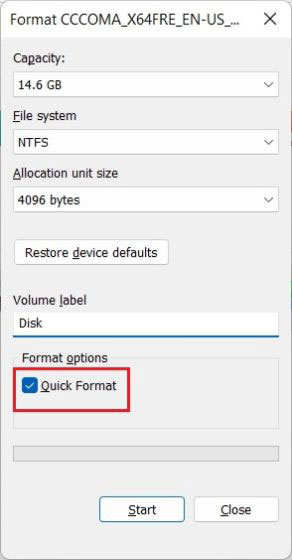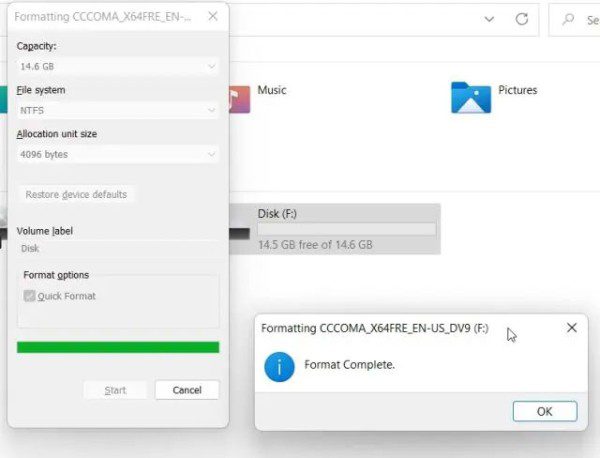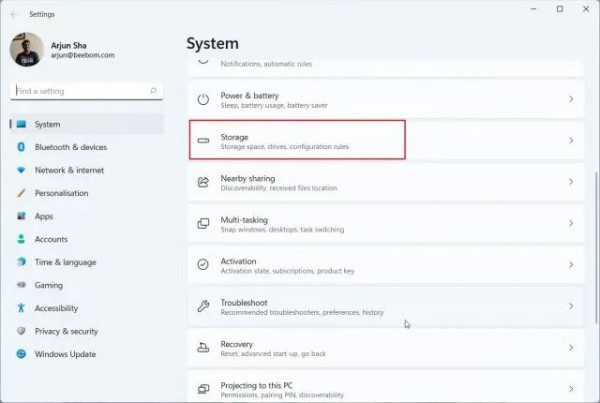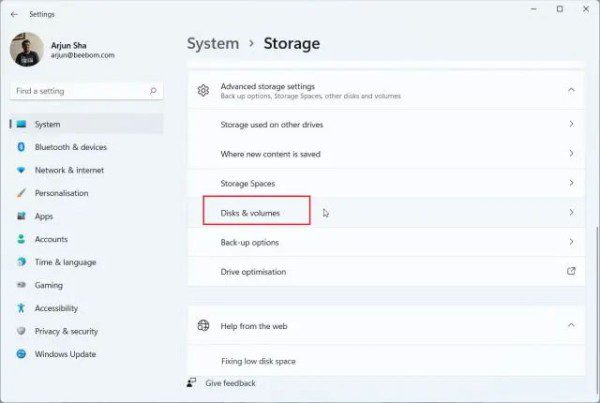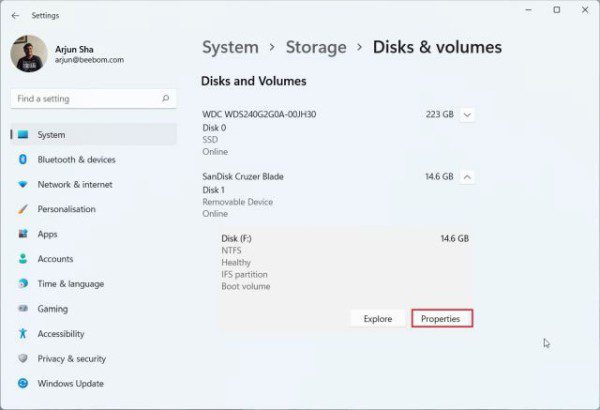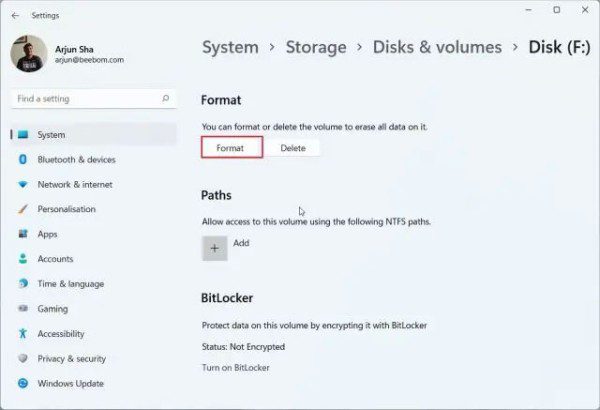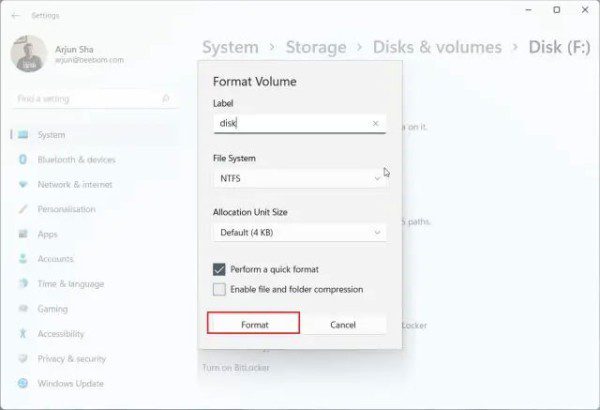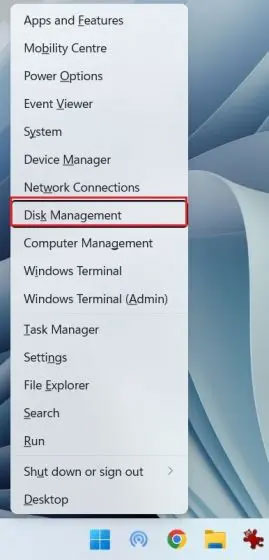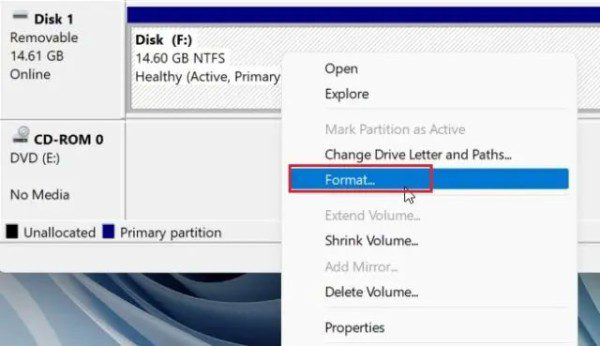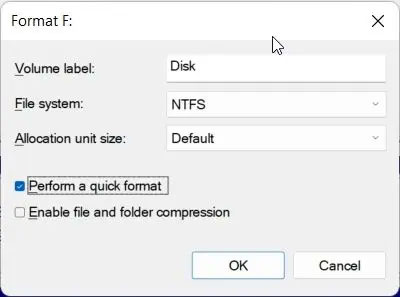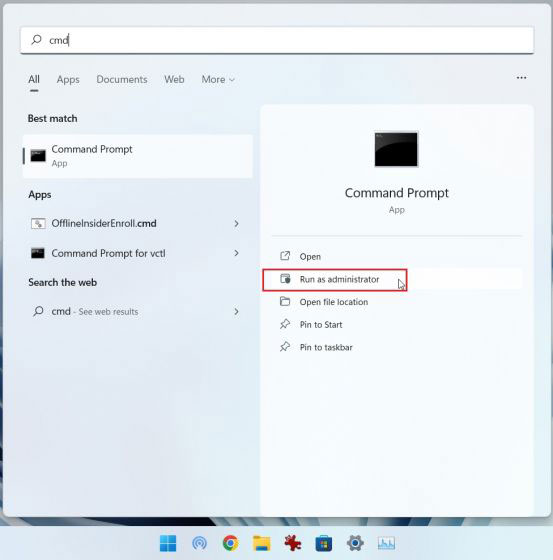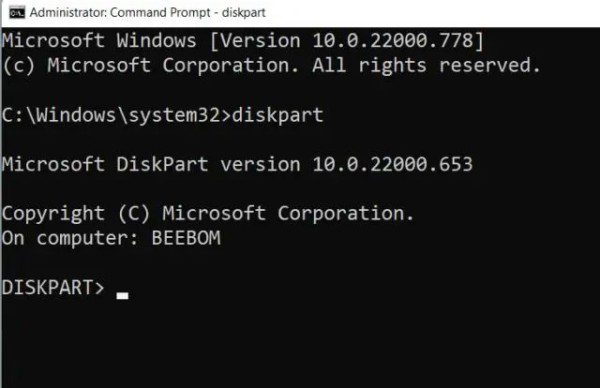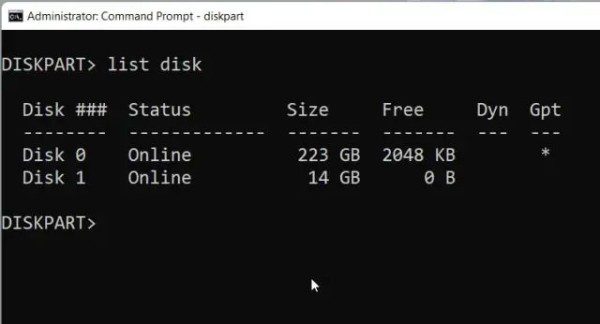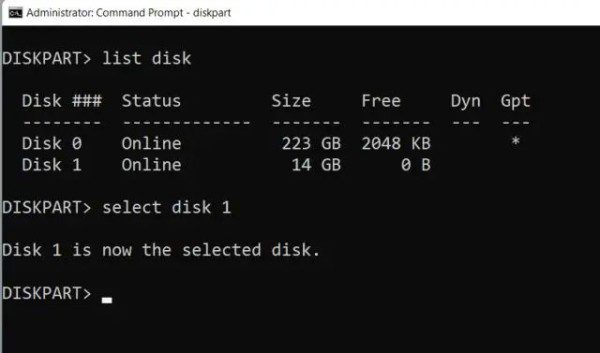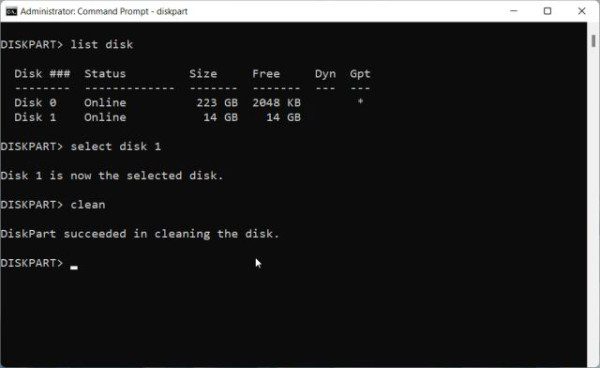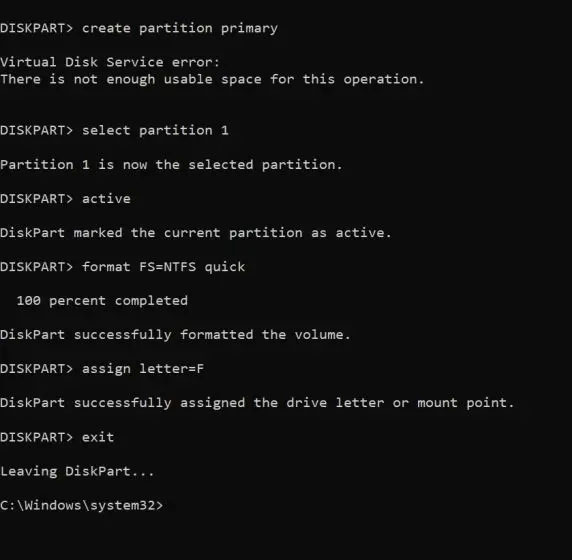فرمت کردن هارد درایو یا SSD کاری نیست که همیشه بخواهید انجام دهید اما گاهی اوقات این کار الزامی است و مجبور هستید تا در ویندوز 11 آن را انجام دهید. به عنوان مثال، ممکن است قصد داشته باشید هارد اکسترنال خود را برای مدتی به یک نفر قرض بدهید و دوست ندارید فایلهای شما در هارد بمانند. یا ممکن است اخیراً با مشکلاتی در رابطه با هارد درایو یا SSD خود مواجه شدهاید و میخواهید با فرمت کردن شانس خود را برای برطرف کردن این مشکلات امتحان کنید.
در هر صورت، اگر به فرمت کردن هارد درایو یا SSD در ویندوز 11 نیاز پیدا کردید و میخواهید با تمام ریزهکاریهای این کار آشنا شوید، در ادامه با ما همراه باشید تا چهار روش ساده را برای این کار آموزش داده و تمامی نکات مهم را نیز یادآوری کنیم. بنابراین، بدون هیچ مقدمه بیشتری در ادامه همراه دیجی رو باشید.
نحوه فرمت کردن هارد درایو یا SSD در ویندوز 11 (2022)
در این مقاله، چهار روش برای فرمت کردن هارد درایو یا SSD را در ویندوز 11 با هم مرور خواهیم کرد. در هر کدام از این روشها از یکی از ابزارهای داخلی ویندوز 11 استفاده میشود و در هیچ یک به نصب برنامه و نرم افزار اضافه نیازی نخواهید داشت.
روش اول: فرمت کردن هارد درایو یا SSD با استفاده از فایل اکسپلورر ویندوز 11 (راحتترین روش)
سادهترین و سریعترین راه برای فرمت کردن هارد درایو یا SSD در ویندوز 11، استفاده از فایل اکسپلورر (File Explorer) است. این روش هم برای درایوهای داخلی و هم درایوهای اکسترنال کار میکند و بسیار سریعتر از تکنیکهای دیگر است. در ادامه نحوه انجام کار را با هم مرور میکنیم:
1- با فشردن کلیدهای میانبر «Win + E» ابزار فایل اکسپلورر را باز کنید. در پنجره ظاهر شده، بر روی هارد دیسک یا SSD مورد نظر خود که به رایانه وصل کردهاید، راست کلیک کرده و از منو گزینه «Format» را انتخاب کنید.
2- سپس، در پنجره پاپ آپی که باز میشود، مطمئن شوید که گزینه File system بر روی NTFS تنظیم شده است. NTFS سیستم فایل مخصوص ویندوز است، اما اگر میخواهید از هارد درایو یا SSD خود در رایانههای مبتنی بر مک او اس نیز استفاده کنید، میتوانید سیستم فایل FAT32 یا exFAT را انتخاب کنید.
3- گزینه Allocation unit size را تغییر ندهید و بگذارید به همان صورت پیش فرض باقی بماند. سپس، تیک کنار گزینه «Quick Format» را فعال کرده و روی دکمه «Start» کلیک کنید تا عملیات فرمت کردن آغاز شود. استفاده از گزینه Quick Format سرعت کار را بسیار بالا میبرد و تنها در عرض چند ثانیه، هارد درایو یا SSD خود را به صورت فرمت شده تحویل خواهید گرفت.
نکته: «Quick Format» سریعتر است، اما دادهها را بهطور کامل پاک نمیکند. در عوض، تنها جدول آدرسدهی حافظه را حذف میکند و به این ترتیب باعث میشود تا درایو خالی شود. بنابراین، تمامی اطلاعات کماکان بر روی هارد یا SSD وجود دارند و میتوان آنها را بازیابی کرد. البته، وقتی شروع به اضافه کردن فایلهای جدید میکنید، اطلاعات جدید بر روی دادههای قبلی بازنویسی میشوند و دیگر نمیتوان فایل اولیه را برگرداند. بنابراین، اگر میخواهید اطلاعات روی هارد یا SSD را به طور کامل پاک کنید، تیک Quick Format را بردارید. با برداشتن تیک Quick Format، زمان فرمت کردن طولانی خواهید شد (بسته به حجم هارد یا SSD) اما برای مواقعی که میخواهید درایو خود را به شخص دیگری واگذار کنید، میتواند مفید باشد زیرا بازیابی اطلاعات حذف شده با استفاده از نرم افزارهای تخصصی را دشوارتر میکند.
روش دوم: فرمت کردن هارد درایو یا SSD با استفاده از صفحه تنظیمات ویندوز 11
علاوه بر فایل اکسپلورر، میتوانید هارد درایو یا SSD خود را در ویندوز 11 از طریق صفحه تنظیمات نیز فرمت کنید. در ادامه نحوه انجام کار آمده است:
1- دکمههای میانبر «Win + I» را فشار دهید تا برنامه تنظیمات در ویندوز 11 باز شود. سپس، به بخش System و در ادامه Storage بروید.
2- حال گزینه Advanced storage settings را باز کرده و بر روی Disks & volumes کلیک کنید.
3- در این مرحله، روی پارتیشن اصلی هارد درایو یا SSD خود میخواهید آن را فرمت کنید، کلیک نمایید. سپس گزینه Properties را انتخاب کنید.
4. سپس بر روی Format کلیک کنید.
5- در کادر پاپ آپی که ظاهر میشود، نامی را برای درایو خود در قسمت Label وارد کرده و NTFS را هم به عنوان سیستم فایل انتخاب کنید. در نهایت بر روی Format کلیک کنید و کار را به اتمام برسانید. به این ترتیب میتوانید یک هارد درایو یا SSD را در ویندوز 11 با استفاده از صفحه تنظیمات فرمت کنید.
روش سوم: فرمت کردن هارد درایو یا SSD با استفاده از ابزار Disk Management ویندوز 11
با اینکه ابزار مدیریت دیسک یا همان Disk Management ممکن است برای خیلیها پیچیده و ترسناک به نظر برسد، اما در واقع بهترین راه برای فرمت کردن هارد دیسک یا SSD در ویندوز 11 است. این ابزار همانطور که از نامش پیداست، مخصوص کار کردن با دیسکها و فضاهای ذخیرهسازی است و تمامی انواع حافظههای جانبی را میتوان به کمک آن فرمت کرد. روش کار کردن با این ابزار به صورت زیر است:
بیشتر بخوانید:
1- کلیدهای میانبر Win + X را فشار دهید یا روی منوی Start کلیک راست کنید تا منوی Quick Links باز شود. اکنون از منوی ظاهر شده روی “Disk Management” کلیک کنید.
2- در پنجره Disk Management، میتوانید هارد درایو یا حافظه SSD متصل به رایانه خود را که معمولاً به عنوان Disk 1 یا Disk 2 یا … مشخص میشود، در پایین صفحه پیدا کنید. در سمت راست نام دیسک، میتوانید پارتیشن اصلی آن را ببینید. کاری که باید بکنید این است که روی آن راست کلیک کرده و «Format» را انتخاب کنید.
3- سپس، در قسمت “Volume Label” یک نام برای هارد یا SSD خود انتخاب کنید و روی دکمه “OK” کلیک کنید. در اینجا هم اگر میخواهید همه دادهها را به صورت واقعی پاک کنید، میتوانید تیک «Perform a quick format» را بردارید و فرمت کردن را در زمان طولانیتر انجام دهید.
4- و به این ترتیب میتوانید یک هارد درایو یا SSD را در ویندوز 11 با استفاده از ابزار مدیریت دیسک فرمت کنید.
روش چهارم: فرمت کردن هارد درایو یا SSD با استفاده از Command Prompt
علاوه بر روشهایی که گفته شد، میتوانید با استفاده از ترمینال Command Prompt هم اقدام به فرمت کردن هارد درایو یا SSD در ویندوز 11 کنید. برای فرمت کردن به این روش، باید دستور محبوب و پرکاربرد diskpart را اجرا کنید. در ادامه نحوه انجام کار را توضیح میدهیم:
1- کلید Windows را روی صفحه کلید فشار داده و در کادر جستجوی منوی Start عبارت cmd را تایپ کنید. سپس از نتایج ظاهر شده روی Run as administrator در سمت راست کلیک کنید تا پنجره Command Prompt با دسترسی مدیریتی باز شود.
2. سپس، در پنجره Command Prompt، دستور زیر را تایپ کرده و کلید Enter را بزنید تا DiskPart اجرا شود.
diskpart
3- در مرحله بعد، دستور زیر را اجرا کنید تا تمام هاردها و SSDهای متصل به رایانه فهرست شود. شماره درایو را که میخواهید فرمت کنید، یادداشت نمایید. حتماً با بررسی حجم درایو و مقدار فضای خالی آن، مطمئن شوید که شماره درایو را درست انتخاب کردهاید، زیرا انتخاب درایو اشتباه منجر به پاک شدن ناخواسته دادهها در درایوی دیگر خواهد شد.
list disk
4- سپس، دیسک مورد نظر خود را با اجرای دستور زیر انتخاب کنید. در اینجا، به جای X باید شماره درایو را که یادداشت کردهاید، وارد کنید.
select disk X
5- در نهایت، دستور زیر را برای فرمت کردن هارد درایو یا SSD در ویندوز 11 اجرا کنید.
clean
6- اکنون، برای اینکه بتوانید از هارد درایو یا SSD خود استفاده کنید، باید یک سری مقداردهیهای اولیه را انجام دهید. برای این منظور دستورات زیر را یک به یک اجرا کنید. دقت کنید که در فرمان پنجم، باید حرف انگلیسی مورد نظر خود را به جای X جایگزین کرده و به درایو اختصاص دهید (حرف تکراری که الان برای یک درایو دیگر انتخاب شده را اختصاص ندهید). وقتی کارتان تمام شد، می توانید از طریق File Explorer به هارد درایو یا SSD مربوطه دسترسی داشته باشید.
create partition primary
select partition 1
active
format FS=NTFS quick
assign letter=X
exit
هارد درایو یا SSD خود را به چهار روش در ویندوز 11 رفمت کنید
به کمک روشهایی که در بالا ذکر کردیم، میتوانید هارد درایو یا SSD خود را در ویندوز 11 فرمت کرده و مقداردهی اولیه کنید. شما میتوانید فرمت کردن را به صورت سریع و در قالب Quick Format انجام دهید و یا تیک آن را بردارید و بخش به بخش کل دیسک را برای اطمینان خاطر بیشتر به صورت کامل پاک کنید. در این مقاله سعی کردیم همه روشها را با جزئیات تمام توضیح دهیم اما با این حال اگر سوالی دارید، میتوانید از طریق بخش نظرات با ما در میان بگذارید.