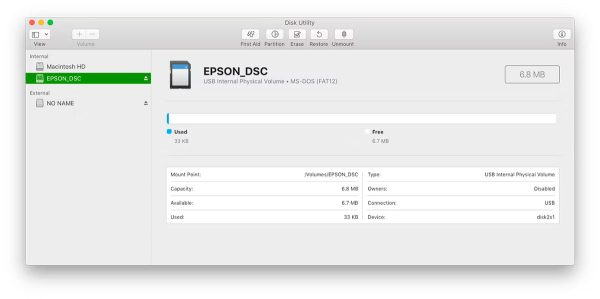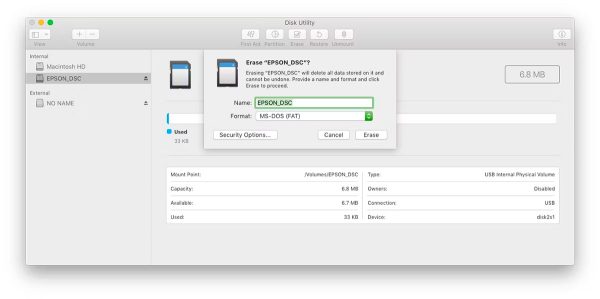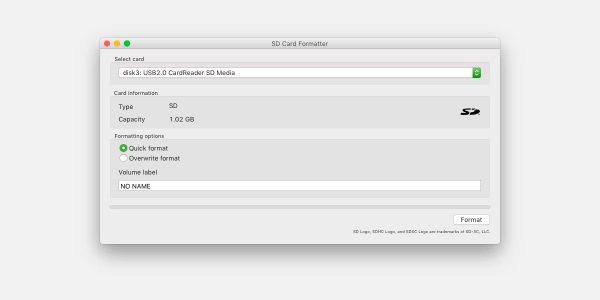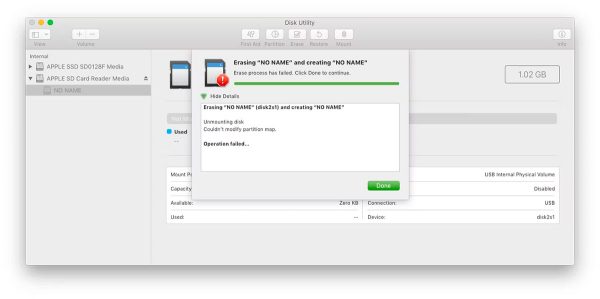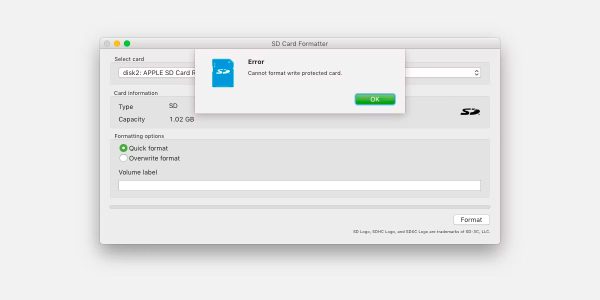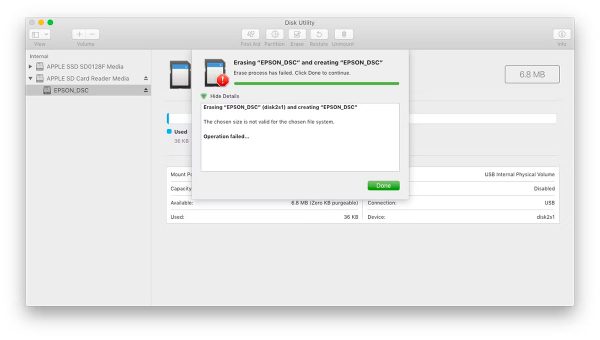کارتهای حافظه SD و مدلهای جدیدتر آن یعنی میکرو اس دی این روزها راحتترین وسیله برای انتقال دادهها نیستند، به خصوص اینکه با ظهور فضای ذخیرهسازی ابری دیگر کمتر کسی نیاز به انتقال دستی دادهها پیدا میکند. با این حال، همچنان این کارتهای حافظه کاربردهای خاص خود را دارند. هنوز هم در دستگاههای قابل حمل زیادی، از کنسول بازی ویدیویی گرفته تا دوربین دیجیتال یا تلفن همراه، از این فرمت ذخیرهسازی محبوب استفاده میشود.
اغلب میتوانید کارت SD را با هر دستگاهی که در آن استفاده میکنید فرمت کنید. با این حال، استفاده از رایانه میتواند سریعتر باشد و یا ممکن است بخواهید از آن فقط در رایانه استفاده کنید. در این شرایط، اگر از کاربران جدید رایانههای مک باشید، احتمالاً با نحوه فرمت کردن کارت SD در این سیستم عامل آشنایی ندارید. اما نگران نباشید چرا که در ادامه این مطلب از دیجی رو قصد داریم شیوه کار را به صورت کامل و قدم به قدم آموزش دهیم. پس در ادامه با ما همراه باشید.
اولین قدم: اتصال کارت SD به رایانه مک
وصل کردن کارت SD
اول از همه باید اشاره کنیم که دو روش اصلی برای خواندن کارت SD در رایانه مک وجود دارد. سادهترین کار این است که کارت را در شیار کارت SD که بر روی لپ تاپ یا کیس رایانه دسکتاپ قرار دارد، متصل کنید. اما این اسلات مخصوص در هر مدلی در دسترس نیست. بیشتر مکبوکهای دسکتاپ (به غیر از مک پرو) دارای اسلات کارت SD هستند، مانند اکثر مدلهای مکبوک پرو قبل از سال 2016 و برخی از مدلهای مکبوک ایر. با این حال، از سال 2016 به این سو، این پورت مورد توجه اپل قرار نگرفته و این شرکت تمایل به حذف آن برای صرفهجویی در فضا داشته است.
پس اگر رایانه مک شما فاقد شیار کارت حافظه SD است، میتوانید از روش دوم که همان تهیه یک کارت خوان SD است استفاده کنید. این نوع کارت خوانها معمولاً به پورت USB-A یا USB-C متصل میشوند. علاوه بر این، بسیاری از هابهای USB-C هم دارای شیار کارت SD هستند و کارت خوانهای چندکاره نیز اغلب کارتهای SD را در کنار انواع کارتهای دیگر پشتیبانی میکنند.
آشنایی با انواع مختلف کارت SD
امروزه انواع مختلفی از کارتهای SD در بازار موجود است که از نظر اندازه فیزیکی و میزان ظرفیت با یکدیگر متفاوت بوده و هر کدام در دستگاههای خاصی مورد استفاده قرار میگیرند. دو نوع میکرو اس دی (microSD) و مینی اس دی (miniSD) از نظر فیزیکی کارتهای کوچکتری هستند و هیچ شیاری هم برای اتصال آنها در رایانههای مک وجود ندارد. اما همچنان میتوان به کمک یک مبدل یا همان خشاب کارت SD، این مدلهای کوچک را به یک SD در اندازه کامل تبدیل کرده و به همان شیار SD موجود روی انواع رایانههای مک متصل کرد.
معمولاً ظرفیتهای بالاتر در فرمتهای SDHC ،SDXC و SDUC برای هر دو اندازه SD و میکرو اس دی ارائه شده است. علاوه بر این، فرمت SDIO هم وجود دارد که توسط کارتهای SD استاندارد و مدلهای کوچک و کم کاربردتر مینی اس دی پشتیبانی میشود. اگر چه این جزئیات تا حد زیادی بیاهمیت هستند، اما اگر میخواهید کارت حافظه خود را به شکل کامل فرمت کنید، بهتر است از ظرفیت واقعی آن (مثلاً 32 گیگابایت) آگاه باشید.
استفاده از Disk Utility برای فرمت کردن کارت SD در مک
Disk Utility یک برنامه است که در داخل سیستم عامل مک او اس وجود داشته و معمولاً از مسیر /Applications/Utilities قابل دسترسی است. از این برنامه میتوان برای بسیاری از کارهای مرتبط با دیسک، در دستگاههای ذخیره سازی داخلی و خارجی استفاده کرد.
بعد از اجرای برنامه، کار را با انتخاب کارت SD خود از لیست سمت چپ شروع کنید. اگر از اسلات کارت SD داخلی رایانه مک استفاده میکنید، کارت شما باید در بخش داخلی یا Internal نشان داده شود. در صورتی هم که از کارت خوان مجزا استفاده کنید، کارت SD در بخش خارجی یا ٍطفثقدشم نشان داده خواهد شد. بنابراین، در این مرحله حتماً دقت کافی داشته باشید که کارت SD را انتخاب کنید و نه حافظه داخلی خود رایانه مک. اگر از منوی View در بالا سمت چپ، گزینه Show Only Volumes را انتخاب کنید، انجام این کار آسانتر خواهد بود.
هنگامی که کارت را انتخاب کردید، جهت اطمینان بیشتر سیستم عامل از شما میخواهد تأیید کنید که این حافظه ذخیرهسازی همان کارتی است که میخواهید قالببندی یا فرمت کنید. برای اطمینان از این قضیه میتوانید به جزئیاتی مانند ظرفیت و فضای استفاده شده دقت کنید (به همین خاطر در بالا گفتیم که بهتر است از حجم واقعی کارت SD خود اطلاع داشته باشید). سپس روی دکمه Erase در بالای پنجره کلیک کنید. البته، قبل از این کار میتوانید یک نام (Name) هم برای کارت خود انتخاب کرده و نوع فرمت (Format) آن را هم تعیین کنید (در بخش بعد این مورد را توضیح میدهیم).
انتخاب فرمت فایل سیستم
اگر کارت SD خود را برای استفاده در دستگاه دیگری مانند دوربین دیجیتال فرمت میکنید، باید از انتخاب کردن فرمتهای اختصاصی سیستم عامل مک او اس خودداری کرده و یکی از دو گزینه MS-DOS (FAT) یا ExFAT را انتخاب کنید. اگر حجم کارت حافظه شما 32 گیگابایت یا کمتر است، از FAT استفاده کنید (همانطور که در همه کارتهای SD و SDHC مرسوم است). در صورتی هم که کارت بیش از 32 گیگابایت حجم داشته باشد، باید از فرمت ExFAT استفاده کنید (مانند کارتهای SDXC یا SDUC).
استفاده از SD Card Formatter در macOS
با وجود ابزار داخلی Disk Utility استفاده از یک برنامه جداگانه ممکن است غیر ضروری به نظر برسد، با این حال، SD Card Formatter جایگزین بسیار خوبی برای این برنامه است که به صورت ویژه برای فرمت کردن کارتهای SD به کار میرود. این برنامه امکان بررسی جزئیاتی مانند سیستم فایل را برای شما مهیا میکند و حتی این اجازه را میدهد که کارتهای ExFat را به عنوان FAT12 دوباره فرمت کنید. همچنین، دانلود و استفاده از SD Card Formatter رایگان است (لینک دانلود).
این برنامه دارای یک رابط کاربری بسیار ساده با گزینههای کم است. ابتدا باید کارت حافظه خود را در اولین منوی کشویی انتخاب کنید. با اینکه به طور معمول، کارت حافظه متصل شده به رایانه به صورت خودکار انتخاب میشود، اما باز هم پیشنهاد میکنیم که حتماً جزئیاتی مانند ظرفیت کارت را بررسی کنید تا اشتباهی رخ ندهد. البته، به یاد داشته باشید که ظرفیت واقعی کارت SD از چیزی که بر روی آن درج میشود کمتر است. یعنی به عنوان مثال یک کارت حافظه 16 گیگابایتی ممکن است کمتر از 15 گیگابایت فضای قابل دسترس داشته باشد که در رایانه نیز همان مقدار واقعی ذکر میشود.
SD Card Formatter دو روش برای فرمت کردن کارت حافظه ارائه میکند که عبارتند از: Quick و Overwrite. گزینه Quick سریعتر است زیرا بدون پاک کردن دادههای روی کارت حافظه، فضا را آزاد میکند. اما روش Overwrite در واقع دادههای قدیمی را پاک میکند، بنابراین اگر نگران امنیت دادههای خود هستید و نمیخواهید کسی بتوانید آنها را بازیابی کند، باید از این گزینه استفاده کنید.
در نهایت، میتوانید یک نام دلخواه هم برای کارت حافظه خود انتخاب کرده و در کادر Volume label وارد کنید. نوشتن ظرفیت کارت و یا مدل دقیق آن میتواند بسیار کمک کننده باشد و باعث میشود در هنگام استفاده از چند کارت به صورت همزمان، کارت مد نظر خود را سریعتر پیدا کنید.
فرمت کردن کارت SD در مک با استفاده از خط فرمان
همین اول کار باید بگوییم که از این روش استفاده نکنید، مگر اینکه کاربر حرفهای بوده و از کاری که انجام میدهید اطمینان داشته باشید!
در روش استفاده از خط فرمان، شما باید درک عمیق و کاملی از اصطلاحاتی مانند قالب سیستم فایل و پارتیشن داشته باشید. همچنین در اینجا دیسکها با یک نام کلی مانند disk2 نشان داده میشوند و شما باید بتوانید دقیقاً تشخیص دهید که در حال کار با کدام دیسک هستید. باید بسیار مراقب باشید که به طور تصادفی درایو اشتباهی را فرمت نکنید!
با در نظر گرفتن این هشدارها، اگر تمایل به ادامه کار دارید ابتدا باید ابزار diskutil را که معادل خط فرمان Disk Utility است را اجرا کنید. کار را با فهرست کردن درایوهای موجود در سیستم شروع میکنیم:
$ diskutil listدر لیستی که ظاهر میشود، شما باید بتوانید از طریق نام کارت SD خود آن را شناسایی کنید. در لیست درایوها، یک شناسه که معمولا چیزی شبیه disk2 است را مشاهده خواهید کرد و باید شناسه مربوط به کارت SD مورد نظر خود را به خاطر بسپارید. سپس، برای پاک کردن تمام محتویات داخل کارت با حفظ ساختار سیستم فایل، از دستور reformat استفاده کنید، به عنوان مثال دستور زیر را وارد کنید (در اینجا disk2 همان درایو کارت SD ما است اما ممکن است برای شما متفاوت باشد):
$ diskutil reformat disk2اگر میخواهید ضمن پاک کردن دادهها، سیستم فایل را هم تغییر دهید، از دستور پیشرفته زیر استفاده کنید:
$ diskutil eraseDisk "HFS+" NameOfSDCard disk2+HFS نوع فایل سیستمی است که میخواهید کارت حافظه با آن فرمت شود. با دستور زیر میتوانید ببینید که نسخه diskutil شما از کدام فایل سیستمها پشتیبانی میکند:
$ diskutil listFilesystemsعیب یابی مشکلات فرمت کردن کارت SD در مک
تلاش برای فرمت کردن کارت Read-Only شده
کارتهای SD دارای یک قفل فیزیکی به شکل سوئیچ هستند که میتوانید از آن برای جلوگیری از از دست رفتن تصادفی دادهها استفاده کنید. اگر کارتی در حالت فقط خواندنی (Read-Only) باشد، نمیتوانید آن را فرمت کنید و در برنامه Disk Utility، یک خطا دریافت خواهید کرد که پیام آن کمی مبهم است و توضیح خاصی نمیدهد:
اما برنامه SD Card Formatter پیام خطای نسبتاً قابل فهمتری میدهد که به شکل «Cannot format write card protected card» است:
برای غیر فعال کردن حالت فقط خواندنی، کافیست تا سوئیچ روی کارت را به سمت دیگر بکشید.
فرمت کردن با یک سیستم فایل ناسازگار
متأسفانه ابزار Disk Utility هیچ هشداری در مورد انتخاب سیستم فایل اشتباه به شما نمیدهد و میتوانید سیستم فایلی را انتخاب کنید که با کارت SD ناسازگار است! به عنوان مثال، اگر بخواهید یک کارت قدیمی 8 مگابایتی با سیستم فایل Mac OS Extended (Journaled) فرمت کنید، خطایی به شکل زیر نمایش داده خواهد شد:
روش فرمت کردن مناسب خود را انتخاب کنید
ابزاری مانند SD Card Formatter میتواند فرآیند فرمت کردن کارت SD در مک را سادهتر کند، اما ابزار داخلی اپل یعنی Disk Utility هم کاملاً کاربردی است. در کل، فرمت کردن کارت SD کار سختی نیست اما باید مراقب باشید که تفاوتهای بین فایل سیستمها را به درستی متوجه شده و گزینه صحیح را انتخاب کنید؛ بهویژه زمانی که از ابزار پیشرفتهای مانند diskutil در خط فرمان استفاده میکنید.