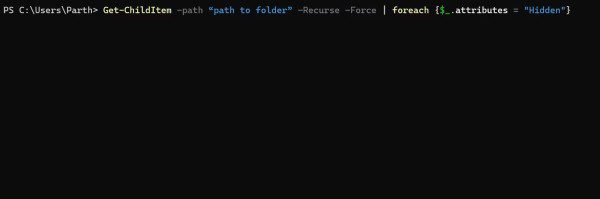ویندوز با یک تابع جستجوی قدرتمند عرضه میشود که به شما امکان میدهد فایلها و پوشههای مورد نظر خود را در کمترین زمان پیدا کنید. با این حال، مواقعی وجود دارد که میخواهید فایلهای شخصی از قبیل عکسها، ویدیوها و اسناد خود را از دید افراد کنجکاوی که ممکن است به رایانه شما دسترسی داشته باشند، دور نگه دارید. خوشبختانه، چندین روش موثر برای پنهان کردن این اطلاعات ارزشمند در لپ تاپ یا کامپیوتر دسکتاپ ویندوزی شما وجود دارد.
در حالی که برای مخفی کردن فایلهای شخصی در ویندوز برنامههای شخص ثالث زیادی وجود دارند، اما استفاده از ابزارهای داخلی این سیستم عامل نیز برای اکثر افراد کافی است و نیازی به نصب برنامههای اضافی نخواهند داشت. شما میتوانید فایلهای خود را با استفاده از File Explorer و منوی تنظیمات ویندوز از دید خارج کنید و حتی کل یک درایو را پنهان کنید. بدون مقدمه بیشتر، در ادامه با دیجی رو همراه باشید تا روشهای مختلف پنهان کردن فایلها در ویندوز 11 را با هم مرور کنیم. البته، اغلب این روشها در نسخههای قدیمیتر ویندوز هم کارایی دارند و فقط مختص ویندوز 11 نیستند.
نحوه مخفی کردن فایلها و پوشهها در File Explorer
اگر فقط نیاز به مخفی کردن ساده یک فایل یا پوشه دارید و میدانید که فرد دیگری آنقدر کنجکاو نخواهد بود که با استفاده از نوار وظیفه ویندوز به جستجوی فایلهای شما بپردازد (نگران نباشید، بعداً روش جلوگیری از این کار را هم خواهیم گفت)، یک روش بسیار ساده برای این کار وجود دارد و تنها با کلیک راست روی فایلها و پوشههای ویندوز 11 در File Explorer و انتخاب چند گزینه، آنها را مخفی کرد.
- File Explorer را از نوار وظیفه ویندوز یا منوی استارت باز کنید. همچنین میتوانید این برنامه را با استفاده از میانبر صفحه کلید Win + E نیز اجرا کنید.
- پوشه یا فایلی را که میخواهید مخفی کنید پیدا کنید، سپس روی آن کلیک راست کنید.
- روی Properties کلیک کنید یا از میانبر صفحه کلید Alt + Enter استفاده کنید.
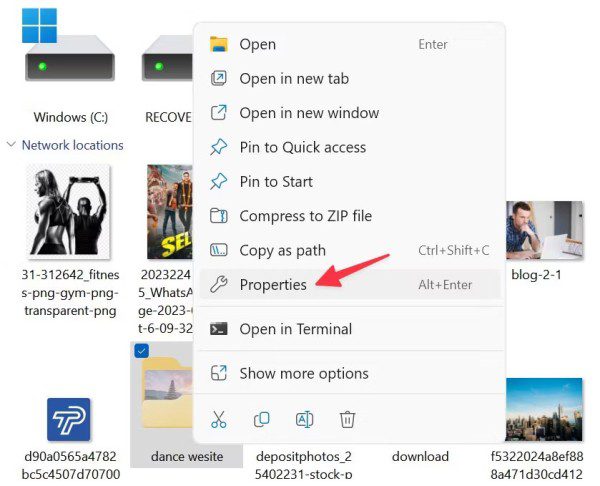
- تیک کنار گزینه Hidden را در پایین پنجره علامت گذاری کنید و سپس روی OK کلیک کنید.
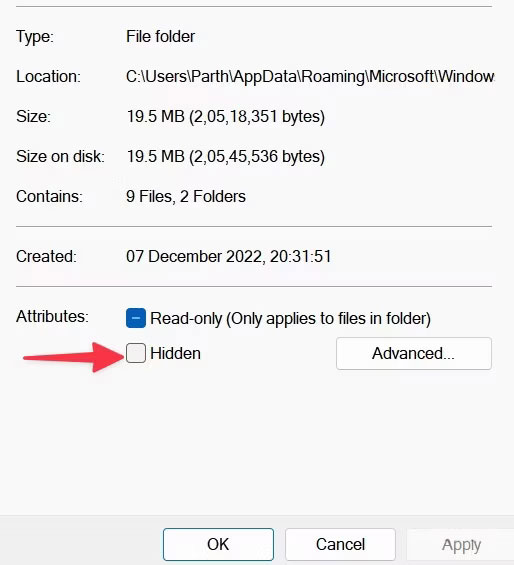
- اگر قصد مخفی کردن یک پوشه را داشته باشید، یک پنجره پاپآپ را مشاهده خواهید کرد که از شما میپرسد آیا میخواهید تغییرات را فقط برای همین پوشه اعمال کنید یا تغییرات برای زیرپوشهها و فایلهای داخل آن نیز اعمال شود.
- پس از اعمال تغییرات، روی OK کلیک کنید.
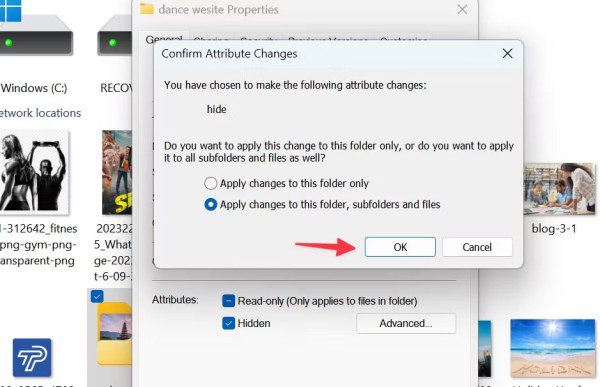
ممکن است بعد از طی مراحل فوق، File Explorer پوشه را پنهان نکند و دلیل این مسئله آن است که قابلیت نمایش فایلهای مخفی در ویندوز فعال شده است. در چنین حالتی، پوشهها و فایلهای مخفی شده خاکستری میشوند اما کماکان قابل مشاهده هستند. اکنون، برای اینکه آنها را به طور کامل پنهان کنید، نیاز به انجام برخی تنظیمات در منوی View دارید.
- برای راه اندازی File Explorer، کلیدهای ترکیبی Win + E را فشار دهید.
- روی منوی View در بالا کلیک کنید و گزینه Show را گسترش دهید.
- تیک گزینه Hidden items را بردارید.
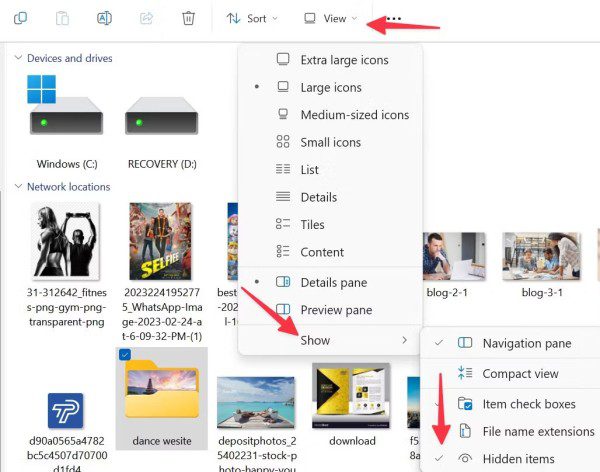
- همچنین میتوانید روی منوی سه نقطه در بالا کلیک کرده و Options را انتخاب کنید.
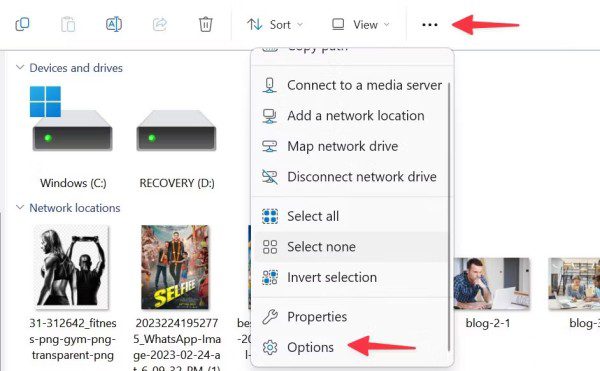
- به تب View بروید.
- روی دکمه رادیویی کنار «Don’t show hidden files, or drives» کلیک کنید.
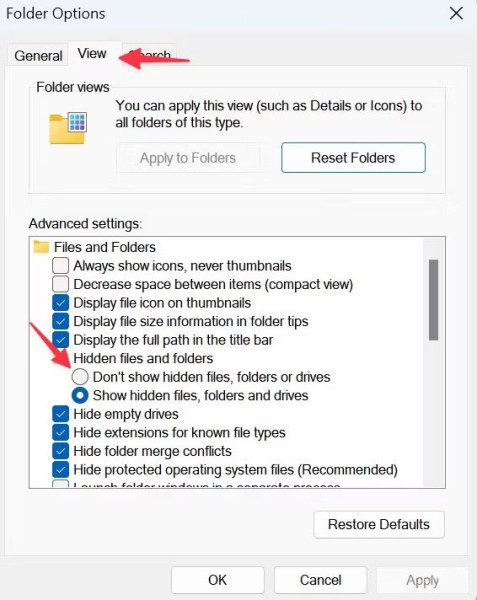
مخفی کردن پوشهها از طریق منوی تنظیمات ویندوز
با اینکه با روش بالا میتوان فایلها و پوشهها را مخفی کرد، اما این مخفی کردن تنها در ظاهر است و میتوانید به سادگی کلید ویندوز را فشار داده و با جستجو در کادر جستجوی ویندوز، فایلها و پوشههای مورد نظر را در رایانه شخصی پیدا کرد. خوشبختانه، برای جلوگیری از این کار هم روشی وجود دارد و میتوانید تنظیمات خاصی را در قسمت Settings ویندوز انجام داده و پوشههای خاصی را از نتایج جستجو مستثنی کنید.
- برای باز کردن تنظیمات ویندوز، کلیدهای ترکیبی Win + I را فشار دهید.
- به قسمت Privacy and Security بروید.
- روی Searching Windows کلیک کنید.

- گزینه Add an excluded folder را انتخاب کنید.
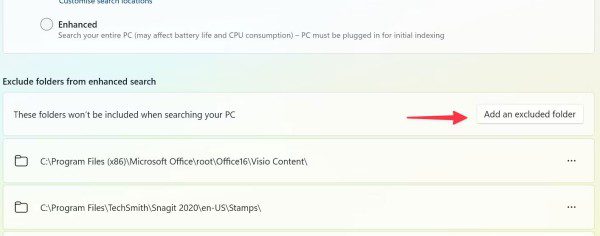
- با این کار به منوی جستجوی This Computer هدایت خواهید شد. در اینجا، پوشهای را که میخواهید از نتایج جستجو مخفی کنید، پیدا کرده یا جستجو کنید، سپس روی Select Folder کلیک کنید.

- کار تمام شد. برای اطمینان از اینکه فایل یا پوشهای که پنهان کردهاید قابل یافتن نیست، میتوانید آن را یکبار جستجو کنید.
برای اینکه دوباره این فایلها یا پوشهها را قابل جستجو کنید، کافیست سه مرحله اول را تکرار کنید. هنگامی که داخل صفحه مربوط به محتوای مستثنی شده هستید، روی نماد سه نقطه کنار فایل یا پوشه مخفی خود کلیک کنید، سپس روی Remove کلیک کنید.
نحوه مخفی کردن فایلها و پوشهها با استفاده از PowerShell
PowerShell یک ابزار اتوماسیون مایکروسافت است که به شما امکان میدهد دستورات مختلفی را در سیستم عامل خود اجرا کنید. در ادامه نحوه استفاده از این برنامه برای مخفی کردن فایلها و پوشهها آمده است:
- روی دکمه استارت کلیک کنید.
- عبارت PowerShell را جستجو کرده و سپس روی Run as administrator (اجرا به عنوان مدیر) کلیک کنید.
- با باز شدن PowerShell، دستورات زیر را تایپ کنید و بعد از اتمام نوشتن هر خط، کلید Enter را فشار دهید:
$FILE=Get-Item ”path to folder” -Force$FILE.Attributes=”Hidden”$FILE=Get-Item ”C: Users/mike/pictures/dogs” -Force
دستور اول به کامپیوتر شما میگوید که فایل یا پوشه مورد نظر را کجا پیدا کند. در اینجا باید به جای عبارت path to folder، نام واقعی پوشه و مسیر آن را وارد کنید.
دستور دوم (دستور “Hidden”) در واقع پوشه را مخفی میکند. همچنین اگر میخواهید تمام فایلهای موجود در داخل پوشه تعیین شده را مخفی کنید، باید از دستور نهایی زیر استفاده کنید:
Get-ChildItem -path “path to folder” -Recurse -Force | foreach {$_.attributes = “Hidden”}
مخفی کردن فایلها و پوشهها از طریق فهرستبندی
آیا میخواهید پسوندهای فایل خاصی مانند MOV، FLAC، PNG و غیره را در رایانه شخصی خود مخفی کنید؟ در این صورت، میتوانید از منوی فهرستبندی کلاسیک (Indexing) در ویندوز برای انجام تنظیمات استفاده کنید:
- عبارت Indexing options را در نوار وظیفه ویندوز جستجو کنید و کلید Enter را بزنید.
- در صفحه بعد، روی Advanced (پیشرفته) کلیک کنید.
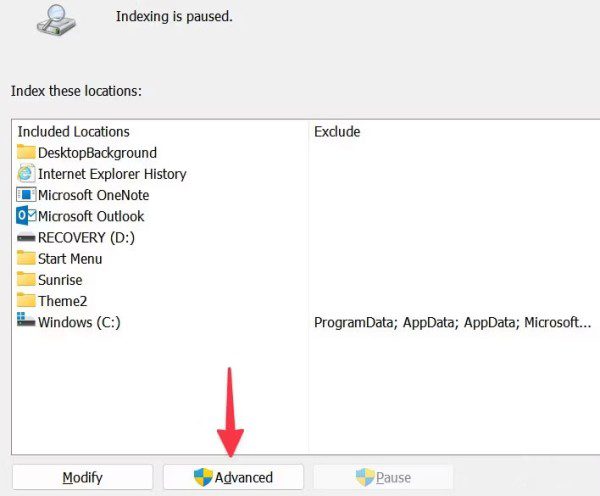
- به تب File types (انواع فایل) بروید و نوع پسوندی را که میخواهید مخفی کنید پیدا کنید.
- تیک مربوط به آن پسوند را برداشته و روی OK کلیک کنید.
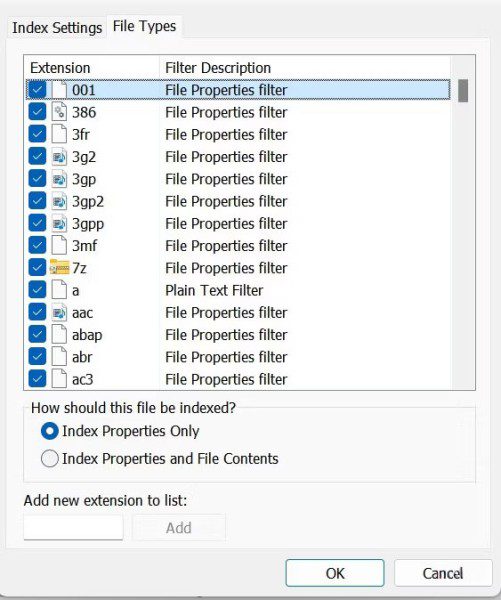
نحوه مخفی کردن یک درایو کامل در ویندوز 11
در نهایت، میتوانید از ابزار Disk Management (مدیریت دیسک) برای مخفی کردن تمامی انواع فایلها و پوشهها روی یک درایو استفاده کنید. با این حال، این قطعاً یک روش افراطی است و باید به خاطر داشته باشید که برخی برنامهها و ابزارهای سیستمی ممکن است به درستی کار نکنند، زیرا دادههای مهم مورد نیاز برایشان قابل شناسایی نخواهد بود.
به هر حال، اگر قصد مخفی کردن کامل یک درایو را دارید، میتوانید به روش زیر عمل کنید:
- عبارت Disk Management را در نوار وظیفه ویندوز جستجو کرده و سپس برنامهای با همین نام را در لیست نتایج اجرا کنید.
- ماوس را روی درایوی که میخواهید تغییر دهید، نگه داشته و کلیک راست کنید.
- روی Change Drive Letter and Paths (تغییر حرف درایو و مسیرها) کلیک کنید.
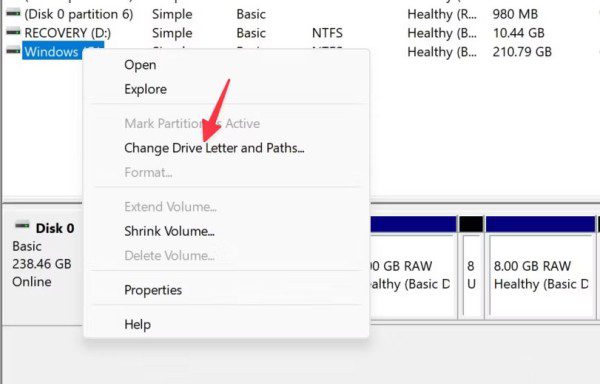
- درایوی را که میخواهید مخفی کنید انتخاب کرده و روی Remove (حذف) کلیک کنید.
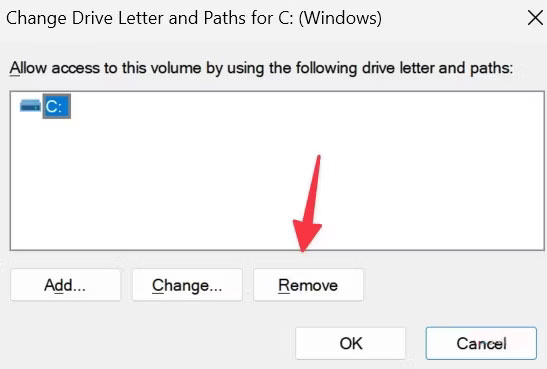
- هنگامی که پیام هشدار ویندوز ظاهر میشود، روی Yes (بله) کلیک کنید.
نحوه قابل مشاهده کردن مجدد فایلها و پوشهها
ممکن است لازم نباشد همه فایلها و پوشهها برای همیشه مخفی بمانند. هنگامی که دوباره قصد قابل مشاهده کردن مجدد فایلهایتان را در دستگاه ویندوزی داشتید، میتوانید مراحل زیر را دنبال کنید:
- برنامه File Explorer را باز کنید.
- روی تب View (مشاهده) کلیک کنید.
- روی Show (نمایش) و سپس روی Hidden items (موارد مخفی) کلیک کنید.
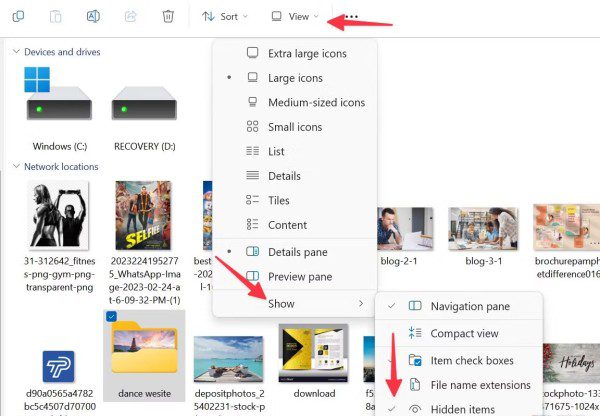
- روی فایل یا پوشهای که میخواهید قابل مشاهده شود، کلیک راست کرده و سپس روی Properties (خصوصیات) کلیک کنید.
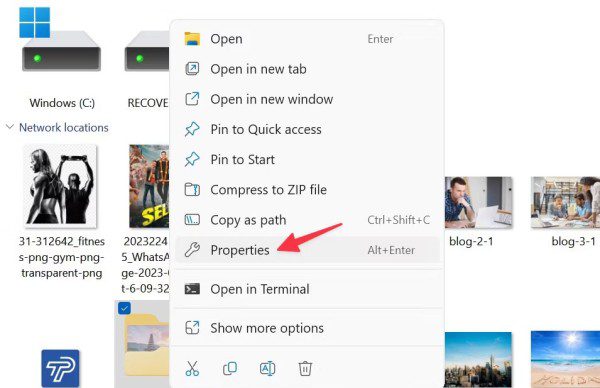
- روی تب General (واقع در بالای منوی Properties) کلیک کنید.
- تیک کنار گزینه Hidden (مخفی) را بردارید.
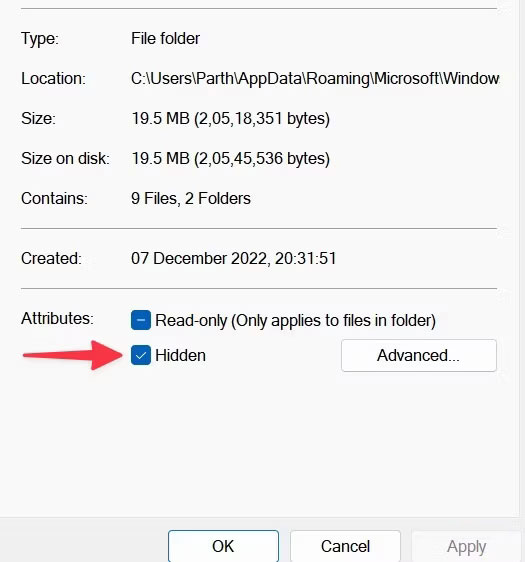
- روی OK کلیک کنید.
سپس از شما پرسیده میشود که آیا میخواهید این تغییرات را روی پوشه، زیرپوشهها و تمام فایلهای درون آنها اعمال کنید یا نه. انتخاب خود را انجام دهید و در نهایت روی OK کلیک کنید.
استفاده از برنامههای جانبی برای مخفی کردن پوشهها در ویندوز
اگر خواهان کنترل و آزادی عمل بیشتری روی مخفی کردن فایلها و پوشهها در ویندوز هستید، بهتر است از برنامههای جانبی استفاده کنید. در حال حاضر هیچ کمبودی در زمینه نرم افزارهای مخفیسازی حرفهای فایلها وجود ندارد و با کمی جستجو میتوانید تعداد زیادی از این نوع برنامهها را پیدا کنید.
برنامه Wise Folder Hider یکی از این برنامهها با امکانات حرفهای فراوان است. شما میتوانید فایلها و پوشههای خود را مخفی کنید، رمز عبور دوم را برای امنیت بیشتر تنظیم نمایید، درایوهای USB را مخفی کنید و قابلیتهای دیگر. همچنین با تهیه نسخه پولی، امکان رمزگذاری فایلها نیز فراهم میشود. Folder Lock برنامه دیگری با قابلیتهای فراوان برای مخفی کردن پوشهها و فایلها در ویندوز است.
مخفی نگه داشتن فایلهای شخصی
مخفی کردن فایلها و پوشهها در ویندوز 11 یک فرایند نسبتاً ساده است که تنها چند دقیقه زمان میبرد. در صورتی هم که بخواهید بعداً این محتوا را دوباره قابل مشاهده کنید، بازگرداندن مراحل به همان آسانی ایجاد آنها است.
علاوه بر روشهای ذکر شده در بالا، میتوانید از تعدادی ابزار رمزگذاری برای ایمنسازی اطلاعات ویندوزی خود استفاده کنید. در واقع، یکی از این ابزارها به صورت پیش فرض در ویندوز 11 تعبیه شده است. این ابزار با نام BitLocker شناخته میشود و میتوانید از آن برای رمزگذاری کل درایوهای رایانه ویندوزی خود استفاده کنید. در صورتی که رایانه شخصی شما گم شود، به سرقت رود یا خراب شود، BitLocker فعال میتواند از دسترسی دیگران به محتویات رایانه شما جلوگیری کند.