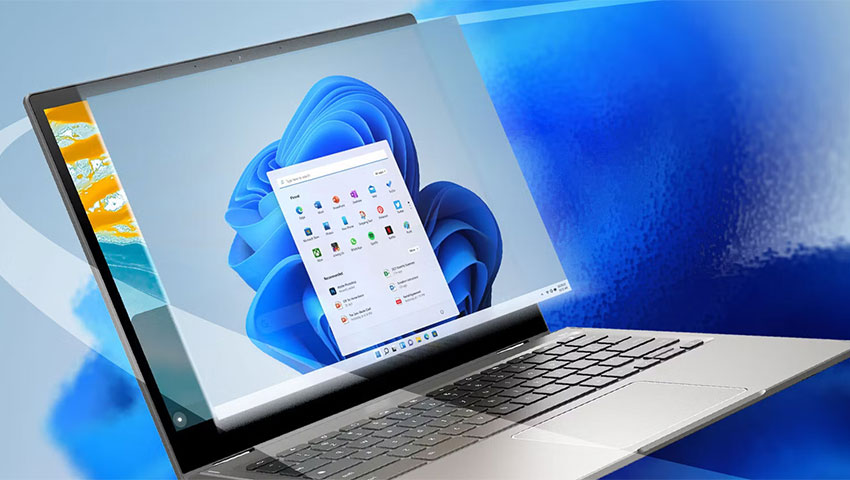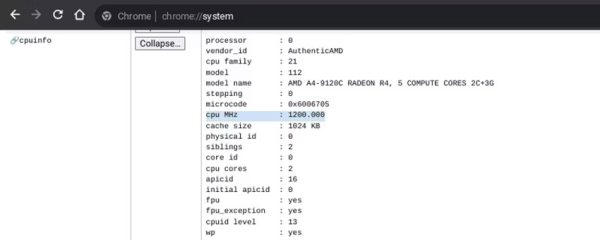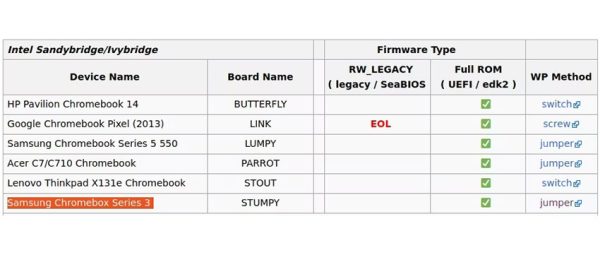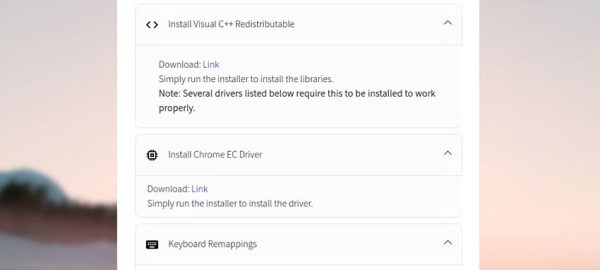ویندوز 10 یک رقیب همهفنحریف و قدرتمند برای سیستم عامل کروم او اس (ChromeOS) میباشد. در حالی که ممکن است کروم بوک شما به طور پیشفرض ویندوز را بر روی خود نشده باشد، اما شما همچنان میتوانید با طی کردن یک فرایند ساده، این سیستم عامل را نصب کرده و استفاده کنید. در ادامه این مقاله از دیجی رو با ما همراه باشید تا نحوه کار را با هم مرور کنیم.
نصب ویندوز چه تغییری در کروم بوک ایجاد میکند؟
نصب ویندوز روی کروم بوک شما، این دستگاه را از محدودیتهایی که کروم او اس ایجاد میکند، رها کرده و به شما دسترسی به طیف بسیار گستردهای از برنامههای ویندوزی را فراهم میکند. البته، متأسفانه این کار بدون عواقب نیست و ممکن است برخی تأثیرات منفی نیز داشته باشد.
ویندوز یک سیستم عامل نسبتاً سنگین است، بنابراین ممکن است سخت افزار کروم بوک شما برای اجرای آن به اندازه کافی قدرتمند نباشد. حتی پس از نصب موفقیتآمیز ویندوز بر روی کروم بوک، ممکن است به خاطر همین ضعف سخت افزاری و کند شدن نسبی لپ تاپ، در نهایت همچنان ترجیح دهید از کروم او اس استفاده کنید.
قبل از شروع کار این هشدار را میدهیم که اگر دو درایو در کروم بوک خود نداشته باشید، مجبور خواهید بود کروم او اس را حذف کنید و راهاندازی دوگانه کروم بوک با سیستم عاملهای کروم او اس و ویندوز تنها از روی یک درایو امکانپذیر نیست.
قبل از دانلود ویندوز 10، باید از طریق لینک chrome://system اطمینان حاصل کنید که کروم بوک شما حداقل 20 گیگابایت فضای خالی هادر دیسک، 2 گیگابایت حافظه رم و 1 گیگاهرتز قدرت پردازشی CPU دارد. البته، اینها پیشنیازهای حداقلی هستند و توصیه میشود سخت افزار شما قدرتمندتر باشد تا بتوانید راحتتر از سیستم عامل ویندوز استفاده کنید.
هشدار: دانلود ویندوز روی یک کروم بوک همراه با ریسک است و نصب دوباره کروم او اس پیچیده است. بنابراین، خطرات احتمالی برای کروم بوک و گارانتی آن را سنجیده و سپس ویندوز 10 را با احتیاط نصب کنید.
ویندوز را دانلود کرده و یک USB قابل بوت آماده کنید
برای نصب ویندوز روی کروم بوک خود، باید فایل ISO رسمی ویندوز 10 را دانلود کرده و یک درایو USB قابل بوت آماده کنید تا آن را اجرا کند. توجه داشته باشید که باید این درایو USB نصبکننده را با استفاده از یک رایانه جداگانه ویندوزی یا مجهز به لینوکس ایجاد کنید.
اگر چه میتوانید درایوهای قابل بوت را با ابزار Chromebook Recovery Tool ایجاد کنید، اما به نظر میرسد که این روش بیشتر برای توزیعهای لینوکس جواب میدهد. Chromebook Recovery Tool معمولاً با فایلهای ISO ویندوز به درستی کار نمیکند و بدتر از آن هم اینکه این ابزار درایوهای USB را در حالت فقط-خواندنی قرار میدهد و برعکس کردن آن کاری سخت و زمانبر است. بنابراین، به جای تمام این دردسرها، بسیار راحتتر است که درایو USB نصبکننده ویندوز 10 را با استفاده از Rufus یا برنامههای مشابه دیگر در ویندوز یا لینوکس ایجاد کنید.
حالت توسعه دهنده را فعال کرده و فریمور UEFI را نصب کنید
وقتی درایو USB قابل بوت را برای نصب ویندوز آماده کردید، باید ابتدا ویژگی امنیتی “حفاظت از نوشتن” یا Write protection را روی کروم بوک خود غیرفعال کنید. روشی که باید برای انجام این کار استفاده کنید بستگی به مدل کروم بوک شما دارد و میتوانید با مراجعه به وبسایت MrChromebox.tech راهنماییهای ارائه شده را که مربوط به مدل کروم بوک شما هستند، دنبال کنید.
برای نصب فریمور UEFI مراحل زیر را دنبال کنید:
- ابتدا حالت توسعهدهنده (Developer Mode) را در کروم بوک خود فعال کنید.
- پس از ورود به حساب کاربری خود، کنسول توسعهدهنده (باز زدن کلیدهای Ctrl + Alt + Refresh) را باز کنید.
- کلمه chronos را به عنوان نام localhost وارد کرده، سپس دستور زیر را وارد کنید:
cd; curl -LO mrchromebox.tech/firmware-util.sh && sudo bash firmware-util.sh - وقتی پنجره UEFI Flash ظاهر شد، 2 را برای انتخاب گزینه Install/Update UEFI (Full ROM) Firmware وارد کنید.
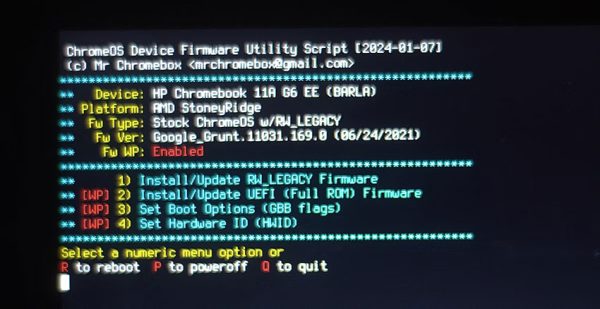
- Y را برای تأیید انتخاب خود وارد کرده و سپس U را برای تأیید اینکه میخواهید فریمور سازگار با UEFI را نصب کنید، وارد نمایید.
- در نهایت، پرسشی ظاهر میشود که میپرسد آیا میخواهید از فریمور پیشفرض خود یک نسخه پشتیبان تهیه کنید یا نه؟ این بسیار حیاتی است زیرا به شما امکان میدهد در صورتی که از ویندوز نصب شده روی کروم بوک راضی نبودید، به کروم او اس بازگردید.
- مطمئن شوید که یک درایو USB جداگانه و اضافی را به کروم بوک متصل کردهاید.
- با وارد کردن شماره کنار آن در لیست دستگاهها، تأیید کنید که میخواهید فایل رام (rom) فریمور را به درایو USB خود فلش کنید.
وقتی نصب فریمور جدید UEFI و پشتیبانگیری از فریمور قدیمی کروم او اس را تمام کردید، آماده نصب ویندوز روی کروم بوک خود هستید. همچنین میتوانید تغییراتی را که برای غیرفعال کردن محافظت از نوشتن ایجاد کردید، دوباره به حالت اول برگردانید (همانطور که گفتیم روند این کار به مدل کروم بوک شما بستگی دارد و به عنوان مثال، ممکن است لازم باشد پیچ محافظت از نوشتن آن را دوباره ببندید).
نصبکننده ویندوز را در کروم بوک اجرا کنید
برای نصب ویندوز روی کروم بوک خود مراحل زیر را پیگیری کنید:
- کروم بوک خود را خاموش کنید.
- درایو USB قابل بوت ویندوز را متصل کنید.
- دکمه پاور را برای روشن کردن دوباره کروم بوک فشار دهید.
- بلافاصله پس از روشن شدن کروم بوک، کلید ESC را برای ورود به محیط بایوس (BIOS) فشار دهید.
- به تنظیمات ترتیب بوت (Boot Order) بروید و ترتیب را طوری تغییر دهید که USB اولین دستگاه بوت باشد.
- کروم بوک را یکبار راهاندازی مجدد کنید تا به منوی نصب ویندوز برسد. توجه داشته باشید که برای کنترل موارد مختلف و طی کردن مراحل نصب به یک صفحه کلید و ماوس USB نیاز خواهید داشت.
مراحل نصب ویندوز را طی کنید:
- تنظیمات پایه دلخواه خود را تعیین کرده و روی “Install now” کلیک نمایید.
- از شما خواسته میشود که کد لایسنس را وارد کنید. گزینه “I don’t have a product key” را انتخاب کرده و نسخه مورد نظر ویندوز را از لیست کشویی انتخاب کنید.
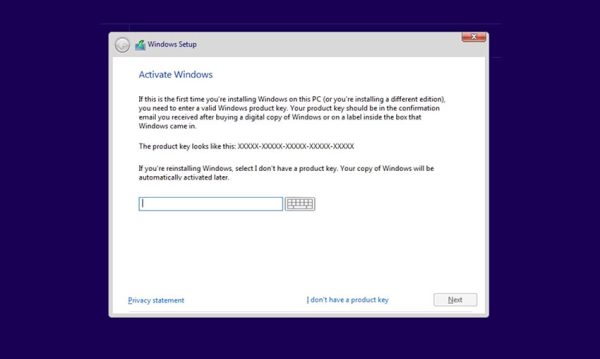
- هنگامی که از شما خواسته شد روش نصب را انتخاب کنید، گزینه “Custom: Install Windows only (advanced)” را انتخاب نمایید. میتوانید پارتیشنها را به هر شکلی که میخواهید مجدداً سازماندهی کنید، اما توصیه میشود ویندوز را در بزرگترین پارتیشن موجود نصب کنید.
وقتی کروم بوک شما دوباره راهاندازی شد یا به صفحه ابتدایی نصبکننده برگشت، درایو USB را جدا کرده و دستگاه را ریستارت کنید. اگر همه چیز درست پیش رفته و نصب موفقیتآمیز بوده باشد، کروم بوک شما باید صفحه نهایی تنظیمات ویندوز را نشان دهد.
درایورهای ویندوز را دانلود کرده و تنظیمات خود را سفارشی کنید
اگر چه تا به اینجای کار مرحله دشوار نصب ویندوز روی کروم بوک خود را پشت سر گذاشتهاید، اما هنوز یک کار مهم باقی مانده و آن هم نصب درایورهای مناسب برای قطعات کروم بوک است تا سیستم عامل جدید آماده استفاده شود. سادهترین روش برای یافتن درایورهای مناسب برای کروم بوک، استفاده از ابزار کمکی نصب ویندوز روی کروم بوک موسوم به Chromebook Windows Installation Helper میباشد که توسط کمپانی Coolstar تولید و عرضه شده است.
درایورهایی که باید دانلود شوند، کاملاً به مشخصات دستگاه شما بستگی دارند و از همین رو توصیه میشود به راهنماییهایی که Coolstar ارائه میدهد، توجه کنید. علاوه بر این، میتوانید یکسری کارهای ابتدایی را برای سفارشیسازی ویندوز 10 به صورت دستی انجام دهید و یا از برنامههای مختص این کار استفاده کنید.