قفل کردن برنامه ها در ویندوز 10 یکی از ویژگیهای جدید و فوقالعاده کاربردی است که به کاربر این امکان را میدهد تا دسترسی سایر افراد به اطلاعات سیستم را تا حد چشمگیری محدود کند. با روی کار آمدن نسخه دستکتاپ اپهایی نظیر فیسبوک، توییتر، واتساپ، تلگرام و غیره محافظت از چتها و اطلاعات درون آن از اهمیت زیادی برخوردار شده است. حالا میتوانید هر زمان و هر لحظهای که اراده کنید از اطلاعات خود محافظت کنید. چه لپتاپ داشته باشید چه کامپیوتر، چه از سیستم شخصی استفاده کنید چه سیستم خانوادگی هیچ فرقی نمیکند، این ویژگی جدید به شما این امکان را میدهد تا دیتاهای مورد نظر و شخصی خود را از دید سایر افراد پنهان کرده و تنها با کلمه عبور به آنها دسترسی داشته باشید.
مایکروسافت یک اپلیکیشن ویژه با نام App Locker را در نسخههای Enterprise و Education ویندوز 10 قرار داده و به راحتی میتوان از آن برای قفل کردن برنامهها استفاده کرد، اما اگر از نسخههای دیگر ویندوز 10 استفاده میکنید جای نگرانی نیست و در ادامه با ما در دیجی رو همراه شوید تا گام به گام شما را در قفل کردن اپلیکیشنها کنیم.
آموزش قفل کردن برنامه ها در ویندوز 10
امروز در دیجی رو به شما چهار روش مختلف برای قفل کردن برنامهها در ویندوز 10 را آموزش میدهیم. تمامی این روشها قابل اجرا روی نسخههای ویندوز 10 هوم و پرو خواهند بود.
آموزش قفل کردن برنامهها در ویندوز 10 با استفاده از My Lockbox
- شما میتوانید با استفاده از نرمافزار My Lockbox تمامی اپلیکیشنهای دلخواهتان را روی ویندوز 10 قفل کرده و از اطلاعات شخصی خود محافظت کنید. قبل از هر چیزی باید این برنامه را دانلود کرده و آن را روی سیستم کامپیوتری خود نصب کنید.
- بعد از نصب برنامه My Lockbox و اجرای آن برای اولین بار، نرمافزار از شما میخواهد پسوردی را برای قفل برنامهها روی کامپیوترتان تنظیم کنید. همچنین برای ریکاوری کردن پسورد در صورت فراموشی میتوانید از کلمه راهنما و یک آدرس ایمیل استفاده کنید.
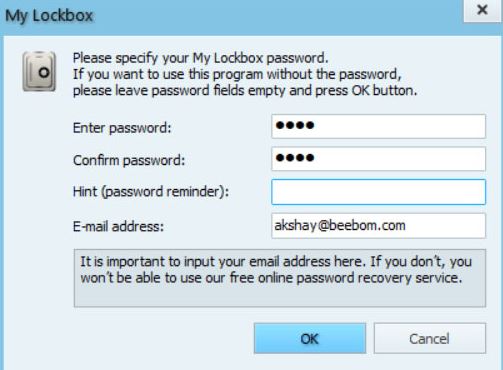
- سپس میتوانید فولدری را که میخواهید از آن محافظت کنید را انتخاب کرده و روی گزینه Ok کلیک کنید. اگر قصد قفل کردن یک برنامه خاص را دارید، کافیست فولدری را که برنامه مورد نظر در آن نصب شده، انتخاب کرده و اقدام به قفل کردن برنامه موردنظرتان کنید. برنامهها و اپلیکیشنهای ویندوز 10 به صورت پیشفرض در مسیر C:/Program Files یا Program Files (x86) نصب میشوند. بنابراین، شما میتوانید با انتخاب کل پوشه پوشه Program Files تمامی اپلیکیشنهای نصب شده روی ویندوز را قفل کنید.
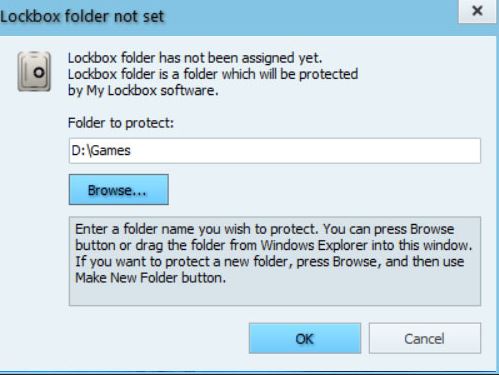
- بعد از انجام مرحله فوق، فولدر و نرمافزار همزمان قفل خواهند شد؛ شما از هرجای ویندوز سعی در باز کردن برنامه مورد نظر داشته باشید با پیغام “شما اجازه دسترسی ندارید” مواجه خواهید شد.
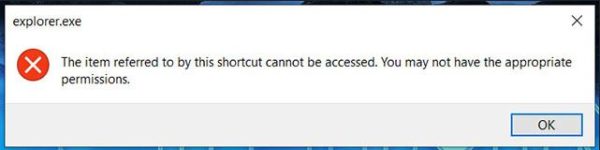
- برای باز کردن اپلیکیشن مورد نظر تنها کافیست به قسمت کنترل پنل موجود در My Lockbox رفته و گزینه “Unlock button” را انتخاب کنید. حالا باید پسوردی که در مرحله دوم انتخاب کرده بودید را وارد کنید تا فقط خودتان به برنامههای محدود شده دسترسی پیدا کنید. به خاطر داشته باشید که حتی هنگام حذف این نرمافزار نیز به پسورد ذکر شده نیاز خواهید داشت پس حتماً آن را به خاطر بسپارید و یا در جایی مطمئن یادداشت نمایید.
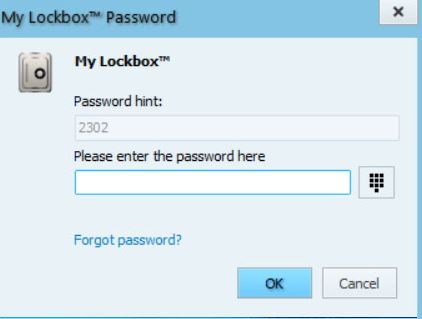
اپلیکیشن My Lockbox در حال حاضر به صورت کاملاً رایگان قابل دانلود است اما متاسفانه دسترسی به امکانات آن در حالت رایگان بسیار محدود بوده و تنها به کاربر اجازه قفل یک فولدر را میدهد. برای دسترسی به تمامی امکانات این اپ لازم است نسخه کامل آن را که معادل 29.95 دلار قیمتگذاری شده به صورت درون شبکهای خریداری کنید. اما نگران نباشید. برنامههای دیگری نیز مشابه اپلیکیشن My Lockbox وجود دارند که در ادامه به معرفی و آموزش استفاده از آنها خواهیم پرداخت.
آموزش قفل کردن برنامه ها در ویندوز 10 از طریق سایر نرمافزارها
Folder Guard
یکی دیگر از اپلیکیشنهایی که در زمینه ایمن سازی پوشهها بسیار کاربردی است، Folder Guard نام دارد که میتوانید از آن برای قفل کردن پوشهها در ویندوز 10 استفاده کنید. با استفاده از این نرمافزار به سادگی هر پوشهای که مد نظرتان است را میتوانید قفل کرده و از دسترس سایرین خارج کنید. این نرمافزار عملکردی نظیر به My Lockbox داشته و به شما این امکان را میدهد تا فولدری را که نرمافزار مورد نظرتان را روی آن نصب شده، به طور کامل قفل کنید. همچنین در هنگام حذف برنامه نیز دوباره باید پسورد انتخابی خود را وارد کنید. برخی افراد Folder Guard را بیشتر از My Lockbox پسندیده و مورد استفاده قرار میدهند چرا که به آنها این امکان را میدهد که پسوردهای مختلفی را برای قفل هر برنامه انتخاب و تنظیم کنند.
GiliSoft EXE Lock
همانطور که از نامش پیداست، این برنامه به شما این امکان را میدهد تا برنامههای اجرایی با فرمت EXE را که شامل نرمافزارها و اپلیکیشنها میشوند، به راحتی قفل کرده و از دسترس سایر افراد خارج کنید. تاکنون عملکرد این نرمافزار بسیار خوب بوده و رضایت افراد زیادی را به خود جلب کرده است چراکه طراحی آن به گونهای بوده که به فرد این امکان داده میشود که بعد از باز کردن اپلیکیشن مورد نظر با وارد کردن پسورد برنامه را بلافاصله اجرا کند؛ این در حالیست که در سایر نرمافزارهای معرفی شده برای باز کردن قفل برنامهها ابتدا باید وارد نرمافزار قفل کننده شده و از قسمت تنظیمات اقدام به باز کردن اپلیکیشن مورد نظر کنید.
همچنین، علاوه بر محافظت از اطلاعات شخصی، این برنامه از سیستم شما در مقابل ویروسها نیز حافظت میکند.
Smart-X AppLocker
اگر به دنبال برنامهای میگردید که تنها چند برنامه مشخص را برای دسترسی فرزندانتان محدود کند به شما توصیه میکنیم از نرمافزار Smart-X AppLocker استفاده کنید. کار با این نرمافزار بسیار ساده بوده و شامل لیستی از برنامهها و فایل EXE آنها میشود که میتوانید تنها با چند کلیک اقدام به قفل کردن آنها نمایید.
البته توجه داشته باشید که همان اندازه که استفاده از Smart-X AppLocker آسان است به همان نسبت نیز امنیت بالایی برای اپلیکیشنها ایجاد نمیکند چراکه هر کسی میتواند به راحتی آن را حذف کرده و سپس اقدام به باز کردن برنامههای قفل شده کند! به طور کل توصیه میشود تنها برای موارد نه چندان حساس از این برنامه استفاده کنید.
استفاده از ویژگی Parental Controls ویندوز 10
اگر قصد قفل کردن اپلیکیشنهای خاص و یا حتی وبسایتها را برای یکی از حسابهای کاربری اعضای خانوادتان روی دارید میتوانید از ویژگی Parental Controls موجود روی ویندوز 10 کمک بگیرید. به زبان سادهتر اگر فرزندی دارید که روی کامپیوترتان یوزر اکانت یا همان حساب کاربری دارد میتوانید فعالیتهای کودکتان را بررسی کرده و ببینید که از چه برنامهها و بازیهایی استفاده میکند. در صورتی که فرزندتان از برنامهایی استفاده میکند که شما دوست ندارید، این امکان به شما داده میشود تا بلافاصله آن را بلاک کنید.
استفاده از Group Policy برای غیرفعال کردن برنامهها روی ویندوز 10
اگر از ورژن Pro یا Enterprise ویندوز 10 استفاده میکنید، میتوانید با مراجعه به بخش Group Policy و انجام مراحل زیر، اقدام به قفل کردن اپهای مورد نظر خود کنید:
- کلید ویندوز + R را فشار داده و عبارت gpedit.msc را تایپ کنید. سپس کلید Enter را زده و شاهد بالا آمدن Group Policy Editor شوید.
- در پنجره ظاهر شده به مسیر User Configuration -> Administrative Templates -> System بروید.
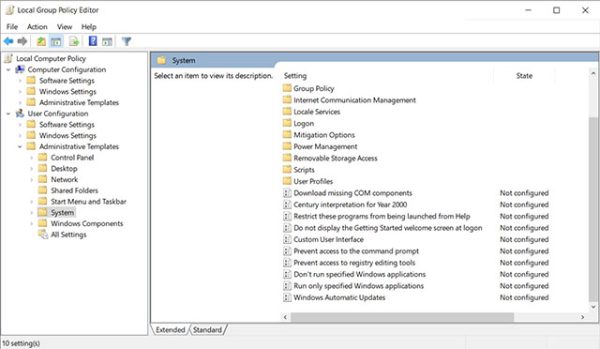
- روی عبارت Don’t run specified Windows applications دو بار کلیک کنید.
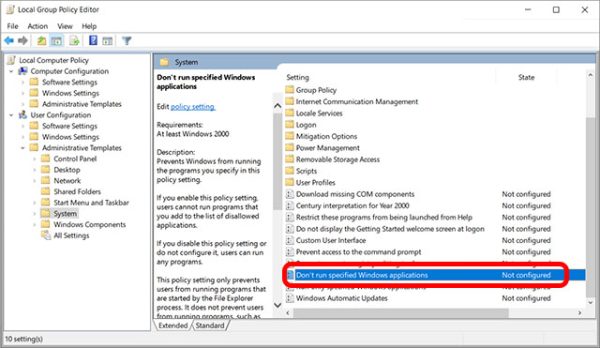
- گزینه Enabled را انتخاب کرده و روی عبارت Show کلیک کنید.
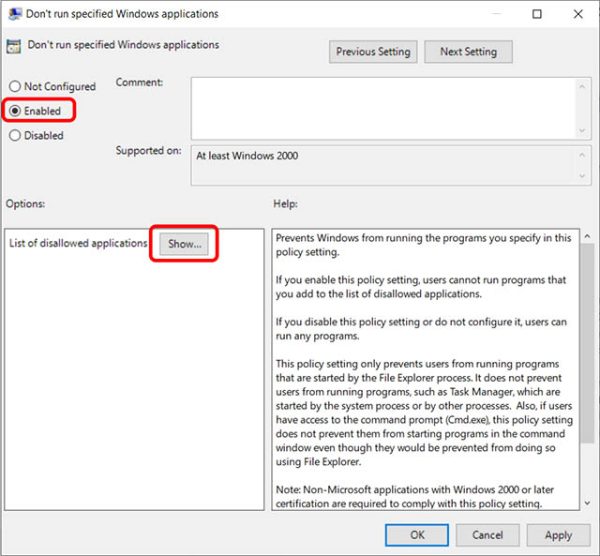
- نام برنامههایی که قصد دارید بلاک کنید وارد کرده و سپس Enter بزنید تا فایل exe آنها پدیدار شود.
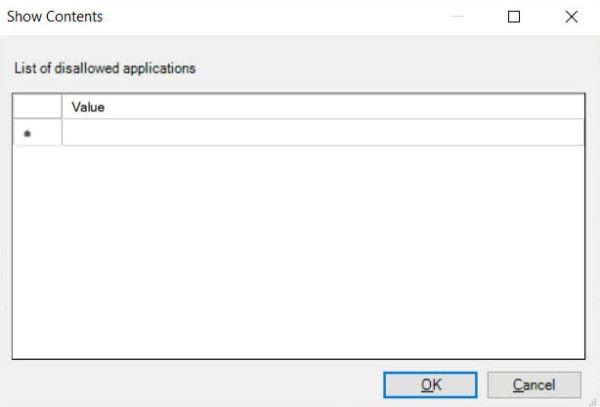
- روی گزینه Apply کلیک کنید.
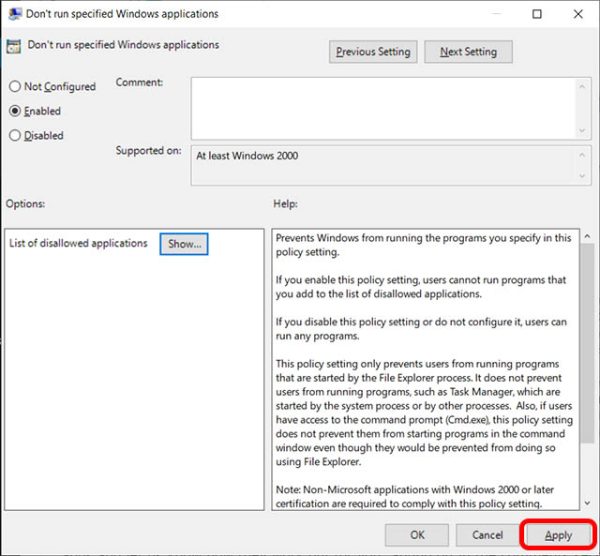
- گزینه Ok را بزنید.
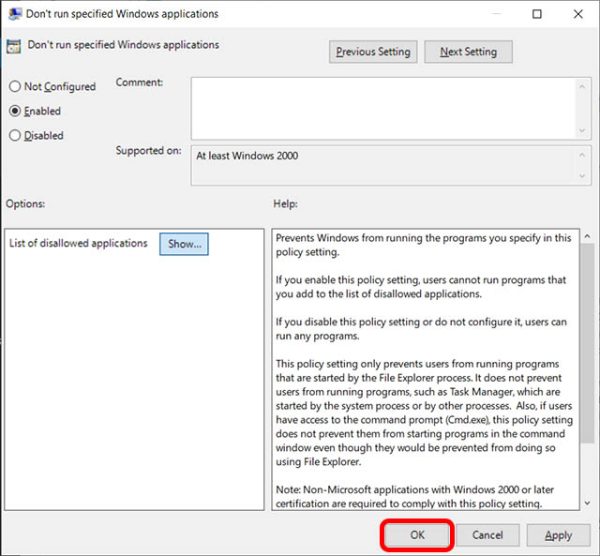
حالا اپلیکیشنهایی که مشخص کردید روی کامپیوتر شما غیرفعال خواهند شد و دیگر باز نمیشوند. با انجام اینکار برنامهها در حقیقت قفل نمیشوند بلکه این یک شیوه داخلی است که روی ویندوز 10 قرار داده شده است. اگر از نسخه Home ویندوز 10 استفاده میکنید باید بگوییم gpedit روی آن به صورت پیشفرض نصب نیست اما با اینحال به راحتی میتوانید ویژگی Group Policy Editor را روی ویندوز 10 فعال کنید.
قفل اپلیکیشنهای شخصی روی ویندوز 10
نرمافزارهایی که امروز در دیجی رو به شما معرفی کردیم، به تنهایی برای قفل کردن برنامههای مورد نظرتان کافی بوده و با استفاده از هر کدام از آنها دیگر کسی قادر به دسترسی به اطلاعات شخصی شما نخواهد بود. اگر از هر کدام از شیوههای فوق برای قفل کردن اپهای شخصی خود استفاده کردید، نظرات خود را با ما به اشتراک گذاشته و تجربه شخصی خود را از بهکار بردن این روشها را بیان کنید.


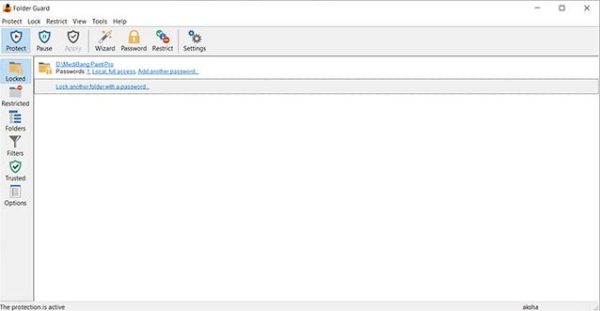
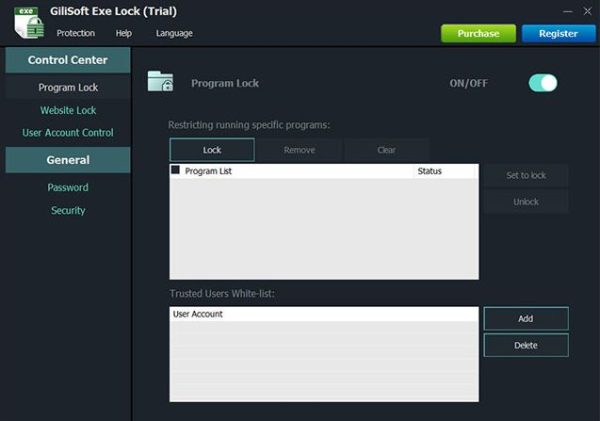
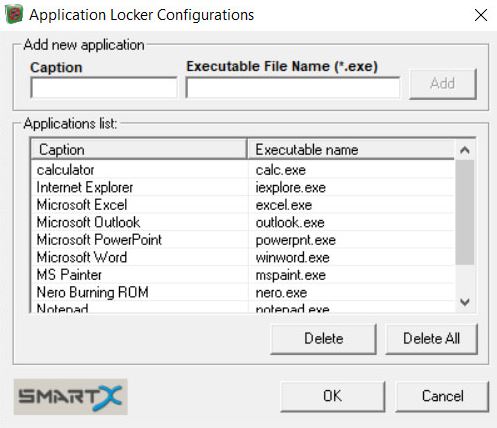
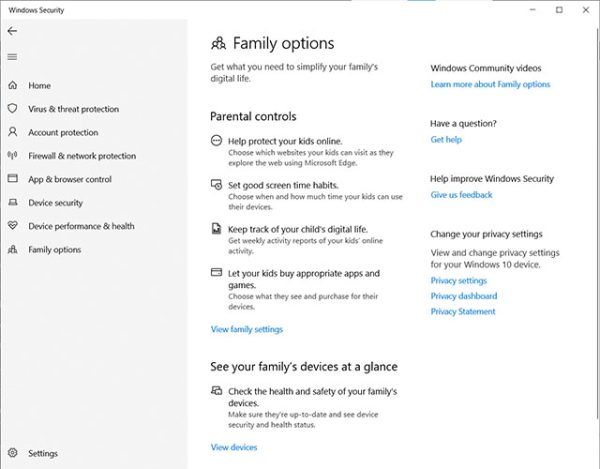









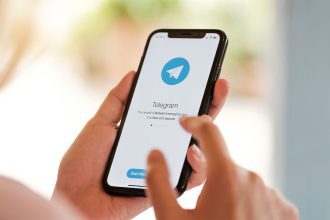
مرسی که ترجمه میکنید برامون
الاغ
خرررررررررررر
ایوللللللللللللل
kooooooooooonyyyyyyyyyyy