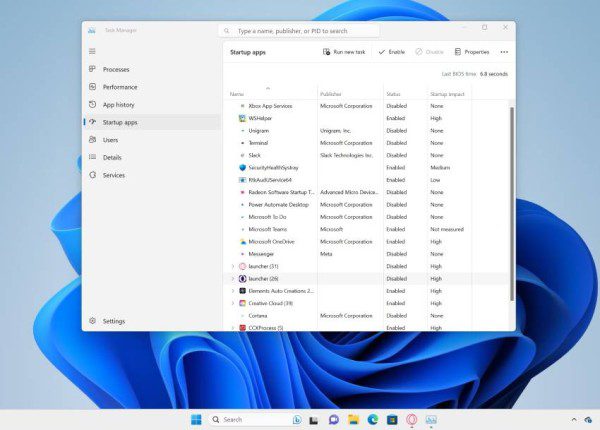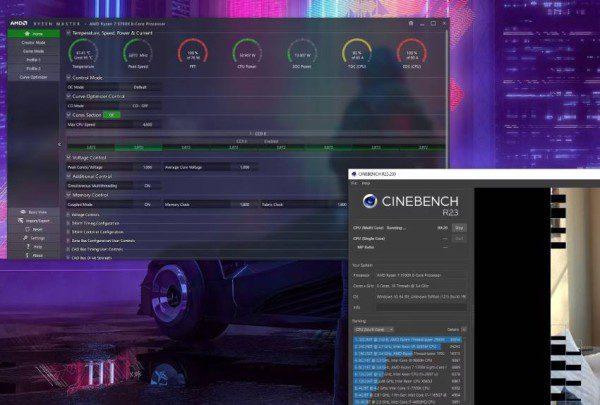پردازندهها امروزه به حدی پیشرفت کردهاند که دیگر برای داشتن بهترین پردازنده برای بازی، نیاز به صرف هزینه هنگفت نیست. هستههای زیاد در پردازندهها رایج شدهاند و هم شرکت AMD و هم اینتل با هر نسل، بهبودهای قابل توجهی در IPC (دستورات در هر سیکل) ارائه میدهند.
با این حال، اگر احساس میکنید پردازنده رایانهتان کند شده است، قبل از اینکه اقدام به خرید یک پردازنده جدید کنید، میتوانید با چند روش عمر پردازنده فعلی خود را طولانیتر کنید. اکثر این روشها حتی در صورتی که پردازنده جدیدی خریدهاید اما عملکرد مورد انتظار را ندارد نیز کاربردی هستند. در این مقاله راهنما برای بهبود عملکرد پردازنده، بر بهینهسازی نرم افزار، حل مشکلات حرارتی و محدودیتهای سخت افزاری تمرکز خواهیم کرد. پس در ادامه با ما در دیجی رو همراه باشید.
گلوگاه شدن (Bottleneck)
کارت گرافیک ضعیف ممکن است ریشه مشکل باشد
هنگامی که در حال سرهم کردن یک کامپیوتر جدید هستید، مهم است که پردازنده و کارت گرافیک خود را به درستی با هم هماهنگ کنید. عدم سازگاری و هماهنگی مناسب بین این دو قطعه مهم میتواند منجر به عملکرد ضعیفتر از حد انتظار شود و مانع از آن شود که هر کدام بتوانند حداکثر کارایی خود را داشته باشند. بنابراین، اگر عملکرد پردازنده کامپیوتر شما در حد انتظار نیست، این احتمال وجود دارد که کارت گرافیک شما کند است و در اصطلاح باعث ایجاد گلوگاه برای پردازنده شده است.
به عبارت ساده، همراه کردن یک کارت گرافیک ضعیف با یک پردازنده قوی اصلاً ایده خوبی نیست. در برنامههای کاربردی که نیاز به پردازش گرافیکی بالایی دارند (مانند بازی)، پردازنده ممکن است کارهای خود را به سرعت تمام کند، اما منتظر بماند تا کارت گرافیک نیز به آن برسد! این مسئله میتواند منجر به پرش تصویر، افت فریم و پاسخگویی ضعیف شود.
البته، کارت گرافیک ضعیف تنها چیزی نیست که میتواند عملکرد پردازنده را محدود کند. این احتمال نیز وجود دارد که حافظه رم کامپیوتر شما کافی نباشد. در این صورت، پردازنده شما مجبور است زمان و منابع خود را صرف بازیابی دادهها از حافظه کند و در واقع، حجم و سرعت پایین رم باعث افت عملکرد آن شده است.
حافظه رم دوکاناله
یافتن پیکربندی مناسب برای حافظه رم
تقریباً تمام پردازندهها و مادربردهای مدرن از حافظه دوکاناله پشتیبانی میکنند که اساساً به معنای استفاده از دو حافظه رم به جای یک رم است. به عنوان مثال، اگر رایانه شخصی شما دارای دو رم 8 گیگابایتی باشد، پردازنده میتواند همزمان به اطلاعاتی که از هر دو ماژول حافظه یا کانالها عبور میکند دسترسی داشته باشد. این در حالی است که اگر فقط یک ماژول 8 گیگابایتی داشته باشید، پهنای باند عملاً نصف میشود. بنابراین، یک راه خوب برای بهبود عملکرد کلی سیستم، سرمایهگذاری روی یک کیتهای رم دوکاناله است.
علاوه بر این، اگر دو حافظه رم نامتناسب مانند رمهای 16 و 8 گیگابایتی را روی سیستم نصب کرده باشید، تنها 8 گیگابایت از آن ماژول 16 گیگابایتی در حالت دوکاناله با ماژول 8 گیگابایتی دیگر کار خواهد کرد. با اینکه، در این حالت نیز همچنان عملکردی بهتر از پیکربندی 8+8 گیگابایتی خواهید داشت، اما پیکربندی 16+16 گیگابایتی عملکرد بسیار بهتری ارائه خواهد کرد.
دمای پردازنده را بررسی کنید
تجدید خمیر سیلیکون در صورت نیاز
اگر کامپیوتر شما دچار لگ، پرش تصویر، هنگ کردن یا حتی خاموش شدن ناگهانی شده است، این احتمال وجود دارد که پردازنده در حال داغ شدن بیش از حد باشد. به عنوان یک اقدام ایمنی در برابر گرمای بیش از حد، بسیاری از پردازندهها عملکرد خود را زمانی که دما به نقطه خاصی برسد، کاهش میدهند که به آن تراتل (throttle) میگویند. شاید مشکل کامپیوتر شما هم همین مسئله باشد که باعث میشود بهترین نرخ فریم را در بازیها دریافت نکنید یا رندرینگ کندی را در برنامههایی مانند ادوبی پریمیر تجربه کنید.
راههای زیادی برای بررسی دمای پردازنده وجود دارد و اگر بعد از انجام این کار متوجه شدید که پردازنده شما بیش از حد گرم میشود، ممکن است زمان تعویض و تجدید خمیر سیلیکون فرا رسیده باشد.
تعویض خمیر سیلیکون پردازنده فرآیندی نسبتاً آسان است. تنها کاری که باید انجام دهید این است که کامپیوتر خود را خاموش کنید، پنل جانبی را بردارید و پیچهای فن خنککننده CPU را باز کرده و آن را از مادربرد جدا کنید. خمیر سیلیکون قدیمی را از روی پردازنده و خنککننده پاک کنید و خمیر سیلیکون جدید را روی پردازنده قرار دهید. در عین حال، تمیز کردن خنککننده CPU و خلاص شدن از شر هر گونه گرد و غبار داخل کیس کامپیوتر نیز ایده خوبی است.
پس از قرار دادن خمیر سیلیکون جدید، بهتر است چند بنچمارک پردازنده اجرا کنید تا ببینید آیا وضعیت دما نسبت به قبل بهتر شده است یا خیر. اگر پردازنده شما همچنان داغ میکند، ممکن است زمان خرید یک خنککننده جدید فرا رسیده باشد.
بیشتر بخوانید:
تنظیمات انرژی ویندوز
تغییر به یک سطح انرژی با عملکرد بالا
ویندوز تنظیمات انرژی یا پاور متعددی را ارائه میدهد که به متعادل کردن عملکرد کلی، بازده و عمر باتری کمک میکند. به طور پیش فرض، اکثر سیستمهای ویندوزی روی حالت انرژی «متعادل» (Balanced) تنظیم شدهاند. این حالت در شرایط خاصی که به حداکثر عملکرد نیاز نیست، سرعت کلاک را برای صرفهجویی در مصرف باتری یا کاهش گرما محدود میکند. تغییر به حالت انرژی «عملکرد بالا» (HighPerformance) میتواند به طور بالقوه عملکرد بهتری را برای کامپیوتر شما به ارمغان بیاورد. روش کار با انجام این تغییرات به صورت زیر است:
- در منوی استارت، عبارت Choose a power plan را در کادر جستجو تایپ کنید. روی اولین نتیجهای که ظاهر میشود کلیک کنید.
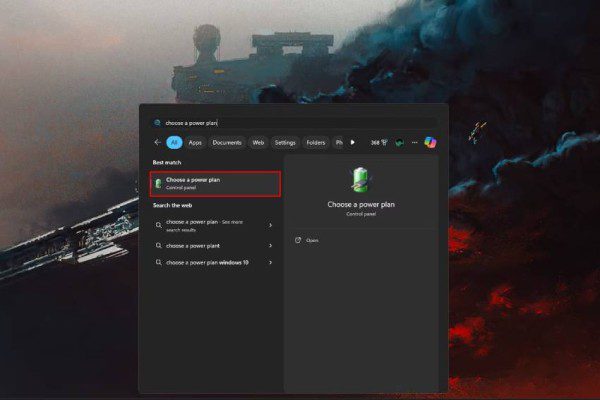
- در پنجره Power Options، گزینه متناسب با «عملکرد بالا» (High Performance) را انتخاب کنید. اگر از پردازنده رایزن استفاده میکنید، ممکن است این گزینه با عنوان AMD Ryzen High Performance نشان داده شود.
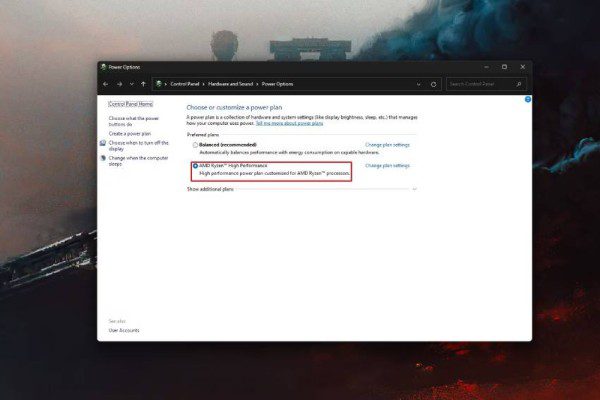
- اگر حالت انرژی «عملکرد بالا» (High Performance) را پیدا نکردید، روی Show additional plans کلیک کرده و گزینه مورد نظر را از این بخش انتخاب کنید.
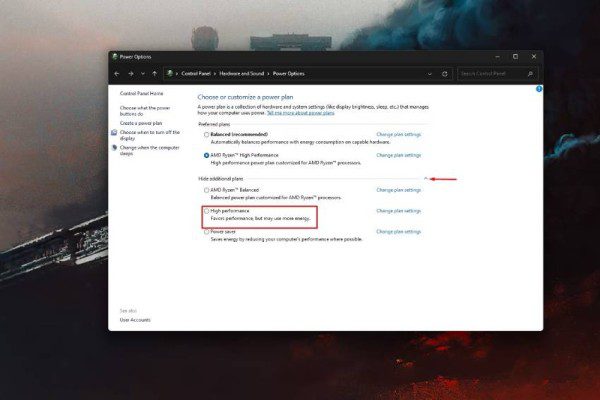
- پنجره را ببندید.
حالت انرژی «عملکرد بالا» (High Performance) همواره اولویت را بر حداکثر عملکرد میدهد. این تغییر میتواند منجر به سرعت کلاک بالقوه بالاتر شود، اما مصرف برق و تولید گرما را افزایش میدهد. همچنین، اگر از لپ تاپ استفاده میکنید، باید بدانید که این کار میتواند زمان نگهداری شارژ باتری را کم کند.
غیرفعال کردن برنامههای پسزمینه
آزاد کردن منابع سیستم
اگر متوجه شدهاید که کامپیوتر شما به مرور زمان کندتر شده است، ممکن است به دلیل نصب برنامههای زیاد در ویندوز باشد. خوشبختانه، برای بهبود عملکرد نیازی به حذف برنامههای خود ندارید، زیرا تنها بستن آنها معمولاً منجر به روانتر شدن سیستم و افزایش عملکرد آن میشود. هر زمان که در حال بازی یا استفاده از یک برنامه پرمصرف هستید، بهتر است تمام برنامههایی را که در پسزمینه اجرا میشوند، ببندید.
یک راه خوب برای جلوگیری از اجرای برنامههای غیرضروری در پسزمینه، جلوگیری از راهاندازی آنها هنگام شروع به کار ویندوز است. بسیاری از برنامهها به طور پیش فرض بلافاصله پس از روشن کردن رایانه شما راهاندازی میشوند و ممکن است متوجه اجرای این برنامهها در پسزمینه نشوید، مگر اینکه خودتان به صورت دستی بخش System Tray یا Task Manager را بررسی کنید.
برای غیرفعال کردن برنامههایی که با روشن کردن کامپیوتر اجرا میشوند، باید مراحل زیر را در ویندوز 11 دنبال کنید:
- دکمههای «Ctrl + Shift + Esc» را روی صفحه کلید فشار دهید تا ابزار مدیریت وظیفه (Task Manager) راهاندازی شود.
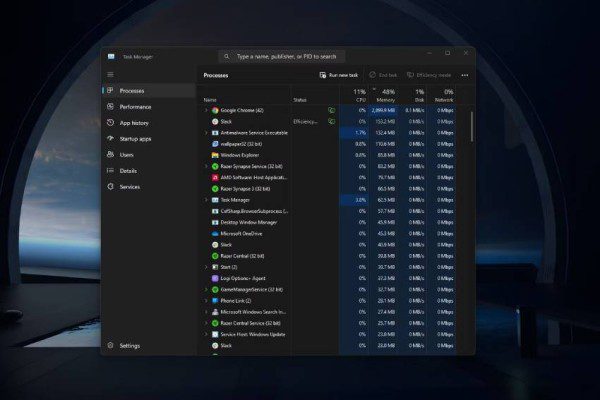
- روی «Startup apps» از منوی سمت چپ کلیک کنید.
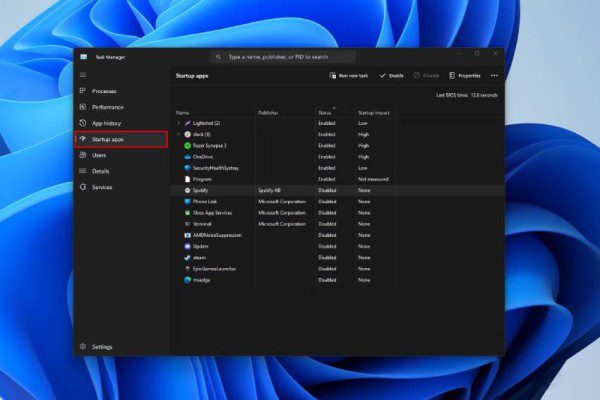
- اکنون لیستی از تمام برنامهها را مشاهده خواهید کرد که با شروع ویندوز اجرا میشوند. این پنجره به شما میگوید که کدام برنامهها مجاز به راهاندازی در هنگام شروع به کار کامپیوتر هستند و تأثیر آنها از نظر منابع استفاده شده چقدر است.
- در این لیست باید به دنبال برنامههایی باشید که استفادهای از آنها ندارید و اجرای خودکارشان ضروری نیست. روی برنامه مورد نظر کلیک کنید تا انتخاب شود.
- روی «Disable» در نوار منو در بالای پنجره کلیک کنید.
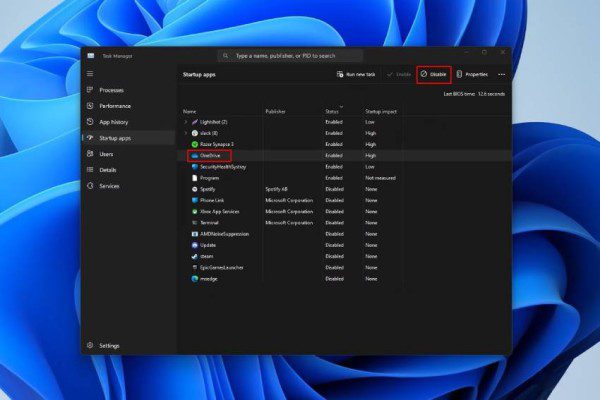
- برای هر برنامه دیگری که میخواهید غیرفعال کنید، همین کار را انجام دهید.
غیرفعال کردن برنامههایی که به صورت خودکار اجرا میشوند، سرعت راهاندازی رایانه شما را نیز بیشتر میکند. این امر به ویژه در دستگاههای قدیمیتر با هارد دیسکهای کند مشهود خواهد بود. هنگامی که برنامههای کمتری در پسزمینه اجرا شوند، توان پردازنده، حافظه و سایر منابعی برای برنامهای که به طور فعال از آن استفاده میکنید، آزاد خواهد شد.
اورکلاک کردن (Overclocking)
فرض کنید دمای پردازنده در حد مطلوب قرار دارد، برنامههای پسزمینه تأثیری بر عملکرد رایانه شما ندارد و قطعات سخت افزاری دیگر نیز به درستی انتخاب شده و با هم هماهنگ هستند. اگر در چنین شرایطی همچنان از عملکرد پردازنده راضی نیستید و میخواهید عملکرد بیشتری از سیستم خود بگیرید، اورکلاک کردن را نیز میتوانید در نظر بگیرید. اورکلاک کردن CPU اساساً به معنای فراتر بردن عملکرد آن از آن چیزی است که شرکت سازنده برایش در نظر گرفته است. این کار معمولاً با افزایش ضریب CPU برای بهبود سرعت کلاک انجام میشود، در حالی که گاهی اوقات برای پایداری بهتر، ولتاژ را نیز افزایش میدهد.
بسیاری از مردم اورکلاک کردن را خطرناک میدانند، اما اگر به ابزارهای رایگان و سادهای که در دسترس هستند پایبند باشید، میتوان آن را به روشی بسیار ایمن انجام داد. فقط به خاطر داشته باشید که برای یک اورکلاک اصولی و پایدار، به سیستم خنک کننده مناسب، مادربردی با VRMهای خوب و کمی دانش فنی نیاز دارید. پس اگر اطلاعات زیادی در این زمینه ندارید، بهتر است به سراغ اورکلاک کردن پردازنده نروید.
استفاده از حداکثر توان پردازنده
در حالی که تمام نکات و ترفندهایی که در این راهنما مورد بحث قرار گرفت عالی هستند، باید همواره به خاطر داشته باشید که یکسری نکات کوچک و ظاهراً پیش پا افتاده نیز به همان اندازه اهمیت دارند. به عنوان مثال، تمیز کردن مکرر رایانه، بهروز نگه داشتن سیستم عامل، بایوس و برنامهها، و بررسی دما به صورت دورهای میتواند عمر رایانه شما را طولانیتر کرده و عملکرد آن را در حد مطلوب نگه دارد. همچنین، ترفندهای نرم افزاری خاص هم در ویندوز وجود دارند که به جای ارتقاء سخت افزار رایانه، میتوانید از آنها برای بهبود عملکرد پردازنده به خصوص در بازیها، استفاده کنید. البته، در اینجا قصد نداریم به این ترفندها بپردازیم و در مقالهای جداگانه به این مسئله خواهیم پرداخت.